Fehler 0x8007112A in der Xbox App unter Windows 11/10 behoben
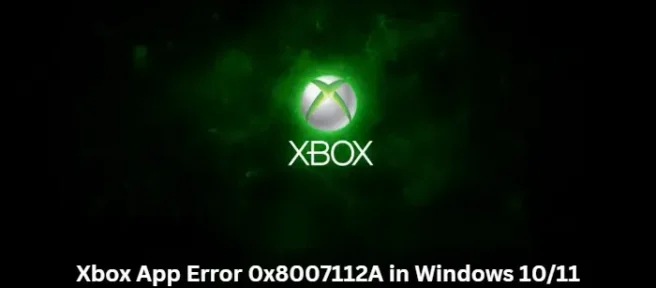
Dieser Beitrag enthält Lösungen zur Behebung des Xbox-App-Fehlers 0x8007112A in Windows 10/11. Dies tritt normalerweise auf, während der Benutzer versucht, ein neues Spiel von der Xbox-App herunterzuladen. Glücklicherweise können Sie dies beheben, indem Sie einige einfache Schritte befolgen. Die Fehlermeldung lautet.
Es ist etwas Unerwartetes passiert. Das Melden dieses Problems hilft uns, es besser zu verstehen. Sie können etwas warten und es erneut versuchen oder Ihr Gerät neu starten. Das kann helfen. Fehlercode: 0x8007112A
Fehler 0x8007112A in der Xbox App unter Windows 11/10 behoben
Befolgen Sie diese Vorschläge, um den Xbox-App-Fehler 0x8007112A in Windows 10/11 zu beheben:
- Führen Sie die Problembehandlung für Windows Store-Apps aus
- Überprüfen Sie die Internetverbindung und den Xbox-Server
- Spieledienste neu installieren
- Reparieren Sie den Microsoft Store und die Xbox App
- Führen Sie diese Befehle aus
Sehen wir uns diese nun im Detail an.
1] Führen Sie die Problembehandlung für Windows Store-Apps aus

Bevor Sie mit verschiedenen Methoden zur Behebung dieses Problems beginnen, führen Sie die integrierte Problembehandlung für Windows Store-Apps von Microsoft aus. Hier ist wie:
- Drücken Sie die Windows-Taste + I, um die Einstellungen zu öffnen.
- Scrollen Sie nach unten und wählen Sie Fehlerbehebung > Andere Fehlerbehebungen aus.
- Klicken Sie neben Windows Store Apps auf Ausführen.
- Sobald der Vorgang abgeschlossen ist, starten Sie Ihr Gerät neu, um zu sehen, ob der Xbox-Fehler behoben wurde.
2] Überprüfen Sie die Internetverbindung und den Xbox-Server
Probleme mit der Internetverbindung können auch dazu führen, dass der Xbox-App-Fehler 0x8007112A angezeigt wird. Führen Sie einen Geschwindigkeitstest durch, um zu überprüfen, ob die Internetverbindung stabil ist. Starten Sie Ihren Router neu und wenden Sie sich an Ihren Dienstanbieter, wenn die Verbindung instabil ist. Überprüfen Sie auch, ob der Server von Xbox ausgefallen ist. Wenn der Server ausgefallen ist, sollten Sie einige Zeit warten und Ihren Serverstatus weiterhin überprüfen. Besuchen Sie support.xbox.com und sehen Sie sich den Status an.
3] Spieledienste neu installieren
Beschädigte oder beschädigte Cache-Daten und temporäre Dateien, die von den Spieldiensten generiert werden, können manchmal Fehler in der Xbox-App verursachen. In diesem Fall kann eine Neuinstallation der Gaming Services helfen. So können Sie es tun:
- Drücken Sie die Starttaste, suchen Sie nach Windows Powershell und klicken Sie auf Als Administrator ausführen.
- Geben Sie nun den folgenden Befehl ein, um Gaming Services vollständig zu deinstallieren.
get-appxpackage Microsoft.GamingServices | remove-AppxPackage -allusers - Sobald der Befehl ausgeführt wird, wird der Gaming Service deinstalliert; Installieren Sie es erneut, indem Sie den folgenden Befehl ausführen:
start ms-windows-store://pdp/?productid=9MWPM2CQNLHN - Dieser Befehl leitet Sie nun zum Microsoft Store weiter. Von hier aus können Sie die Gaming Services neu installieren.
- Starten Sie Ihr Gerät nach der Installation neu und prüfen Sie, ob der Xbox-Fehler behoben ist.
4] Microsoft Store und Xbox App reparieren
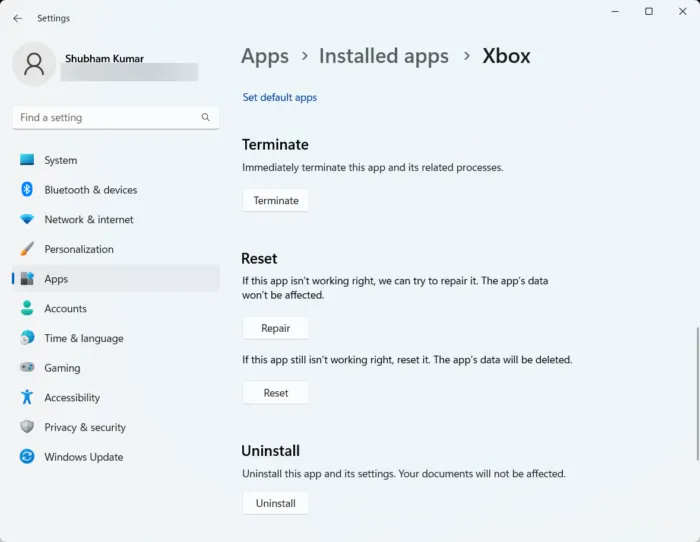
Sie können versuchen, diese Anwendungen zu reparieren, wenn sie nicht richtig funktionieren. Das Reparieren der App wirkt sich nicht auf ihre Daten aus. Hier ist wie:
- Drücken Sie die Windows-Taste + I, um Einstellungen zu öffnen.
- Navigieren Sie zu Apps > Installierte Apps > Xbox.
- Scrollen Sie nach unten und klicken Sie auf Reparieren.
- Wenn der Vorgang abgeschlossen ist, machen Sie dasselbe für den Microsoft Store.
5] Führen Sie diese Befehle aus
Öffnen Sie CMD als Admin und führen Sie jeden Befehl nacheinander aus:
net stop bits net stop wuauserv net stop appidsvc net stop cryptsvc del "%ALLUSERSPROFILE%\Application Data\Microsoft\Network\Downloader\*.*" rmdir %systemroot%\SoftwareDistribution /S /Q rmdir %systemroot%\system32\catroot2 /S /Q regsvr32.exe /s atl.dll regsvr32.exe /s urlmon.dll regsvr32.exe /s mshtml.dll netsh winsock reset netsh winsock reset proxy net start bits net start wuauserv net start appidsvc net start cryptsvc
Probieren Sie jetzt aus, ob dies geholfen hat.
Hoffe hier hilft dir etwas.
Behebung: Fehlercode 0x80242020 im Microsoft Store oder in der Xbox App
Wie behebe ich Xbox-App-Fehler unter Windows 11/10?
Die Xbox-App stürzt normalerweise ab, wenn sie nicht auf die neueste Version aktualisiert wird. Es kann jedoch aus mehreren anderen Gründen abstürzen, einschließlich beschädigter Systemdateien, System-Cache-Daten, instabiler Internetverbindung usw. Auch wenn Sie einige andere Fehler in der Xbox-App von Windows 11/10 erhalten, müssen Sie die oben genannten Lösungen befolgen, um sie zu beseitigen des Problems.
Warum wird die Xbox-App nicht auf meinen PC geladen?
Um Probleme beim Laden, Herunterladen oder Installieren von Spielen in der Xbox-App zu beheben, führen Sie die Windows Store-Problembehandlung und die Systemdateiprüfung aus. Wenn das nicht funktioniert, sollten Sie die Anwendung neu installieren oder den Windows Store-Cache löschen. Viele Benutzer haben behauptet, dass das Löschen der Cache-Daten des Windows-Speichers zur Behebung dieses Problems beiträgt.



Schreibe einen Kommentar