Fix: Fehler 0x80070570 beim Kopieren von Daten in den externen Speicher
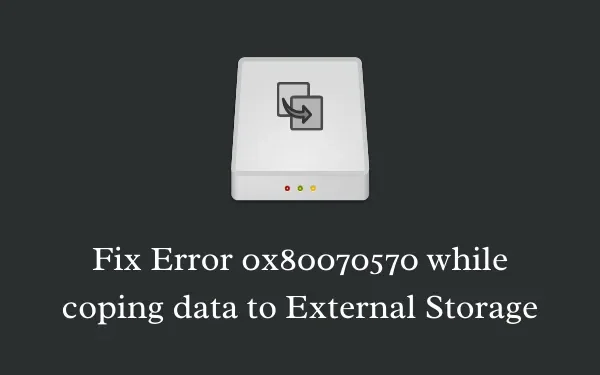
Der Fehler 0x80070570 erscheint im Allgemeinen, wenn Windows 10-Benutzer versuchen, Dateien oder Daten auf einem externen Speicher freizugeben. Aufgrund dieses Fehlers erleben sie auch die nachlassende Leistung ihrer PCs. Oft erhalten sie eine Fehlermeldung, die lautet „ Das Volume für eine Datei wurde extern geändert, sodass die geöffnete Datei nicht mehr gültig ist “ und einfach jede laufende Aufgabe abrupt stoppt. Heute analysieren wir in diesem Blogbeitrag die Gründe für diese Fehlermeldung zusammen mit Reparaturstrategien, um diesen Fehler auf einfache Weise zu beheben.
Bitte aktivieren Sie JavaScript
Diese Anomalie tritt auf, wenn die Systemdateien oder Software intern beschädigt sind. Kürzliche Änderungen wie die Installation einer neuen Anwendung oder das Vorhandensein eines Anti-Malware-Programms eines Drittanbieters können ebenfalls zu diesem Fehler führen. Ein paar Mal kann auch ein falsch konfigurierter USB-Speicher zu einem ähnlichen Problem führen. Neben den oben genannten möglichen Schuldigen; beschädigte USB- oder Filtertreiber, deaktivierte Windows-Sicherung oder Schattenkopie geben die Fehlermeldung 0x80070570 zurück.
Fix: Fehler 0x80070570 beim Kopieren von Dateien auf den externen Speicher
Wenn Sie beim Kopieren von Dateien oder Ordnern auf ein externes Speichergerät auf einem Windows-PC einen Fehlercode 0x80070570 erhalten, wenden Sie die folgenden Korrekturen nacheinander an. Hoffentlich wird dieses Problem behoben, nachdem Sie diese Lösungen versucht haben.
1] Trennen Sie das USB-Gerät und schließen Sie es erneut an
Wenn Sie jedoch versuchen, Dateien auf das sekundäre Gerät zu kopieren, schlägt dies aufgrund des Fehlers 0x80070570 fehl; Der wahrscheinliche Grund könnte sein, dass das Gerät nicht richtig angeschlossen ist. Bevor Sie mit einer Problemumgehung beginnen, trennen Sie daher zuerst das lokale USB-Laufwerk (das Sie kopieren möchten) und stecken Sie es erneut in den entsprechenden Anschluss ein.
Wenn der Fehler 0x80070570 auch nach dem erneuten Anschließen des Geräts während der Datenübertragung bestehen bleibt; der Fehler könnte in der spezifischen Datei liegen. Wenn dies der Fall ist, befolgen Sie die nachstehende Richtlinie, um diesen Fehler zu beheben.
2] Deaktivieren Sie Antivirus von Drittanbietern
Das Vorhandensein schädlicher Dateien kann auch den Fehler 0x80070570 beim Übertragen von Daten von Ihrem Computer auf ein sekundäres Speichergerät verursachen. Solche Malware schränkt die reibungslose Übertragung von Dateien auf Peripheriegeräte wie PenDrive, USB oder SDD ein. In bestimmten Fällen kann es sogar sehr lange dauern, bis die Übertragung abgeschlossen ist, und sie plötzlich mittendrin stoppen. Um diesen Fehler zu beheben, können Sie versuchen, das Anti-Malware-Programm zu deaktivieren, indem Sie diesen einfachen Schritten folgen:
- Drücken Sie die Tastenkombination „Win“ und „I“ zusammen, um die App „Einstellungen“ aufzurufen.
- Wenn die App „Einstellungen“ gestartet wird, wählen Sie „Apps“ und dann auf dem folgenden Bildschirm „Apps & Features“ aus.
- Wechseln Sie zum rechten Bereich, scrollen Sie nach unten und wählen Sie das Sicherheitsprogramm des Drittanbieters aus.
- Klicken Sie nun auf die Schaltfläche Deinstallieren , gefolgt von erneutem Deinstallieren, um den Vorgang abzuschließen.

- Sobald Sie fertig sind, starten Sie Ihr System neu und kopieren Sie die Dokumente ohne Unterbrechungsprobleme. Wenn die langsame Leistung beim Kopieren von Dateien weiterhin besteht, versuchen Sie die nächste Methode.
3] Deinstallieren Sie kürzlich installierte Anwendungen
In bestimmten Szenarien kann auch die kürzlich erfolgte Installation einer oder mehrerer Anwendungen diesen Fehler 0x80070570 verursachen. Wenn Sie neue Software installieren, kann dies fälschlicherweise eine Kerndatei betreffen, die auf der Festplatte liegt. Dies wiederum verhindert die reibungslose Übertragung von Dateien auf sekundäre Geräte. Hier sind die notwendigen Schritte, um daran zu arbeiten:
- Klicken Sie mit der rechten Maustaste auf Start und wählen Sie im Power-Menü die Option Ausführen .
- Geben Sie im Textbereich ein und
appwiz.cpldrücken Sie anschließend die Eingabetaste . - Die Seite „Programme und Funktionen“ wird unmittelbar danach angezeigt. Scrollen Sie und suchen Sie die Software, die Sie kürzlich installiert haben.
- Einmal gefangen, klicken Sie mit der rechten Maustaste darauf und wählen Sie im Kontextmenü die Option Deinstallieren .
- Wenn eine Bestätigungsmeldung angezeigt wird, wählen Sie erneut Deinstallieren , um diesen Vorgang zu starten.

Nachdem Sie die obige Aufgabe abgeschlossen haben, starten Sie Ihr System neu und prüfen Sie, ob das ausgelöste Problem 0x800703EE jetzt behoben wurde.
4] Installieren Sie die USB-Controller neu
Ein Fehler 0x80070570 kann auch auftreten, wenn der USB-Bus, der mit dem externen Speicher verbunden ist, beschädigt wurde. Um dieses Problem zu beheben, müssen Sie den Universal Serial Bus Controller neu installieren. Der Geräte-Manager ist der beste Weg, um die Treiber zu aktualisieren, die beschädigt oder veraltet sind. Hier ist das vollständige Verfahren –
- Gehen Sie zum Suchsymbol und geben Sie ein,
devmgmt.mscgefolgt von der Eingabetaste , um den Geräte-Manager zu zitieren. - Das Fenster zur Benutzerkontensteuerung wird angezeigt, in dem Sie aufgefordert werden, den Zugriff zuzulassen. Tippen Sie einfach auf Ja .
- Erweitern Sie den Treiber für den Universal Serial Bus-Controller .
- Klicken Sie mit der rechten Maustaste und wählen Sie im Kontextmenü Gerät deinstallieren . Siehe den Schnappschuss unten –
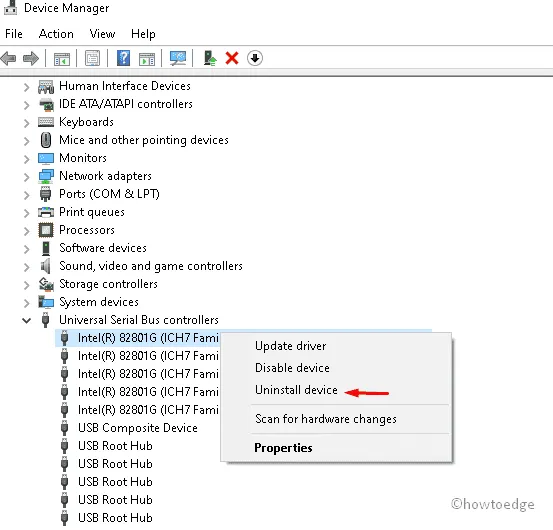
- Wählen Sie anschließend auf der folgenden Seite Ja , um die Änderungen zu bestätigen.
- Wiederholen Sie die obigen Schritte, bis jeder der USB-Treiber deinstalliert ist. Sobald Sie fertig sind, starten Sie Ihr System neu und verlassen Sie den Geräte-Manager.
- Ab der nächsten Anmeldung erkennt Windows automatisch den fehlenden USB-Treiber und installiert die Setup-Datei, falls irgendwo auf dem Laufwerk verfügbar.
Nachdem Sie die obigen Schritte ausgeführt haben, können Sie diesen Fehlercode 0x80070570 möglicherweise erfolgreich beheben, wenn Sie Dateien oder Ordner auf den externen Speicher kopieren.
5] Führen Sie einen Systemdatei-Scan durch
Manchmal kann das Vorhandensein beschädigter Dateien und Ordner auch zu Problemen während der Datenübertragung führen. Man kann dieses Problem lösen, indem man einfach die beschädigten Dateien und Ordner repariert. Dazu können Sie das System File Checker Utility-Programm verwenden. Hier ist wie:
- Drücken Sie gleichzeitig die Windows-Taste und den S- Hotkey, um die Startseitensuche zu starten.
- Geben Sie CMD in den leeren Bereich ein und klicken Sie mit der rechten Maustaste auf das gut passende Ergebnis.
- Wählen Sie im angezeigten Kontextmenü Als Administrator ausführen aus .
- Wenn die UAC-Eingabeaufforderung angezeigt wird, wählen Sie Ja aus , um die Berechtigung zu genehmigen.
- Geben Sie als Nächstes auf der leeren Oberfläche den folgenden Code neben dem blinkenden Cursor ein und drücken Sie die Eingabetaste .
sfc/scannow

- Dieser gesamte Vorgang dauert ca. 10 Minuten, warten Sie also entsprechend.
Starten Sie zuletzt Ihren PC neu und prüfen Sie beim nächsten Start, ob Sie die Datei ohne Unterbrechungsfehler auf ein externes Gerät kopieren können.
6] Reparieren Sie die Bilddateien des beschädigten Systems
Wenn Sie versuchen, die Dokumente auf den externen Speicher zu übertragen, jedoch aufgrund des Fehlers 0x80070570 scheitern, besteht die Möglichkeit eines beschädigten Windows-Images. Um diese Anomalie zu beheben, empfehlen wir die Verwendung des DISM-Dienstprogramms. Dadurch wird nach möglichen Schuldigen gesucht, die die Übertragung von Daten an die sekundären Peripheriegeräte verhindern. Sehen wir uns an, wie diese Problemumgehung durchgeführt wird.
- Klicken Sie mit der rechten Maustaste auf Start und wählen Sie Ausführen aus dem Power-Menü.
- Geben Sie anschließend cmd bei void ein und halten Sie die Tasten Strg + Umschalt gedrückt, und drücken Sie anschließend die Eingabetaste .
- Als nächstes erscheint das Fenster Benutzerkontensteuerung, tippen Sie auf Ja , um fortzufahren.
- Kopieren Sie nun die folgende Befehlszeile und fügen Sie sie in die Eingabeaufforderung mit erhöhten Rechten ein.
DISM /Online /Cleanup-Image /RestoreHealth

- Drücken Sie am Ende die Eingabetaste , um die obige Aufgabe zu starten, und warten Sie, bis sie abgeschlossen ist.
- Starten Sie abschließend Ihr System neu, um die bisher vorgenommenen Änderungen zu speichern.
7] Aktivieren Sie die Windows-Sicherungs- und Volumenschattenkopie-Dienste
Wenn die Windows-Sicherungs- oder Volumeschattenkopie- Dienste deaktiviert bleiben, kann dies auch zu einem Fehlercode 0x80070570 auf Ihrem PC führen. Man kann dieses Problem lösen, indem man einfach die deaktivierten Dienste wieder aktiviert und auch sicherstellt, dass ihr Status „ Automatisch “ lautet.
- Drücken Sie gleichzeitig die Windows-Taste und den R- Hotkey, um die Option Ausführen zu starten .
- Geben Sie fortan
services.mscgefolgt von der Eingabetaste ein , um den Bildschirm Dienste zu starten. - Wenn UAC dazu auffordert, tippen Sie auf Ja , um fortzufahren.
- Wechseln Sie zum rechten Bereich, scrollen Sie nach unten und suchen Sie den Volume Shadow Copy- Dienst.
- Klicken Sie danach mit der rechten Maustaste und wählen Sie Eigenschaften .
- Ändern Sie auf der Registerkarte „Allgemein“ des folgenden Bildschirms die Starteinstellungen in „ Automatisch “ und tippen Sie dann auf „Übernehmen“ , um die Änderungen zu bestätigen.

- Wechseln Sie nach dem Speichern der obigen Änderungen zurück zum Dienste-Fenster. Klicken Sie anschließend mit der rechten Maustaste auf den Windows- Sicherungsdienst und wählen Sie im Kontextmenü Eigenschaften .
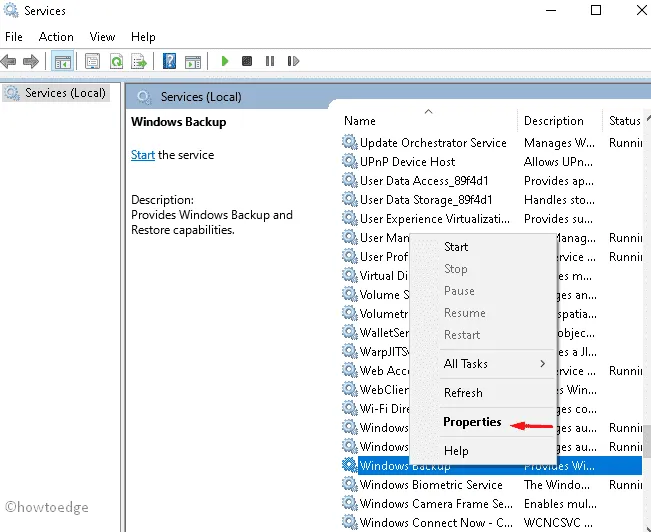
- Tippen Sie nun auf das Dropdown-Menü neben den Starteinstellungen und setzen Sie den Wert auf Automatisch .
Sobald beide Dienste erfolgreich aktiviert sind, schließen Sie alle laufenden Fenster und starten Sie Ihren PC neu.
8] Entfernen Sie die Filtertreiber
Wenn beim Übertragen von Dateien auf externe Peripheriegeräte wie PenDrives, SD-Karten usw. immer noch der Fehler 0x80070570 auftritt, liegen möglicherweise einige interne Konflikte vor. Das Entfernen von Filtertreibern kann das obige Problem mithilfe von Registrierungsoptimierungen lösen. Folgen Sie einfach diesen einfachen Schritten-
- Gehen Sie zum Suchsymbol und geben Sie Regedit in das Textfeld ein.
- Klicken Sie in der Liste auf die Option Registrierungseditor.
- Falls die UAC dazu auffordert, drücken Sie die Schaltfläche Ja .
- Wenden Sie sich als Nächstes an die folgende Adresse, indem Sie die Leiter in der linken Spalte erweitern.
HKEY_LOCAL_MACHINE\SYSTEM\CurrentControlSet\Control\Class\{4D36E965-E325-11CE-BFC1-08002BE10318}
- Klicken Sie mit der rechten Maustaste auf das Volume {4D36E965-E325-11CE-BFC1-08002BE10318} und wählen Sie im Kontextmenü die Option Exportieren .

- Wählen Sie anschließend den angegebenen Pfad und speichern Sie die Sicherungsdatei unter einem anderen Namen.
- Wählen Sie als Nächstes den Eintrag {4D36E965-E325-11CE-BFC1-08002BE10318} und wechseln Sie in den entsprechenden rechten Bereich.
- Halten Sie nun die Strg- Taste gedrückt und wählen Sie die Schlüsselwerte Upperfilters und Lowerfilters aus.
- Klicken Sie fortan mit der rechten Maustaste auf jedes und wählen Sie die Option Löschen .
Wenn alle Änderungen erfolgreich vorgenommen wurden, starten Sie Ihr System neu und prüfen Sie, ob das Problem behoben wurde oder nicht.
Computer\HKEY_LOCAL_MACHINE\SYSTEM\CurrentControlSet\Control\Class\
- Gehen Sie anschließend zum Menü Datei , wählen Sie die Option Importieren und löschen Sie den Sicherungsschlüssel.
Starten Sie Ihren PC neu, um die bisher vorgenommenen Änderungen zu speichern.
Finden und beheben Sie Treiberprobleme automatisch über das PC-Reparatur-Tool – „DriverFix“ .
9] Verwenden Sie den Systemwiederherstellungspunkt
Wenn Sie alle oben genannten Lösungen angewendet haben, den Fehler 0x80070570 jedoch nicht beheben können, sollten Sie Ihr System zu einem früheren Zeitpunkt wiederherstellen. Die Verwendung des Systemwiederherstellungspunkts stellt den gesunden Zustand des PCs wieder her und löst somit das Problem. Hier sind die Schritte zu folgen-
- Starten Sie den Ausführen- Dialog mit Win und X -Hotkey zusammen.
- Geben Sie fortan
rstruivoid ein und klicken Sie dann auf die Schaltfläche OK , um den Systemwiederherstellungsassistenten zu starten. - Wenn UAC dazu auffordert, wählen Sie Ja aus .
- Wenn das Fenster Systemwiederherstellung angezeigt wird, klicken Sie unten auf der Seite auf Weiter verfügbar.
- Tippen Sie hier auf Weitere Wiederherstellungspunkte anzeigen und wählen Sie den letzten Wiederherstellungspunkt gefolgt von Weiter aus .
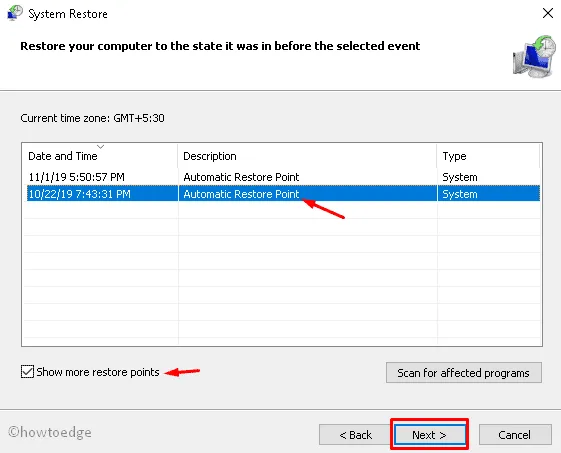
- Wählen Sie auf dem folgenden Bildschirm die Schaltfläche „Fertig stellen“ , um den PC-Wiederherstellungsprozess zu starten.
- Wenn Sie fertig sind, starten Sie Ihren PC neu, um die bisher vorgenommenen Änderungen zu speichern.
Hoffentlich beheben die oben genannten Lösungen den Datenkopierfehler 0x80070570 auf Windows 11/10-Geräten.
Wie behebe ich einen Fehler 0x80070570 in Windows?
Das Entfernen von Antivirenprogrammen oder anderen beschädigten Apps von Drittanbietern, das Aktivieren deaktivierter Dienste und das Ausführen von SFC oder DISM sind die bestmöglichen Problemumgehungen, um dieses Problem zu beheben. Wenn diese Lösungen den Fehler 0x80070570 nicht beheben, sollten Sie zu einem früheren Systemwiederherstellungspunkt zurückkehren, an dem alles ziemlich normal lief.



Schreibe einen Kommentar