Beheben Sie den Fehler 0x80048823 in Windows 11

Dieser Beitrag enthält Lösungen zur Behebung des Fehlers 0x80048823 in Windows 11/10 , wenn ein Benutzer versucht, sich beim Microsoft Store oder Microsoft Office 365 anzumelden.
Etwas ist schief gelaufen, bitte versuchen Sie es später erneut. 0x80048823
Was ist Code 0x80048823?
Der Fehlercode 0x80048823 tritt in Windows 11 auf, wenn versucht wird, Microsoft Store und Office 365 zu verwenden. Er tritt normalerweise aufgrund einer instabilen Internetverbindung oder falscher Anmeldeinformationen für das Microsoft-Konto auf.
Fehler 0x80048823 im Microsoft Store behoben
Befolgen Sie diese Vorschläge, um den Fehler 0x80048823 im Microsoft Store in Windows 11/10 zu beheben:
- Prüfe deine Internetverbindung
- Setzen Sie den Microsoft Store-Cache zurück
- Datum und Uhrzeit des Geräts anpassen
- Microsoft Store reparieren/zurücksetzen
Sehen wir uns diese nun im Detail an.
1] Überprüfen Sie Ihre Internetverbindung
Eine langsame oder instabile Internetverbindung kann dafür verantwortlich sein, warum der Fehler 0x80048823 im Microsoft Store auftritt. Durch die Durchführung eines Geschwindigkeitstests wird sichergestellt, dass die Internetverbindung funktioniert. Wenn die Geschwindigkeit jedoch geringer ist als der Plan, für den Sie sich entschieden haben, starten Sie das Modem und den Router neu oder wenden Sie sich an Ihren Dienstanbieter.
2] Setzen Sie den Microsoft Store-Cache zurück
Im Microsoft Store können Fehler auftreten, wenn die Cache-Daten beschädigt werden. Löschen Sie die Cache-Daten der App und prüfen Sie, ob der Fehler behoben ist. Hier ist wie:
- Klicken Sie auf Start , suchen Sie nach cmd und klicken Sie auf Als Administrator ausführen .
- Sobald die Eingabeaufforderung geöffnet wird, geben Sie wsreset.exe ein und drücken Sie die Eingabetaste .
- Starten Sie Ihr Gerät neu und prüfen Sie, ob der Fehler behoben ist.
3] Datum und Uhrzeit des Geräts anpassen
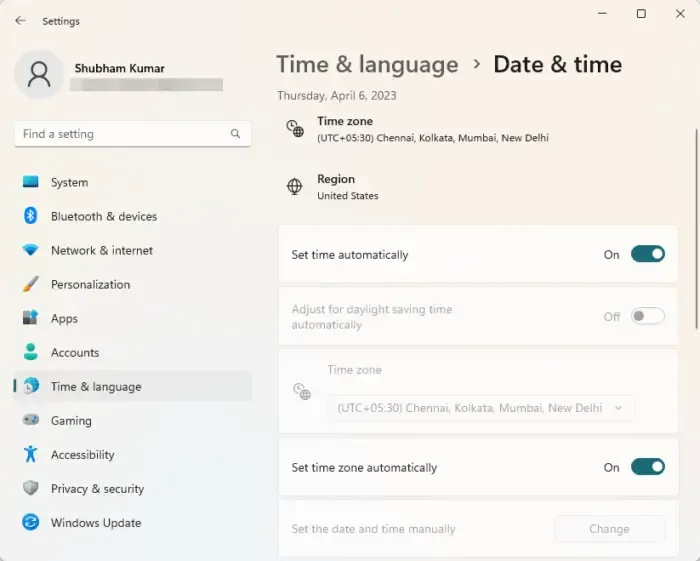
Überprüfen Sie als Nächstes, ob die Datums- und Zeiteinstellungen Ihres Geräts richtig konfiguriert sind. Falsch konfigurierte Datums- und Uhrzeiteinstellungen können den Anmeldefehler 0x80048823 im Microsoft Store verursachen. So können Sie das Datum und die Uhrzeit Ihres Geräts anpassen:
- Öffnen Sie die Einstellungen , indem Sie die Windows-Taste + I drücken .
- Navigieren Sie zu Uhrzeit & Sprache > Datum und Uhrzeit .
- Schalten Sie hier den Schalter neben Zeit automatisch einstellen und Zeitzone automatisch einstellen ein.
4] Microsoft Store reparieren/zurücksetzen
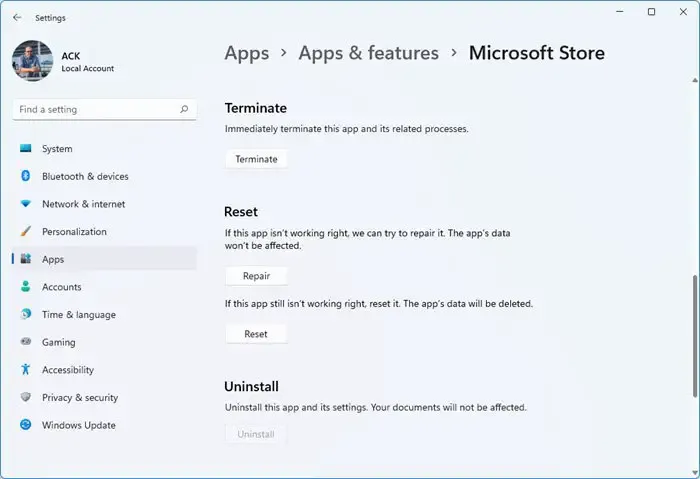
Durch das Reparieren oder Zurücksetzen des Microsoft Store werden alle gespeicherten Cache-Daten gelöscht. Dadurch werden die App-Daten zusammen mit den Anmeldedaten dauerhaft auf Ihrem Gerät gelöscht. Hier ist wie:
- Drücken Sie die Windows-Taste + I, um Einstellungen zu öffnen .
- Navigieren Sie zu Apps > Installierte Apps .
- Suchen Sie nach Microsoft Store , klicken Sie auf die drei Punkte daneben und wählen Sie Erweiterte Optionen .
- Scrollen Sie nach unten und klicken Sie auf Reparieren/Zurücksetzen .
Fehler 0x80048823 in Office 365 behoben
Um den Fehlercode 0x80048823 in Office 365 zu beheben, überprüfen Sie die Anmeldeinformationen Ihres Microsoft-Kontos und aktivieren Sie das integrierte Administratorkonto. Befolgen Sie ansonsten diese Vorschläge:
- Überprüfen Sie die Anmeldeinformationen des Microsoft-Kontos
- Überprüfen Sie die Microsoft-Server und den Kontostatus
- Aktivieren Sie das integrierte Administratorkonto
- Deaktivieren Sie VPN und Proxy
- Melden Sie sich im Clean Boot-Modus bei Office 365 an
Sehen wir uns diese nun im Detail an.
1] Überprüfen Sie die Anmeldeinformationen des Microsoft-Kontos
Überprüfen Sie, ob Sie die richtige Benutzer-ID und das richtige Kennwort eingeben, während Sie versuchen, sich bei Office 365 anzumelden. Wenn Sie Ihr Kennwort kürzlich geändert haben, versuchen Sie, das alte einzugeben, um zu sehen, ob es hilft. Wenn es dennoch nicht funktioniert, klicken Sie auf Passwort vergessen und stellen Sie es wieder her.
2] Überprüfen Sie die Microsoft-Server und den Kontostatus
Überprüfen Sie als Nächstes den Serverstatus von Microsoft , da die Server möglicherweise gewartet werden. Sie können auch @MSFT365Status auf Twitter folgen, um zu überprüfen, ob sie über laufende Wartungsarbeiten gepostet haben. Überprüfen Sie außerdem, ob der Abonnementstatus von Office 365 aktiv ist. Wenn nicht, erneuern Sie das Abonnement und versuchen Sie es erneut. Sie können Ihren Kontostatus überprüfen, indem Sie sich auf der Microsoft-Kontoseite anmelden .
3] Aktivieren Sie das integrierte Administratorkonto
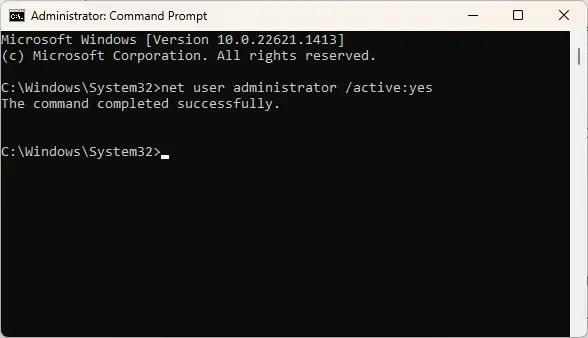
Aufgrund fehlender Berechtigungen können Probleme beim Anmelden bei Office 365-Apps mit dem Fehlercode 0x80048823 auftreten. Das Aktivieren des Administratorzugriffs für das Benutzerkonto kann helfen, den Fehler zu beheben. Öffnen Sie dazu die Eingabeaufforderung als Administrator, geben Sie net user administrator /active:yes ein und drücken Sie die Eingabetaste .
4] VPN und Proxy deaktivieren

Die Verbindung mit einem VPN- und Proxy-Server kann zu Fehlern führen, wenn der Dienst, auf den Sie zugreifen möchten, in Ihrer Region nicht verfügbar ist. Diese können die IP-Adresse Ihres Geräts verbergen, indem sie Ihren Internetverkehr über einen Remote-Server umleiten. So können Sie VPN/Proxy unter Windows 11 deaktivieren .
5] Melden Sie sich im Clean Boot-Modus bei Office 365 an
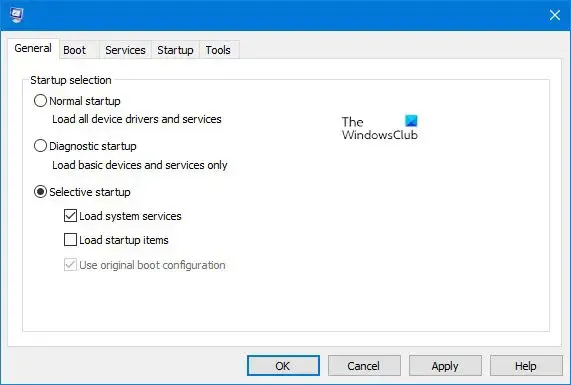
Unterbrechungen aufgrund von Apps von Drittanbietern können auch für den Fehlercode 0x80048823 verantwortlich sein, während Sie versuchen, sich bei Office 365 anzumelden. Durch einen sauberen Neustart werden alle Apps und Dienste von Drittanbietern eingeschränkt und die Anmeldung bei Office 365 ermöglicht. So führen Sie eine Bereinigung durch in Windows booten .
Wenn keiner der oben genannten Vorschläge helfen konnte, führen Sie eine Systemwiederherstellung bis zu dem Punkt durch, an dem der Fehler aufgetreten ist. Dadurch wird die Windows-Umgebung repariert, indem im Wiederherstellungspunkt gespeicherte Dateien und Einstellungen installiert werden.
Lassen Sie uns wissen, ob Ihnen etwas hier geholfen hat.
Wie behebe ich, dass Microsoft Store sich nicht anmeldet?
Um den Fehler zu beheben, dass Microsoft Store sich nicht anmeldet, setzen Sie die Cache-Daten der Anwendung zurück und löschen Sie sie. Wenn das nicht hilft, melden Sie sich von Ihrem Microsoft-Konto ab und wieder an und deaktivieren Sie VPN/Proxy, falls Sie es verwenden.



Schreibe einen Kommentar