Behebung des Fehlers 0x80004003 beim Herunterladen von Apps aus dem Microsoft Store
Der Fehlercode 0x80004003 ist ein häufiges Store-bezogenes Problem. Wenn er auftritt, können Sie den Microsoft Store oder daraus heruntergeladene Apps nicht starten. Obwohl einige Benutzer berichteten, dass sie nach dem Auftreten dieses Problems einen Bluescreen bekamen, ist die Wahrscheinlichkeit sehr unwahrscheinlich.
Wenn Sie dieses Problem erhalten, finden Sie möglicherweise auch diese Fehlermeldungen:
- ”
Something unexpected happened, code: 0x80004003„ - ”
Page could not be loaded. Please try again later. Code: 0x80004003„
Was verursacht den Fehlercode 0x80004003 in Windows?
Der Fehler 0x80004003 tritt meist auf, wenn Sie ein neues Programm installieren oder die vorhandenen aktualisieren. Es besteht auch die Möglichkeit eines begleitenden Fehlers 0x800704ec . Falls dieser neue Fehler auftritt, müssen Sie ihn zuerst beheben. Darüber hinaus kann dieses Problem auch auftreten, wenn die Store-App irgendwie beschädigt wird.
Abgesehen von diesen beiden können auch die folgenden Bedingungen den Fehlercode 0x80004003 auf Ihrem Computer auslösen.
- Stromausfall, der zum unsachgemäßen Herunterfahren des PCs oder der Store-Apps führt.
- Ändert fälschlicherweise die Standardeinstellungen im Windows Store.
- Einschleusung von Schadsoftware oder Viren

Was bestätigt, dass tatsächlich der Fehler 0x80004003 vorliegt?
Wenn dieses Problem auftritt, stellen Sie möglicherweise die folgenden Änderungen auf Ihrem Computer fest:
- System-Apps/Apps von Drittanbietern werden sehr langsam geladen
- Plötzlicher Neustart/Herunterfahren des PCs
- Blue Screen of Death-Fehler (selten)
Wie behebe ich den Fehlercode 0x80004003?
Nachdem Sie nun wissen, um welche Art von Fehlercode es sich handelt und warum er auftritt, erfahren Sie nun, wie Sie dieses Problem auf Ihrem PC beheben können –
1. Fehlerbehebung im Microsoft Store
Wenn Sie Probleme beim Starten der Store-App haben, ist es am besten, Fehler bei dieser nativen App zu beheben. Das integrierte Tool zur Fehlerbehebung wurde unter Berücksichtigung aller dieser Probleme entwickelt und kann als sofortige Lösung dienen. So können Sie dieses Tool verwenden:
- Drücken Sie Win + I, um die Einstellungen-App zu starten.
- Klicken Sie auf System und dann im rechten Bereich auf Fehlerbehebung .
- Klicken Sie, um den Abschnitt „Andere Fehlerbehebungen“ zu erweitern.
- Scrollen Sie nach unten zur letzten Option und klicken Sie auf die Schaltfläche „Ausführen“ neben „Windows Store Apps“.
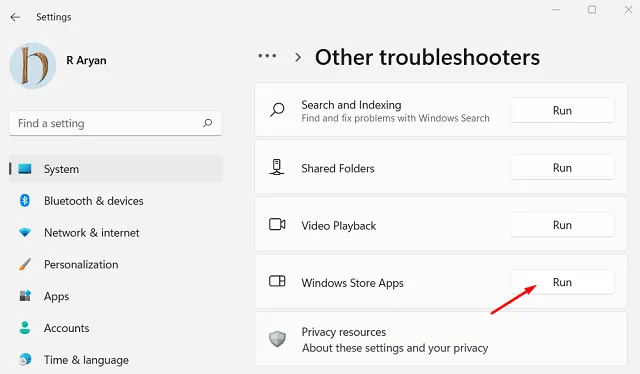
- Das System öffnet das Fenster „Fehlerbehebung“, klickt auf „Weiter“ und folgt den Anweisungen auf dem Bildschirm.
Wenn das Problem aufgrund interner Störungen auftritt, wird dieses Tool diese Probleme beheben. In solchen Szenarien können Sie die unten besprochenen Lösungen anwenden.
2. Microsoft Store reparieren/zurücksetzen
Da Sie den Windows Store oder die daraus heruntergeladenen Apps nicht starten können, liegt das Problem möglicherweise an diesem integrierten Programm. Was Sie jetzt tun können, ist, die Einstellungen zu öffnen und zu versuchen, die Microsoft Store-App zu reparieren/zurückzusetzen. Verwenden Sie dazu die folgenden Schritte:
- Klicken Sie mit der rechten Maustaste auf das Windows-Symbol und wählen Sie „ Apps und Funktionen “.
- Das System leitet Sie zur Seite „Apps & Funktionen“ in den Einstellungen weiter.
- Scrollen Sie nach unten zum Microsoft Store und klicken Sie auf die drei vertikalen Punkte neben dem Namen.
- Möglicherweise sind die Optionen „Verschieben“ und „Deinstallieren“ ausgegraut. Klicken Sie hier auf Erweiterte Optionen .
- Klicken Sie auf der folgenden Seite zuerst auf „Reparieren“ und prüfen Sie, ob Sie den Microsoft Store jetzt ohne Probleme starten können.
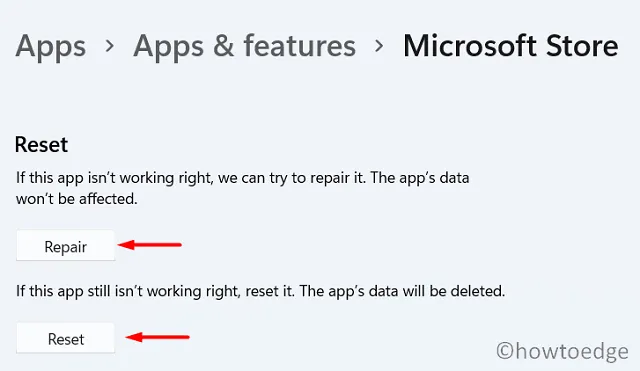
Alternativ können Sie den Windows Store auch zurücksetzen, indem Sie eine einzelne Befehlszeile in der Eingabeaufforderung mit erhöhten Rechten (Admin) ausführen. Dieser Befehl lautet – „ WSReset.exe“.
3. Deinstallieren Sie den Windows Store und installieren Sie ihn dann über PowerShell neu
Wie oben erwähnt, können Sie dieses Programm nicht normal deinstallieren, da die entsprechende Schaltfläche immer ausgegraut bleibt. Sie können jedoch PowerShell (Admin) verwenden, um den Microsoft Store zu deinstallieren und anschließend neu zu installieren. So können Sie die Store-App unter Windows 11/10 deinstallieren/neu installieren –
- Öffnen Sie zunächst Windows PowerShell (Admin) .
- Wenn Sie im UAC-Fenster dazu aufgefordert werden, klicken Sie auf „Ja“ .
- Geben Sie den Code unten neben dem blinkenden Cursor ein und drücken Sie die Eingabetaste –
Get-AppXPackage *WindowsStore* -AllUsers | Foreach {Add-AppxPackage -DisableDevelopmentMode -Register "$($_.InstallLocation)\AppXManifest.xml"}
- Warten Sie einige Sekunden, während die Store-App deinstalliert und dann automatisch neu installiert wird.
- Starten Sie als Nächstes Ihren PC neu und prüfen Sie, ob das Problem, mit dem Sie zu kämpfen hatten, dadurch behoben wird.
Ich hoffe, dass dieser Artikel dabei hilft, den Fehlercode 0x80004003 auf Ihrem PC zu beheben. Wenn Sie Fragen oder Vorschläge haben, teilen Sie uns dies im Kommentarbereich mit.
Schreibe einen Kommentar