Fehler 0x00000bc4 beheben: Es wurden keine Drucker gefunden
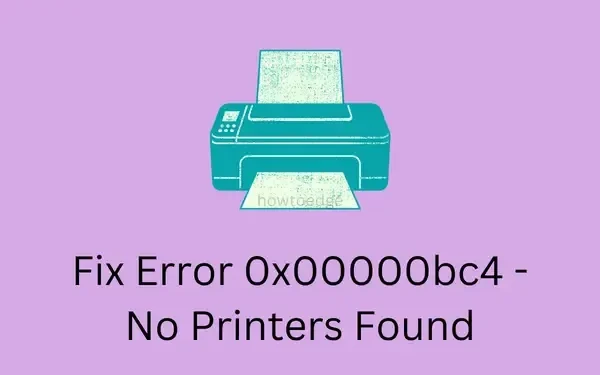
Ein neues Funktionsupdate von Windows bringt immer neue Fehler oder Probleme mit sich. Seit letztem Jahr haben Benutzer aufgrund des Fehlercodes 0x00000709 Probleme beim Herstellen einer Verbindung zu einem Netzwerkdrucker. Dieses Mal weist Windows 11/10 22H2 einen zusätzlichen Druckerfehler 0x00000bc4 auf. Wenn Sie auf dieses Problem stoßen, wird eine Fehlermeldung angezeigt, die besagt, dass keine Drucker gefunden wurden.
In einigen Fällen erhalten Sie möglicherweise auch die Meldung „Der Vorgang konnte nicht abgeschlossen werden (Fehler 0x00000bc4)“. In diesem Beitrag haben wir zwei mögliche Problemumgehungen zur Behebung dieses Druckerfehlers entwickelt. Lassen Sie uns diese Lösungen im Detail untersuchen und dieses Problem beheben.
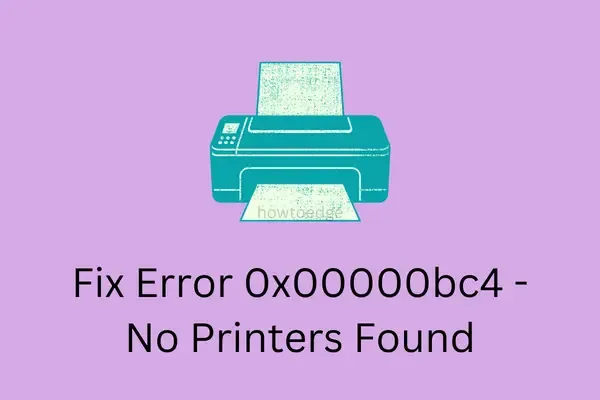
So beheben Sie den Fehler 0x00000bc4 „Drucker nicht gefunden“
Wenn Sie beim Drucken von Dokumenten diesen Fehlercode 0x00000bc4 erhalten, nehmen Sie einige Änderungen an der Gruppenrichtlinie vor und beheben Sie dieses Problem. Benutzer von Windows 11/10 Home Edition haben GPE nicht auf ihren Geräten und müssen es daher über die Registrierung konfigurieren.
1. Gruppenrichtlinie ändern
Der Fehler 0x00000bc4 tritt meistens auf, wenn die RPC-Verbindungseinstellung auf Ihrem Windows-PC aktiviert ist. Dies ist eine neue Richtlinie von Microsoft und man findet sie nur in den neuesten Windows-Versionen, wie 22H2. Standardmäßig ist diese Richtlinie so eingestellt, dass das Suchen und Herstellen einer Verbindung zu einem Netzwerkdrucker eingeschränkt wird, daher dieser Fehlercode.
Darüber hinaus werden dadurch alle vorhandenen Drucker auf Ihrem Gerät gelöscht und wenn Sie versuchen, sie manuell hinzuzufügen, erhalten Sie den Fehler 0x00000709. Befolgen Sie die nachstehenden Anweisungen, um die für ausgehende RPC-Verbindungen zu verwendenden Protokolloptionen zu konfigurieren.
- Drücken Sie Win + R, um das Dialogfeld „Ausführen“ zu starten.
- Geben Sie „
gpedit.msc“ ein und klicken Sie auf „OK “ . - Ihr System startet dann die lokale Gruppenrichtlinie.
- Verwenden Sie die Navigation auf der linken Seite, um zum folgenden Pfad zu gelangen –
Computerkonfiguration > Administrative Vorlagen > Drucker
- Gehen Sie zum rechten Bereich und doppelklicken Sie auf die Richtlinie – „ RPC-Verbindungseinstellungen konfigurieren “.
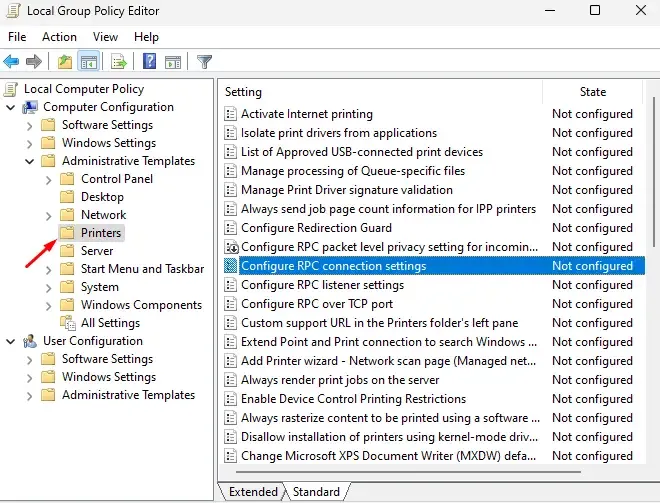
- Standardmäßig ist diese Richtlinie deaktiviert. Aktivieren Sie daher das Optionsfeld Aktiviert .
- Verwenden Sie das Dropdown-Menü direkt unter „Für ausgehende RPC-Verbindungen zu verwendendes Protokoll“ und wählen Sie „RPC statt Named Pipes“ aus .
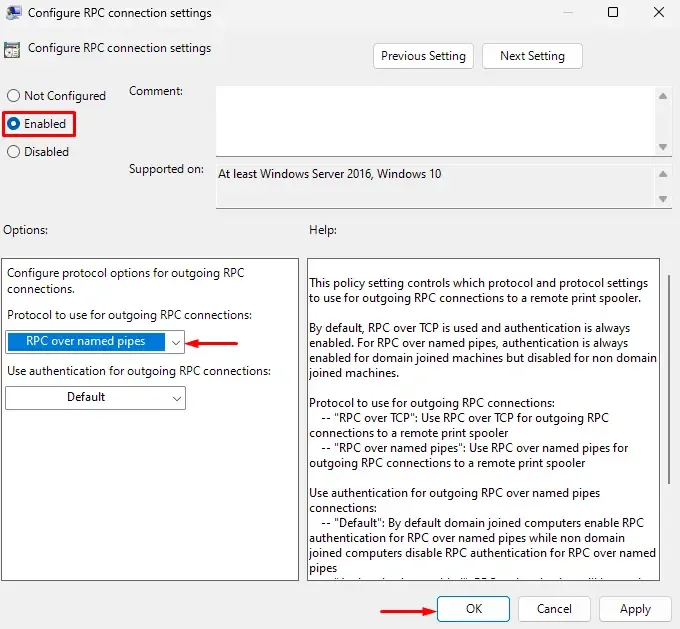
- Klicken Sie auf „Übernehmen“ und anschließend auf „OK“ , um die letzten Änderungen zu bestätigen und Ihren PC neu zu starten.
Melden Sie sich erneut bei Ihrem Gerät an und fügen Sie manuell den Netzwerkdrucker hinzu, von dem Sie Dokumente drucken möchten.
2. Konfigurieren Sie den Registrierungseditor
Wenn auf Ihrem System keine Gruppenrichtlinie vorhanden ist, können Sie die entsprechende Richtlinie konfigurieren, indem Sie die Registrierung konfigurieren. Folgendes müssen Sie im Registrierungseditor ändern:
- Klicken Sie mit der rechten Maustaste auf das Windows-Symbol und wählen Sie Ausführen .
- Geben Sie „
regedit“ ein und klicken Sie auf „ OK“ , um den Registrierungs-Editor zu starten. - Als Nächstes wird das Fenster „Benutzerkontensteuerung“ angezeigt. Klicken Sie auf „Ja“, um das Öffnen der Registrierung zu autorisieren.
- Verwenden Sie die Navigation auf der linken Seite, um zum folgenden Pfad zu gelangen –
HKEY_LOCAL_MACHINE\Software\Policies\Microsoft\Windows NT\Printers\RPC
- Gehen Sie zum rechten Bereich und doppelklicken Sie auf RpcOverNamedPipes.
- Ändern Sie den Wert von „0“ in „1“ und klicken Sie auf „OK“.
- Stellen Sie sicher, dass Sie auch die Wertdaten von RpcOverTcp (Standard) auf „0“ ändern.
- Klicken Sie auf „OK“, um die letzten Änderungen zu bestätigen und Ihren PC neu zu starten.
Melden Sie sich erneut bei Ihrem Gerät an und prüfen Sie, ob der Fehler 0x00000bc4 auf diese Weise behoben wird.
Wie behebe ich das Druckspoolerproblem?
Druckerfehler können auch auftreten, wenn ein Problem mit dem Druckspoolerdienst vorliegt. Wenn Sie auf Fehler wie 0x00000057, 0x000005b3, 0x00000002 oder 0x00000bc4 stoßen, empfehlen wir, diesen Dienst einmal neu zu starten. Es besteht die Möglichkeit, dass Sie keine andere Problemumgehung benötigen. So setzen Sie den Druckspoolerdienst auf Ihrem Computer zurück:
- Drücken Sie Win + R und wählen Sie Ausführen.
- Geben Sie „
services.msc“ ein und klicken Sie auf „OK “ . - Wenn das Fenster „Dienste“ geöffnet wird, scrollen Sie nach unten und suchen Sie den Druckerspooler.
- Sobald Sie den Dienst gefunden haben, klicken Sie mit der rechten Maustaste darauf und klicken Sie auf „Start/Neustart“.
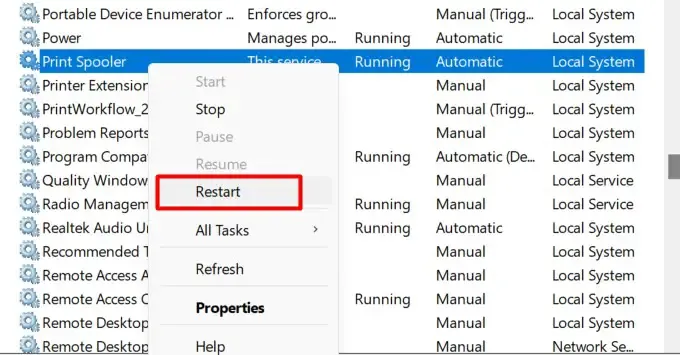
Nachdem Sie diesen Dienst erfolgreich aktiviert haben, überprüfen Sie, ob der Fehler 0x00000bc4 behoben ist.
Ich hoffe, Sie können Ihr Gerät von nun an an einen Netzwerkdrucker anschließen und ganz einfach Dokumente drucken, ohne dass es zu Fehlern oder Problemen kommt. Lassen Sie uns im Kommentarfeld wissen, ob Sie weiterhin Probleme beim Herstellen einer Verbindung zu einem Netzwerkdrucker haben.



Schreibe einen Kommentar