Fehler 0x000000ED UNMOUNTABLE_BOOT_VOLUME beheben
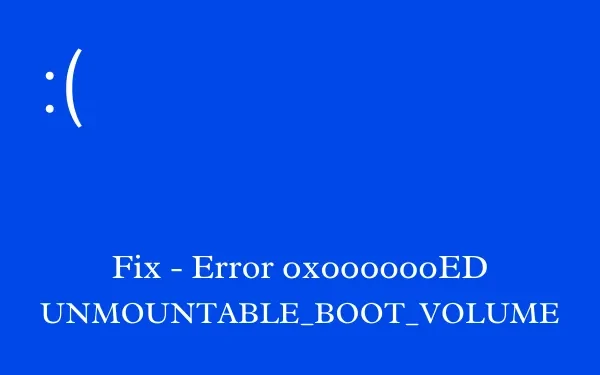
Ist bei der Arbeit an Ihrem Windows-PC plötzlich der Bluescreen-Fehler 0x000000ED UNMOUNTABLE_BOOT_VOLUME aufgetreten? Wenn ja, dann ist dieser Beitrag für Benutzer wie Sie gedacht. Lesen Sie diesen Artikel, um herauszufinden, was diesen Fehlercode überhaupt auslösen kann und welche möglichen Problemumgehungen es gibt, um dieses Problem auf Ihrem Computer zu beheben.
Wenn dieser Stoppfehler auftritt, können Sie Ihren Anmeldebildschirm nicht sehen. Wenn dies der Fall ist, starten Sie zunächst den abgesicherten Modus und probieren Sie die unten aufgeführten Lösungen aus.
Was verursacht den BSOD-Fehler 0x000000ED unter Windows?
Der Bluescreen-Fehler 0x000000ED tritt meistens auf, wenn Ihr Gerät eine oder mehrere der folgenden Bedingungen erfüllt:
- Fehlende oder beschädigte Systemdateien/Ordner.
- Beschädigte Boot-Konfigurationsdaten.
- Festplatte oder Speicher defekt
Beheben Sie den UNMOUNTABLE_BOOT_VOLUME-Fehler 0x000000ED
Um den Unmountable_Boot_Volume-Fehler 0x000000ED zu beheben, probieren Sie die unten beschriebenen Lösungen aus –
1] Starten Sie den Computer neu
Es besteht kein Grund zur Sorge, wenn Sie zum ersten Mal die Fehlermeldung „UNMOUNTABLE BOOT VOLUME“ erhalten. Dies könnte auf gelegentliche Probleme bei Windows zurückzuführen sein. In solchen Fällen ist die Wahrscheinlichkeit, dass dieser Fehler erneut auftritt, gering bis gar nicht vorhanden.
In diesem Fall besteht die einzige Lösung darin, den Computer neu zu starten und erneut zu versuchen, Windows normal zu starten. Wenn dieser Stoppfehler erneut auftritt, müssen Sie diesen Fehlercode gründlich beheben.
2] Nutzen Sie die automatische Windows-Reparatur
Wenn ein Bluescreen-Fehler auftritt, versucht Windows automatisch, das Tool zur automatischen Reparatur zu starten. Wenn dieses Tool nicht startet, können Sie die folgenden Schritte ausführen:
- Bevor Sie das Startup-Reparatur-Tool starten, müssen Sie das Installationsmedium in einen der Anschlüsse Ihres PCs einstecken.
- Nachdem Sie das PenDrive mit dem Windows-Betriebssystem eingelegt haben, erzwingen Sie einen Neustart Ihres Geräts, indem Sie den Netzschalter drücken.
- Wenn Windows 11/10 neu geladen wird, klicken Sie auf die Schaltfläche „Weiter“ .
- Möglicherweise wird als Nächstes der Bildschirm „Jetzt installieren“ angezeigt.
- Suchen Sie nach der Schaltfläche „ Reparieren Sie Ihren Computer “, die ganz links unten auf dem Bildschirm verfügbar ist.
- Klicken Sie auf Fehlerbehebung und dann auf Starthilfe .
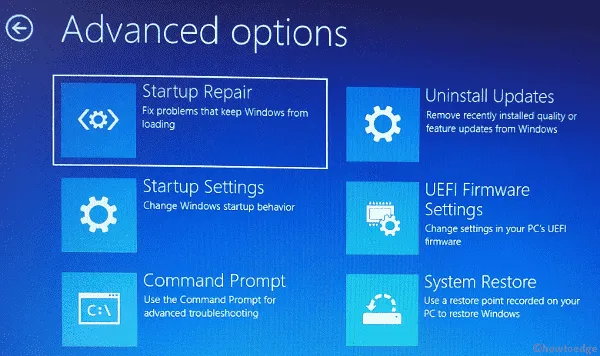
- Lassen Sie das System die zugrunde liegenden Ursachen diagnostizieren und beheben.
Sobald dies abgeschlossen ist, können Sie Ihr Gerät normal starten.
3] Reparieren Sie den Master-Boot-Datensatz
Der MBR ist eine Abkürzung für Master Boot Record, der Informationen über den Speicherort von Windows auf Ihrer Festplatte speichert und beim ordnungsgemäßen Laden hilft, wenn Sie Ihren Computer einschalten. Der Fehler UNMOUNTABLE_BOOT_VOLUME kann auftreten, wenn dieser Datensatz irgendwie beschädigt ist.
Um den MBR zu reparieren, starten Sie Ihren Computer mit dem Windows-Installationsmedium neu und befolgen Sie diese Schritte:
- Gehen Sie zum Bildschirm „Jetzt installieren“ und klicken Sie auf „ Reparieren Sie Ihren Computer “.
- Klicken Sie auf Fehlerbehebung und wählen Sie dann Eingabeaufforderung aus .
- Führen Sie diese Codes nacheinander auf der erhöhten Konsole aus.
bootrec /fixmbr
bootrec /fixboot
bootrec /rebuildbcd
- Die ersten beiden Codes beheben alle Probleme mit dem Gerätestart und dem Master-Boot-Record, während der letzte Code die Boot-Konfigurationsdaten neu erstellt.
- Geben Sie „exit“ ein und drücken Sie die Eingabetaste, um die Eingabeaufforderung zu verlassen.
- Starten Sie als Nächstes Ihren PC neu und prüfen Sie, ob dadurch der UNMOUNTABLE_BOOT_VOLUME-Fehler 0x000000ED behoben wird.
4]Inspizieren Sie die Festplatte
Oft ist die Festplatte selbst beschädigt und löst daher solche Fehlercodes aus. Mit dem Befehl CHKDSK können Sie Ihre Festplatte auf Probleme überprüfen. Dieses Tool sucht nach Fehlern auf der Festplatte und versucht, falls es Probleme findet, diese zu beheben. So überprüfen Sie den Festplattenfehler Ihres Computers –
- Starten Sie die Eingabeaufforderung wie in der obigen Lösung beschrieben.
- Geben Sie auf der erhöhten Konsole Folgendes ein und drücken Sie die Eingabetaste .
chkdsk /r c:
Das „ /r “-Flag im obigen Code wird verwendet, um fehlerhafte Sektoren auf Ihrer Disc zu lokalisieren und zu korrigieren; Das Weglassen dieses „ /r “-Flags führt nur zu einer Auflistung der Fehler.
5] Probieren Sie den Systemdatei-Checker aus
Wenn die Festplatte den CHKDSK-Test besteht, liegt das Problem nur bei den Systemdateien. Sie können die beschädigten Dateien oder Ordner reparieren, indem Sie das Dienstprogramm System File Checker ausführen.
Starten Sie dazu CMD wie oben beschrieben und führen Sie diesen einzeiligen Befehl aus:
sfc /scannow
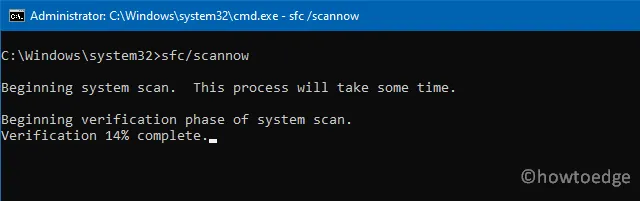
Lassen Sie dieses Tool so lange laufen, bis die beschädigten Dateien repariert sind. Falls fehlende Dateien gefunden werden, werden diese automatisch generiert.
6] Überprüfen Sie den Direktzugriffsspeicher
Das Vorhandensein eines fehlerhaften RAM kann auch zu einem Bluescreen-Fehler führen. Überprüfen Sie also, ob der auf Ihrem PC installierte RAM einwandfrei funktioniert oder ob er irgendwie beschädigt ist. So können Sie den Arbeitsspeicher auf einem Windows-PC diagnostizieren –
- Drücken Sie Win + S und beginnen Sie mit der Eingabe von Memory.
- Klicken Sie auf das oberste Ergebnis, z. B. „Windows-Speicherdiagnose“.
- Klicken Sie auf das erste Ergebnis, z. B. „Jetzt neu starten“ und prüfen Sie, ob Probleme vorliegen.
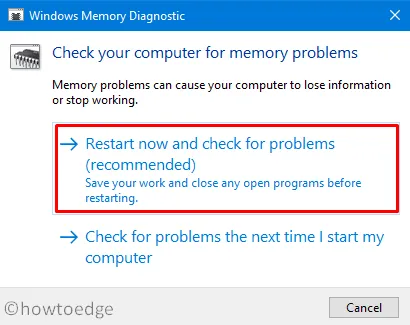
- Warten Sie einige Minuten, während das System nach Problemen im RAM Ihres Geräts sucht.
Was tun, wenn der Fehler 0x000000ED weiterhin besteht?
Falls der Fehler 0x000000ED UNMOUNTABLE_BOOT_VOLUME weiterhin auftritt, sollten Sie über einen Austausch Ihrer Festplatte nachdenken. Denn in den meisten Fällen ist eine defekte Festplatte die Ursache für einen Bluescreen-Fehler. Alternativ können Sie Windows neu auf Ihrem Computer installieren und prüfen, ob das Problem, mit dem Sie zu kämpfen hatten, dadurch behoben wird.
Ich hoffe, dass Sie diesen Artikel hilfreich finden, um den Fehlercode 0x000000ED auf Ihrem PC zu beheben. Teilen Sie uns bitte mit, welche Lösung in Ihrem Fall genau funktioniert, damit andere Benutzer diese zuerst ausprobieren können.



Schreibe einen Kommentar