Fehler 0x00000002 beheben – Windows kann keine Verbindung zum Drucker herstellen

Mit dem kürzlichen Start von Windows 11 oder Windows 10 Version 21H2 treten recht häufig Druckerfehler auf. Ein solches Problem, auf das die meisten Benutzer heutzutage stoßen, ist Fehler 0x00000002. Sie erhalten dieses Problem nur, wenn sie versuchen, Windows mit einem freigegebenen Drucker zu verbinden. Wenn Sie ein solcher Benutzer sind und sich fragen, was als nächstes zu tun ist, empfehlen wir die Anwendung der in diesem Handbuch beschriebenen Lösungen.
Was bedeutet Fehler 0x00000002? Wann tritt es auf?
Bitte aktivieren Sie JavaScript

Nachdem Sie nun wissen, wann dieser Druckerfehler auftritt, wollen wir untersuchen, wie Sie dieses Problem auf einem Windows 11- oder 10-PC beheben können.
Beheben Sie den Druckerverbindungsfehler 0x00000002
Wenn Sie einen Fehlercode 0x00000002 erhalten, während Sie Ihren PC mit einem freigegebenen Drucker verbinden, probieren Sie diese Lösungen nacheinander aus und prüfen Sie, ob dieses Problem behoben wird.
1] Entfernen Sie den beschädigten Druckertreiber
- Drücken Sie Win + R , um das Dialogfeld „Ausführen“ zu starten.
- Geben Sie CMD ein und drücken Sie die Tastenkombination Strg + Umschalt + Eingabe.
- Wenn das UAC-Fenster dazu auffordert, klicken Sie auf Yes .
- Dies startet die Eingabeaufforderung als Administrator .
- Kopieren Sie den folgenden Befehl, fügen Sie ihn ein und drücken Sie die Eingabetaste –
printui.exe /s /t2
- Das Fenster Eigenschaften des Druckservers wird unmittelbar danach angezeigt.
- Wählen Sie den installierten Druckertreiber aus und klicken Sie dann auf die Schaltfläche Entfernen .
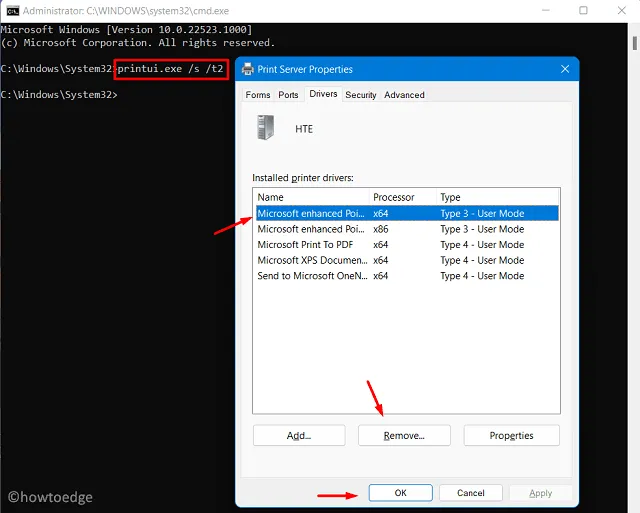
- Als nächstes erscheint ein Popup-Fenster „Treiber und Paket entfernen“.
- Aktivieren Sie das Kontrollkästchen „Treiber und Treiberpaket entfernen“ und klicken Sie auf „ OK“ .
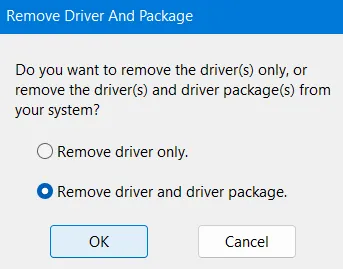
- Der ausgewählte Druckertreiber wird von Ihrem Computer deinstalliert.
|
Wenn Sie die obigen Schritte komplex finden, führen Sie diesen einzeiligen Code auf Windows PowerShell mit Administratorrechten aus –
|
Nachdem Sie den Druckertreiber entfernt haben, starten Sie den Druckspooler-Dienst neu . Führen Sie dazu diese Codes in der Eingabeaufforderung mit erhöhten Rechten aus –
net stop spooler
net start spooler
- Starten Sie als nächstes Ihren PC neu, damit die letzten Änderungen ab der nächsten Anmeldung wirksam werden.
2] Optimieren Sie die Druckerregistrierungen
Falls der Fehler 0x00000002 beim Verbinden von Windows mit dem Drucker erneut auftritt, kann dies an den beschädigten Registrierungseinträgen liegen. Um solche Einträge zu reparieren, gehen Sie wie folgt vor:
- Drücken Sie Win + X und drücken Sie die Option – Run .
- Geben Sie ein
regeditund klicken Sie auf OK, um den Registrierungseditor aufzurufen. - Navigieren Sie im linken Navigationsbereich zum folgenden Pfad –
HKEY_LOCAL_MACHINE\SYSTEM\CurrentControlSet\Control\Session Manager\PendingFileRenameOperations
- Suchen Sie nach Unterordnern mit Namen, die mit „1“ bis „499“ beginnen, zusammen mit diesen Pfaden –
c:\Windows\System32\spool\prtprocs\x64
- Wenn Sie einen solchen Ordner finden, klicken Sie mit der rechten Maustaste auf jeden von ihnen und drücken Sie die Schaltfläche „Löschen“ .
- Nachdem Sie alle Einträge gelöscht haben, navigieren Sie zum folgenden Pfad und löschen Sie alle Druckprozessoren außer WinPrint .
HKLM\SYSTEM\CurrentControlSet\Control\Print\Environments
- Starten Sie als Nächstes Ihren PC neu, um die bisher vorgenommenen Änderungen zu bestätigen.
- Melden Sie sich erneut bei Ihrem Gerät an und prüfen Sie, ob Sie jetzt eine Verbindung zu einem freigegebenen Drucker auf Ihrem Windows-PC herstellen können.
Ich hoffe, diese Anleitung hilft, den Fehler 0x00000002 auf Ihrem Windows-PC zu beheben.



Schreibe einen Kommentar