Beheben Sie den ERR_TIMED_OUT-Fehler in Chrome unter Windows 11
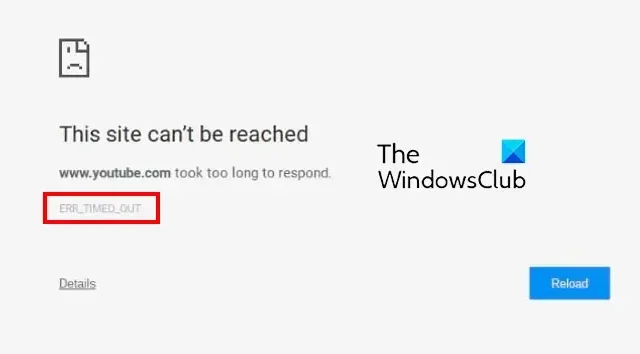
Tritt in Google Chrome der Fehler ERR_TIMED_OUT auf ? Einige Benutzer erhalten diese Fehlermeldung immer wieder, wenn sie versuchen, eine Website in Google Chrome aufzurufen. Nun, was ist dieser Fehler und wie kann dieser Fehler behoben werden, lassen Sie uns in diesem Beitrag herausfinden.
Was verursacht einen Timeout-Fehler?
Ein Timeout-Fehler wird verursacht, wenn der Browser eine Website nicht erreichen kann, weil die Beantwortung Ihrer Anfrage zu lange gedauert hat. Nun, es kann verschiedene Gründe geben, warum Sie den Fehler ERR_TIMED_OUT in Chrome erhalten. Sie werden es wahrscheinlich aufgrund von Problemen mit der Internetverbindung erleben. Außerdem kann dieser Fehler auftreten, wenn die Website, die Sie besuchen möchten, auf Ihrem System blockiert ist. Es kann auch durch problematische Weberweiterungen, Antivirus-Interferenzen, beschädigten Cache usw. verursacht werden.
Wie behebe ich einen Timeout-Fehler in Chrome?
Stellen Sie sicher, dass Ihr Internet einwandfrei funktioniert, um Probleme mit der Verbindungszeitüberschreitung in Ihrem Chrome-Browser zu beheben. Starten Sie Ihren Router neu und überprüfen Sie dann. Überprüfen Sie außerdem die Windows-Hosts-Datei und stellen Sie sicher, dass die Website, mit der Sie das Problem haben, nicht blockiert ist. Sie können auch versuchen , Chrome DNS zu leeren und TCP/IP zurückzusetzen .
Beheben Sie den ERR_TIMED_OUT-Fehler in Chrome unter Windows 11
Um den Fehler ERR_TIMED_OUT in Google Chrome zu beheben, vergewissern Sie sich, dass Ihre Internetverbindung einwandfrei funktioniert. Wenn kein Problem mit der Netzwerkverbindung besteht, können Sie die folgenden Methoden zur Fehlerbehebung verwenden, um diesen Fehler zu beheben:
- Öffnen Sie die Website in einem Inkognito-Tab.
- Stellen Sie sicher, dass Ihre Netzwerktreiber auf dem neuesten Stand sind.
- Deaktivieren Sie vorübergehend Ihren Virenschutz/Ihre Firewall.
- Überprüfen Sie die Windows-Hosts-Datei.
- Löschen Sie den Standard-Benutzerdatenordner.
1] Öffnen Sie die Website in einem Inkognito-Tab
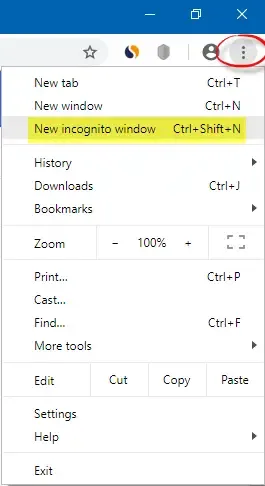
Öffnen Sie zunächst die problematische Website in einem Inkognito-Tab und prüfen Sie, ob der Fehler weiterhin besteht. Öffnen Sie dazu Chrome, klicken Sie auf die Dreipunkt-Menüschaltfläche und wählen Sie die Option Neues Inkognito-Fenster. Oder drücken Sie die Tastenkombination Strg+Umschalt+N, um ein Inkognito-Fenster zu öffnen.
Wenn der Fehler im Inkognito-Modus behoben wird, kann es sein, dass einige verdächtige Erweiterungen von Drittanbietern diesen Fehler verursachen. In diesem Fall können Sie also problematische Erweiterungen mit den folgenden Schritten aus Chrome entfernen:
- Drücken Sie zuerst die Dreipunkt-Menüschaltfläche in Chrome und klicken Sie auf die Option Weitere Tools > Erweiterungen .
- Suchen Sie nun nach problematischen Erweiterungen und deaktivieren Sie nacheinander den damit verbundenen Schalter.
- Um eine Erweiterung zu deinstallieren, verwenden Sie die Schaltfläche Entfernen.
2] Stellen Sie sicher, dass Ihre Netzwerktreiber auf dem neuesten Stand sind
Der Fehler könnte durch Netzwerkverbindungsprobleme verursacht werden, die durch veraltete Netzwerktreiber verursacht werden. Daher müssen Sie sicherstellen, dass Ihre Netzwerktreiber auf dem neuesten Stand sind.
Sie können mit der Windows-App „Einstellungen“ prüfen, ob ausstehende Netzwerktreiber-Updates verfügbar sind. Starten Sie Einstellungen mit Win+ und wechseln Sie zu Windows Update. Drücken Sie nun Erweiterte Optionen und wählen Sie dann die Option Optionale Updates. Markieren Sie den Netzwerktreiber und andere optionale Updates, die Sie installieren möchten, und klicken Sie auf die Schaltfläche Herunterladen und installieren . Es gibt verschiedene andere Methoden, um Netzwerktreiber in Windows zu aktualisieren.
Wenn Sie fertig sind, starten Sie Ihren PC neu und starten Sie Chrome, um zu prüfen, ob der Fehler behoben ist.
3] Deaktivieren Sie vorübergehend Ihren Antivirus/Ihre Firewall
Es könnte Ihr Antivirus oder Ihre Firewall sein, die den Fehler ERR_TIMED_OUT in Google Chrome verursacht. Deaktivieren Sie also vorübergehend Ihr Antivirenprogramm/Ihre Firewall und prüfen Sie, ob der Fehler behoben ist.
4] Überprüfen Sie die Windows-Hosts-Datei
Das nächste, was Sie tun können, um diesen Fehler zu beheben, ist, die Windows Hosts-Datei zu überprüfen . Es kann vorkommen, dass die Website, die Sie besuchen möchten, von einer Drittanbieteranwendung blockiert wird. Überprüfen Sie also die Hosts-Datei und prüfen Sie, ob die problematische Website aufgeführt ist. Wenn ja, entfernen Sie es aus der Datei und prüfen Sie, ob der Fehler behoben ist.
So können Sie das tun:
- Öffnen Sie zunächst den Datei-Explorer mit der Tastenkombination Win + E.
- Navigieren Sie nun zur folgenden Adresse:
C:\Windows\System32\drivers\etc - Wählen Sie als Nächstes die Hosts- Datei aus und öffnen Sie sie im Editor.
- Überprüfen Sie nun, ob die Website, die Sie öffnen möchten, aufgeführt ist, und entfernen Sie deren Eintrag aus der Hostdatei.
- Speichern Sie danach die Hosts-Datei und versuchen Sie, die Website in Chrome zu öffnen
5] Löschen Sie den Standard-Benutzerdatenordner
Eine weitere Lösung, die Sie versuchen können, um den Fehler ERR_TIMED_OUT in Google Chrome zu beheben, besteht darin, den Standardordner im Chrome-Cache-Ordner zu löschen. Es könnte ein beschädigtes Benutzerprofil in Chrome sein, das den Fehler verursacht. Löschen Sie es also mit den folgenden Schritten:
Schließen Sie zuerst Chrome und rufen Sie das Dialogfeld Ausführen mit dem Hotkey Win + R auf. Geben Sie dann %LOCALAPPDATA%\Google\Chrome\User Data\ in das Feld Öffnen ein.
Suchen Sie im geöffneten Fenster den Standardordner, kopieren Sie ihn und fügen Sie ihn an einem anderen Ort ein. Löschen Sie nach dem Erstellen einer Sicherung den Standardordner. Starten Sie Chrome jetzt neu und prüfen Sie, ob der Fehler behoben ist.



Schreibe einen Kommentar