ERR_GFX_D3D_INIT in GTA V behoben

Wenn wir über GTA V sprechen, erübrigt sich eine Einführung. Der Fehler ERR_GFX_D3D_INIT hält die Spieler jedoch davon ab, das Spiel zu genießen. Einige Leute sehen sich nach einiger Zeit mit dem Problem konfrontiert, während es für andere sofort nach dem Starten der ausführbaren Datei des Spiels auftritt. Wenn Sie also in GTA V auf ERR_GFX_D3D_INIT gestoßen sind, sehen Sie sich die in diesem Beitrag erwähnten Lösungen an, um das Problem zu beheben.
ERR_GFX_D3D_INIT
Initialisierung fehlgeschlagen, bitte neu starten und das Spiel neu starten. Versuchen Sie, das Spiel neu zu installieren, wenn das Problem weiterhin besteht
ERR_GFX_D3D_INIT in GTA V behoben
Wenn Sie in GTA V auf den Fehler ERR_GFX_D3D_INIT stoßen, lesen Sie die unten aufgeführten Lösungen:
- Aktualisieren Sie Ihren Grafiktreiber
- Verwenden Sie zwei separate Stromkabel für 2 × 8 Pins (falls zutreffend)
- Overlay-Software deaktivieren
- Installieren Sie die neueste Version von Visual C++ und DirectX
- Löschen Sie DLL-Dateien aus dem GTA-Installationsordner
- Schalten Sie die DirectX-Einstellungen um
- Deaktivieren Sie die CPU- und GPU-Übertaktung
- Führen Sie das Spiel im grenzenlosen Modus mit deaktiviertem VSync aus
- Installieren Sie das Spiel neu.
Bevor Sie beginnen, starten Sie Ihren PC neu und prüfen Sie, ob das hilft.
1] Aktualisieren Sie Ihren Grafiktreiber
Hast du den Status deines Grafiktreibers überprüft? Wenn nicht, müssen Sie dies tun, um sicherzustellen, dass es kürzlich aktualisiert wurde. Die meisten Leute gehen davon aus, dass die Aktualisierung ihres Windows automatisch ihren Grafiktreiber aktualisiert. Manchmal passiert dies jedoch nicht und verursacht später das Problem. Um diese Situation zu vermeiden, können Sie Ihre Grafiktreiber manuell aktualisieren, und hier ist, wie Sie dasselbe tun:
- Verwenden Sie die Website des Herstellers, um den Treiber herunterzuladen
- Treiber und optionales Update installieren
- Verwenden Sie den Geräte-Manager, um den GPU-Treiber zu aktualisieren.
Hoffentlich wird dies die Arbeit für Sie erledigen.
2] Verwenden Sie zwei separate Stromkabel für 2 x 8 Pins (falls zutreffend)
Wenn dieses Problem auftritt, spekulieren Sie über die Leistungsaufnahme Ihrer GPU. Wenn Sie einen 2 × 8-Pin-Steckplatz haben, stellen Sie sicher, dass Sie zwei separate Kabel verwenden, wenn Sie sie verbinden. Sie können keinen 12-Pin-Adapter verwenden, da dies Probleme verursachen und den Zugriff der Spiele auf die GPU verhindern kann.
3] Overlays-Software deaktivieren
Wenn Sie Overlay-Apps wie Fraps, Shadowplay usw. verwenden, um zusätzliche Funktionen zu erhalten, empfehlen wir Ihnen, damit aufzuhören. Das Problem in der Frage tritt aufgrund der Inkompatibilität zwischen dem Spiel und den Overlay-Apps auf. Um das Problem zu beheben, deaktivieren Sie die Overlay-Software und prüfen Sie dann, ob das Problem weiterhin besteht oder nicht. Sie müssen Steam Overlay, GeForce Overlay und alle anderen aktivierten Overlays deaktivieren. Hoffentlich wird dies die Arbeit erledigen.
4] Installieren Sie die neueste Version von Visual C++ und DirectX
Der Grund für den Fehler kann eine veraltete Version von Visual C++ Redistributable und DirectX sein. Spiele wie GTA benötigen die neueste Version beider Tools, um ordnungsgemäß zu funktionieren, andernfalls ist das Spiel anfällig für solche Probleme. Installieren Sie einfach die neueste Version und Sie sind von dem Problem befreit.
5] Löschen Sie DLL-Dateien aus dem GTA-Installationsordner
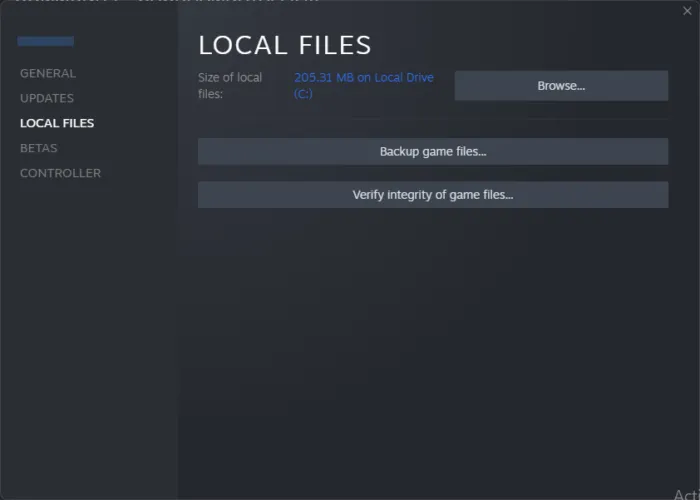
Dieser Fehler kann durch beschädigte DLL-Dateien von GTA V verursacht werden. In diesem Fall müssen wir diese Dateien löschen, damit das Spiel sie neu erstellen kann. Gehen Sie zum Installationsordner, suchen Sie nach d3dcsx_46.dll und d3dcompiler.dll und löschen Sie sie.
Navigieren Sie nun zum Ordner _CommonRedist und führen Sie das DirectX-Setup aus. Dadurch können die von uns gelöschten Dateien neu erstellt werden. Überprüfen Sie abschließend die Integrität der Spieldateien mit den folgenden Schritten:
- Gehen Sie zu Steam und dann zu Bibliothek.
- Klicken Sie mit der rechten Maustaste auf das Spiel und wählen Sie dann Eigenschaften.
- Klicken Sie auf der Registerkarte Lokale Dateien auf Integrität der Spieldateien überprüfen.
Warten Sie eine Weile, da dieser gesamte Vorgang einige Zeit in Anspruch nehmen wird. Starten Sie danach das Spiel, um zu sehen, ob Sie immer noch auf das genannte Problem stoßen.
6] DirectX-Einstellungen wechseln
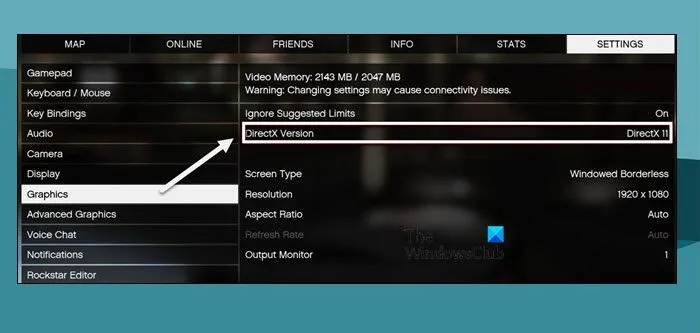
Laut einigen Benutzern ist DirectX 11 hier der Schuldige, und der Wechsel zu einer älteren Version behebt das Problem. Es gibt Kompatibilitätsprobleme zwischen der Grafikhardware und dem Spiel, aufgrund derer der Fehler ERR_GFX_D3D_INIT auf Ihrem Bildschirm blinkt. Daher empfehlen wir Ihnen, dasselbe zu tun und statt DirectX 11 DirectX 10 oder DirectX 10.1 zu verwenden.
Um von DirectX 11 zur vorherigen Version zu wechseln, öffnen Sie die GTA V-Einstellungen und gehen Sie zur Registerkarte „Grafiken“. Schalten Sie nun die Option entweder auf „DirectX 10“ oder „DirectX 10.1“ um. Überprüfen Sie anschließend, ob das Problem weiterhin besteht oder nicht.
Falls Sie das Spiel nicht starten und auf seine Einstellungen zugreifen können, befolgen Sie die unten aufgeführten Schritte, um DirectX zu konfigurieren:
- Öffnen Sie den Datei-Explorer und gehen Sie zum Speicherort von GTA V. Standardmäßig ist der Speicherort:
C:\Program files\Rockstar Games\Grand theft auto V - Klicken Sie mit der rechten Maustaste auf den leeren Bereich, wählen Sie Neu und klicken Sie dann auf Textdokument.
- Nennen Sie es Commandline.txt.
- Schreiben Sie -DX10 und drücken Sie Strg+S, um das Dokument zu speichern.
Nachdem Sie alle erforderlichen Änderungen vorgenommen haben, starten Sie das Spiel und prüfen Sie, ob das Problem behoben ist.
7] Deaktivieren Sie die CPU- und GPU-Übertaktung
Wenn Sie einer von denen sind, die es lieben, ihre CPU und GPU zu übertakten, dann ist es höchste Zeit, damit aufzuhören. Dies verursacht nicht nur den besagten Fehler, sondern verursacht auch unwissentlich Schäden an Ihrer Hardware. Um beides zu verhindern, deaktivieren Sie die CPU- und GPU-Übertaktung. Sehen Sie jetzt, ob es immer noch auf Ihrem Bildschirm erscheint oder nicht.
8] Führen Sie das Spiel im grenzenlosen Modus mit deaktiviertem VSync aus
Als nächstes können Ihre Einstellungen im Spiel einer der Gründe für den Fehler sein. Zu viel Last auf Ihrem System durch VSync und einige der anderen Einstellungen ist nie gut. Lassen Sie uns daher einige der Einstellungen ändern, um das Problem zu beheben.
- Öffnen Sie das Spiel und gehen Sie zu Einstellungen.
- Klicken Sie nun auf die Registerkarte Grafiken und schalten Sie VSync aus.
- Scrollen Sie nach unten und klicken Sie auf Tesselation.
- Deaktivieren Sie Tesselation und gehen Sie zu den Bildschirmeinstellungen und stellen Sie den randlosen Modus ein.
Starten Sie schließlich das Spiel und sehen Sie nach.
9] Installieren Sie das Spiel neu
Wenn nichts funktioniert hat, ist Ihr letzter Ausweg, das Spiel neu zu installieren, da das Spiel möglicherweise über den Reparaturpunkt hinaus beschädigt ist. Dies ist ein sehr langwieriger Prozess, weshalb wir Ihnen empfehlen, dies auszuführen, wenn nichts funktioniert hat.
Hoffentlich können Sie das Problem mit den in diesem Beitrag erwähnten Lösungen lösen.
Wie behebe ich den GTA 5 Launcher-Fehler?
GTA 5-Grafikprobleme oder Startfehler können durch Aktualisieren des Treibers Ihrer GPU behoben werden. Meistens wird das Problem verursacht, wenn der Treiber nicht mit dem Spiel kompatibel ist. In diesem Fall sollten Sie sowohl GTA V als auch den Grafiktreiber aktualisieren. Sobald Sie beide aktualisiert haben, starten Sie das Spiel und prüfen Sie, ob das Problem behoben ist.
Wie behebe ich, dass GTA 5 nicht initialisiert werden konnte?
Benutzer sehen „Anwendung konnte nicht gestartet werden“ oder Fehler beim Initialisieren, wenn GTA V auf ihrem Computer einfach nicht gestartet wird. In diesem Fall sollten Sie unseren Leitfaden lesen, um zu erfahren, was zu tun ist, wenn GTA V auf Ihrem Computer abstürzt. Hoffentlich können Sie das Problem ziemlich einfach lösen.



Schreibe einen Kommentar