Behebung des Fehlers „Download konnte nicht abgeschlossen werden“ in Excel
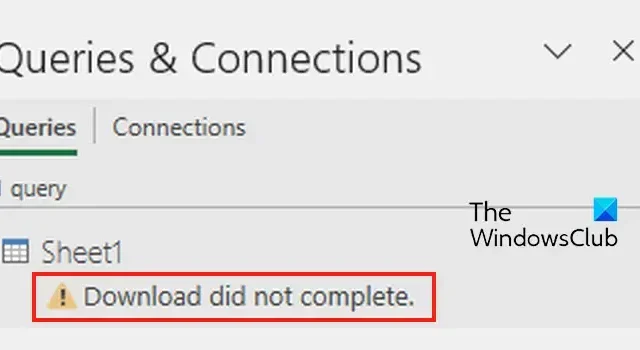
Erhalten Sie die Fehlermeldung, dass der Download nicht abgeschlossen wurde , wenn Sie Power Query in Microsoft Excel verwenden ? Einige Excel-Benutzer haben berichtet, dass dieser Fehler beim Aktualisieren von Power Query auftritt. Wenn diese Fehlermeldung auch bei Ihnen auftritt, können Sie die in diesem Beitrag besprochenen Korrekturen befolgen, um den Fehler zu beheben.
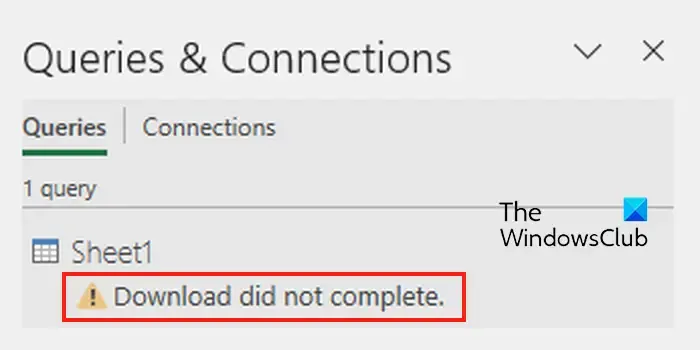
Behebung des Fehlers „Download konnte nicht abgeschlossen werden“ in Excel
Wenn die Fehlermeldung „Download wurde nicht abgeschlossen“ in Microsoft Excel angezeigt wird, finden Sie hier die Fehlerbehebungsmethoden zur Behebung des Fehlers:
- Führen Sie vorläufige Kontrollen durch.
- Heben Sie den Schutz auf und schützen Sie Ihr Blatt dann erneut.
- Hintergrundaktualisierung deaktivieren.
- Reparieren Sie Microsoft Excel.
1] Führen Sie Vorprüfungen durch
Bevor Sie sich mit erweiterten Korrekturen befassen, sollten Sie mit den Standardverfahren zur Fehlerbehebung beginnen, um diese Fehlermeldung zu beheben.
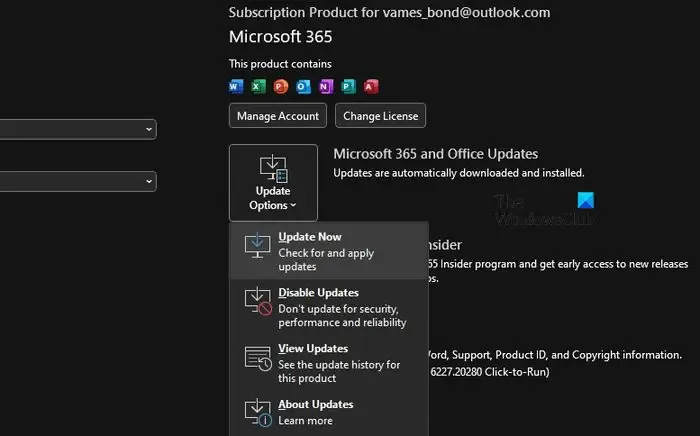
Als Erstes sollten Sie sicherstellen, dass Ihre Microsoft Excel-App auf dem neuesten Stand ist. Öffnen Sie dazu die Excel-App, gehen Sie zum Menü „Datei“ und klicken Sie auf die Option „Konten“ . Klicken Sie nun auf die Dropdown-Schaltfläche „Update-Optionen“ und wählen Sie die Option „Jetzt aktualisieren“ . Lassen Sie Office ausstehende Updates herunterladen und installieren. Wenn Sie fertig sind, starten Sie Excel neu und prüfen Sie, ob die Fehlermeldung verschwunden ist oder nicht.
Sie sollten außerdem überprüfen, dass keine Änderungen an der Abfrage und Struktur vorgenommen werden. Wenn Sie an der Struktur Ihres Datensatzes Änderungen an der Struktur vorgenommen haben, in der er erstellt wurde, müssen Sie Ihre Abfrage aktualisieren. Andernfalls gibt Power Query den Fehler „Download wurde nicht abgeschlossen“ aus.
Sie können dieselbe Abfrage auch neu erstellen und prüfen, ob die Fehlermeldung dadurch behoben wird.
Diese Fehlermeldung kann auch aufgrund eines falschen Quellspeicherorts einer Datei ausgelöst werden, die Sie in Power Query verwendet haben. Stellen Sie daher sicher, dass der Speicherort der Datei nicht geändert wird.
2] Heben Sie den Schutz auf und schützen Sie Ihr Blatt dann erneut
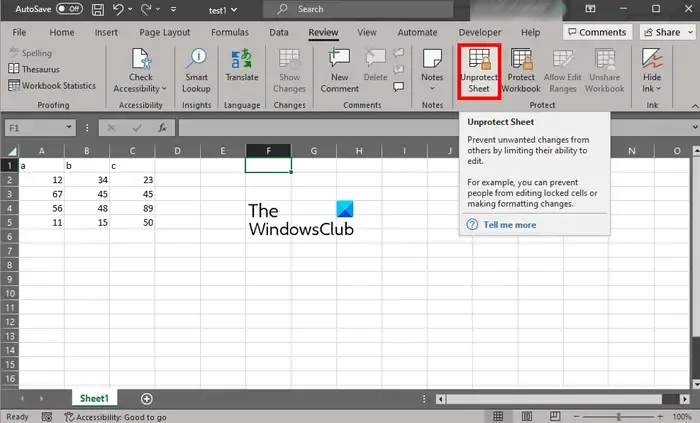
Wenn die oben genannten Tipps nicht geholfen haben, können Sie den Schutz Ihres Arbeitsblatts aufheben und es dann erneut schützen. Es stellt sich heraus, dass dieser Fehler auftreten kann, wenn ein Arbeitsblatt in einer älteren Excel-Version geschützt ist. Sie können also den Schutz vom Arbeitsblatt entfernen und es dann erneut schützen, um das Problem zu beheben.
Öffnen Sie dazu das problematische Arbeitsblatt und navigieren Sie zur Registerkarte „Überprüfen“ . Tippen Sie anschließend auf die Schaltfläche „Blattschutz aufheben“ , geben Sie das richtige Passwort ein, um das Arbeitsblatt zu entsperren, und klicken Sie auf die Schaltfläche „OK“. Sobald das Arbeitsblatt nicht mehr geschützt ist, können Sie Excel neu starten und das Arbeitsblatt öffnen, um es mit „ Überprüfen“ > „Blatt schützen“ zu schützen .
3] Hintergrundaktualisierung deaktivieren

Excel bietet in den Eigenschaften von Power Query eine praktische Funktion namens „ Hintergrundaktualisierung aktivieren“ . Diese Funktion aktualisiert kontinuierlich importierte externe Daten, während Sie möglicherweise an anderen Arbeitsblättern arbeiten. Allerdings kann diese Funktion beim Arbeiten mit externen Daten wie einer Webseite usw. zu Fehlern führen. Wenn der Fehler weiterhin besteht, können Sie daher versuchen, die Hintergrundaktualisierungsfunktion zu deaktivieren und zu überprüfen, ob der Fehler behoben ist.
Hier ist wie:
- Wählen Sie zunächst eine Zelle in Ihrem Arbeitsblatt aus und navigieren Sie dann zur Registerkarte „Daten“ in Ihrem Menüband.
- Klicken Sie anschließend auf die Dropdown-Pfeilschaltfläche neben der Option „Alle aktualisieren“ unter „Abfragen und Verbindungen“.
- Wählen Sie anschließend aus den angezeigten Optionen die Option Verbindungseigenschaften .
- Deaktivieren Sie nun im Fenster „Abfrageeigenschaften“ das Kontrollkästchen für die Option „Hintergrundaktualisierung aktivieren“ .
- Drücken Sie abschließend die OK-Taste, um die Änderungen zu speichern.
Sie können nun prüfen, ob der Fehler behoben ist.
4] Reparieren Sie Microsoft Excel

Wenn die oben genannten Lösungen nicht funktioniert haben, versuchen Sie, Ihre Excel-App zu reparieren. Öffnen Sie dazu die Einstellungen mit Win+I, gehen Sie zu Apps > Installierte Apps und klicken Sie auf die Menüschaltfläche mit den drei Punkten neben der Microsoft Office-App. Wählen Sie als Nächstes die Option „Ändern“ und dann „Schnellreparatur“ oder „Online-Reparatur“ und klicken Sie auf die Schaltfläche „Reparieren“. Wenn Sie fertig sind, starten Sie Excel neu und prüfen Sie, ob die Fehlermeldung verschwunden ist.
Wie behebe ich einen Datenformatfehler in Excel?
Um Datenformatierungsfehler und -probleme in Excel zu beheben, können Sie mithilfe der Option „Löschen“ > „Formate löschen“ alle Formatierungen löschen und dann die einfache Formatierung entsprechend Ihren Anforderungen erneut anwenden. Wenn Sie ein Problem mit der Formatierung einer bestimmten Zelle haben, klicken Sie mit der rechten Maustaste darauf und wählen Sie die Option „Formelle Zelle“. Gehen Sie anschließend zur Kategorie „Zahlen“ und wählen Sie das bevorzugte Format zur Anzeige der Daten aus.
Wie behebe ich einen Datentypfehler in Power Query?
Um den DataFormat-Fehler in Power Query in Excel zu beheben, können Sie versuchen, die Datenquelle der Zeile mit dem Fehler auf die richtigen Werte statt auf NA zu ändern. Sie können den Fehler auch mit der Funktion „Fehler ersetzen“ beheben.



Schreibe einen Kommentar