Fix: Der Bildschirmtreiber amdwddmg reagierte nicht mehr und wurde erfolgreich wiederhergestellt
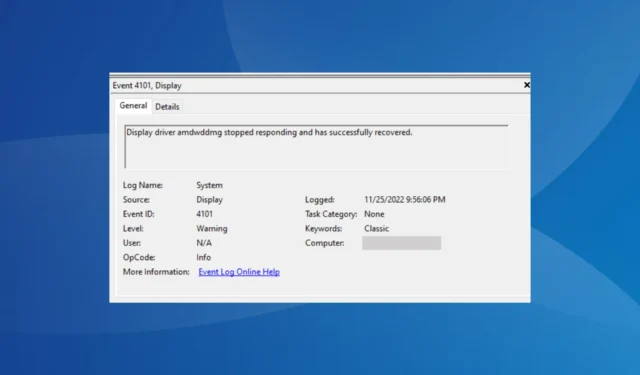
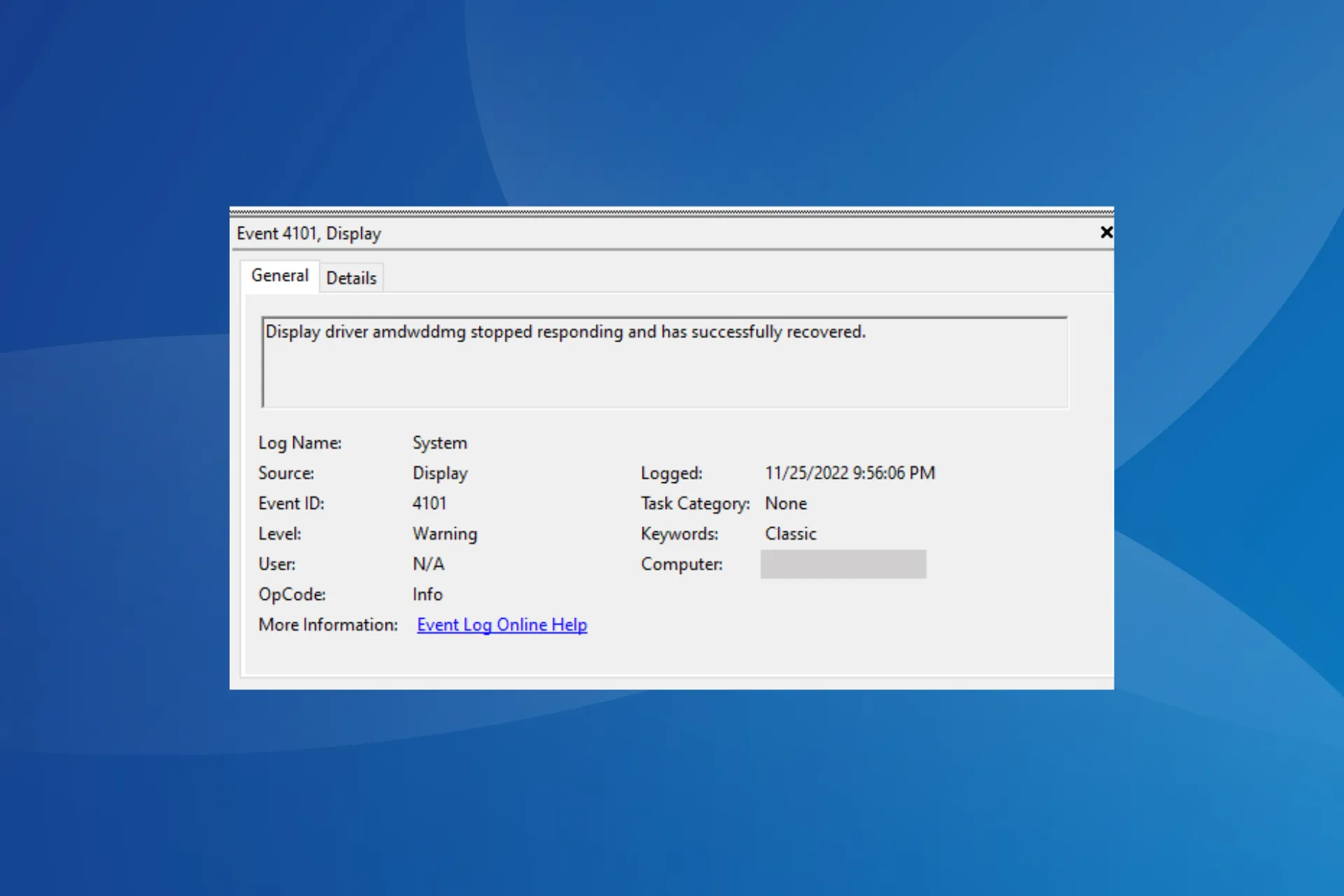
Der Anzeigetreiber amdwddmg reagiert nicht mehr und wurde erfolgreich wiederhergestellt. Die Fehlermeldung in der Ereignisanzeige weist darauf hin, dass der AMD-Grafiktreiber normalerweise für einige Sekunden nicht mehr funktioniert. In diesem Zeitraum sehen Sie einen schwarzen Bildschirm ohne Ton und alle aktiven Anwendungen stürzen ab.
Warum reagiert der amdwddmg-Anzeigetreiber nicht mehr? Das Problem tritt normalerweise aufgrund problematischer Verbindungen, falsch konfigurierter Grafik- oder Energieeinstellungen, beschädigter Systemdateien, RAM-Fehlern oder eines veralteten/inkompatiblen Grafiktreibers auf.
Wie behebe ich das Problem? Der Anzeigetreiber amdwddmg reagiert nicht mehr und wurde wiederhergestellt?
Bevor wir mit den etwas komplexen Lösungen beginnen, probieren Sie diese schnellen Lösungen aus:
- Wechseln Sie von HDMI zu DisplayPort und senken Sie die Frequenz auf 120 Hz oder in den gleichen Bereich.
- Überprüfen Sie die installierte Version und aktualisieren Sie das BIOS.
- Entfernen Sie die RAM-Sticks, wischen Sie sie ab und setzen Sie sie wieder in die Steckplätze ein. Versuchen Sie auch, die Steckplätze für jeden Stick zu vertauschen.
1. Installieren Sie den Grafiktreiber neu
- Drücken Sie Windows + R, um Ausführen zu öffnen, geben Sie devmgmt.msc in das Textfeld ein und drücken Sie Enter.
- Erweitern Sie den Eintrag „Anzeigeadapter“, klicken Sie mit der rechten Maustaste auf den Grafikadapter und wählen Sie Gerät deinstallieren.

- Aktivieren Sie das Kontrollkästchen für Versuch, den Treiber für dieses Gerät zu entfernen, und klicken Sie auf Deinstallieren.
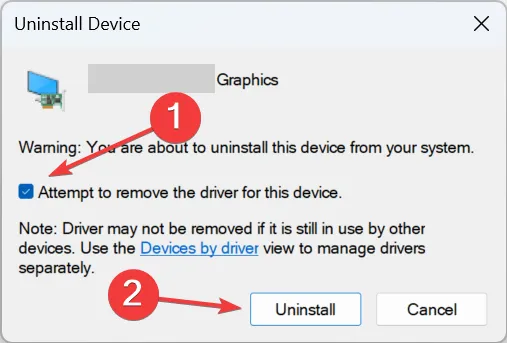
- Starten Sie abschließend den Computer neu und Windows installiert automatisch eine neue Kopie des Standard-AMD-Treibers.
Wenn das nicht funktioniert, verwenden Sie ein Treiber-Deinstallationstool, um die aktuelle Installation zu löschen, und lassen Sie dann Windows die beste Version installieren . Denken Sie daran, dass eine vollständige Neuinstallation auch bei AMD-Treiberabstürzen unter Windows hilft.
2. Aktualisieren Sie den Grafiktreiber
- Drücken Sie Windows + X, um das Hauptbenutzermenü zu öffnen, und wählen Sie Geräte-Manager< a i=4> aus der Liste.
- Doppelklicken Sie auf Anzeigeadapter, klicken Sie mit der rechten Maustaste auf den AMD-Grafikadapter und wählen Sie Treiber aktualisieren.
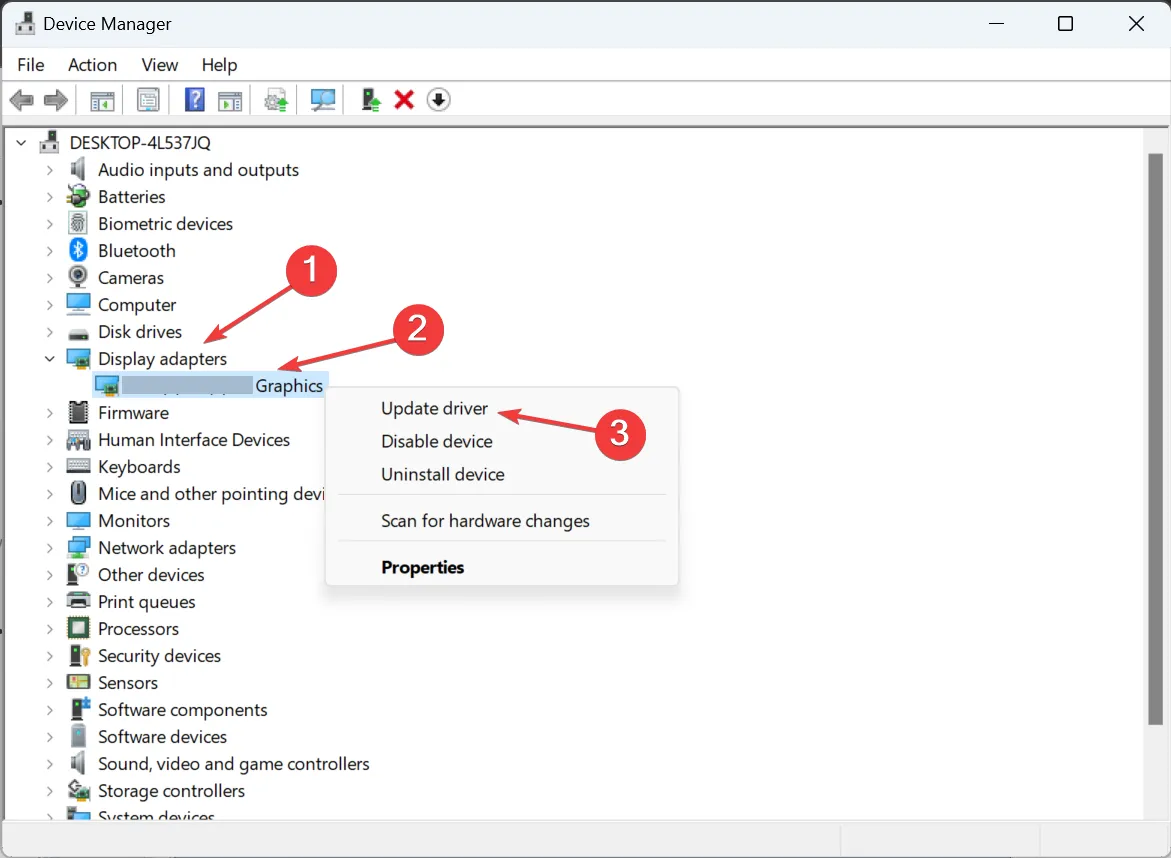
- Wählen Sie Automatisch nach Treibern suchen und warten Sie, bis Windows die neueste verfügbare Version auf dem PC installiert hat.
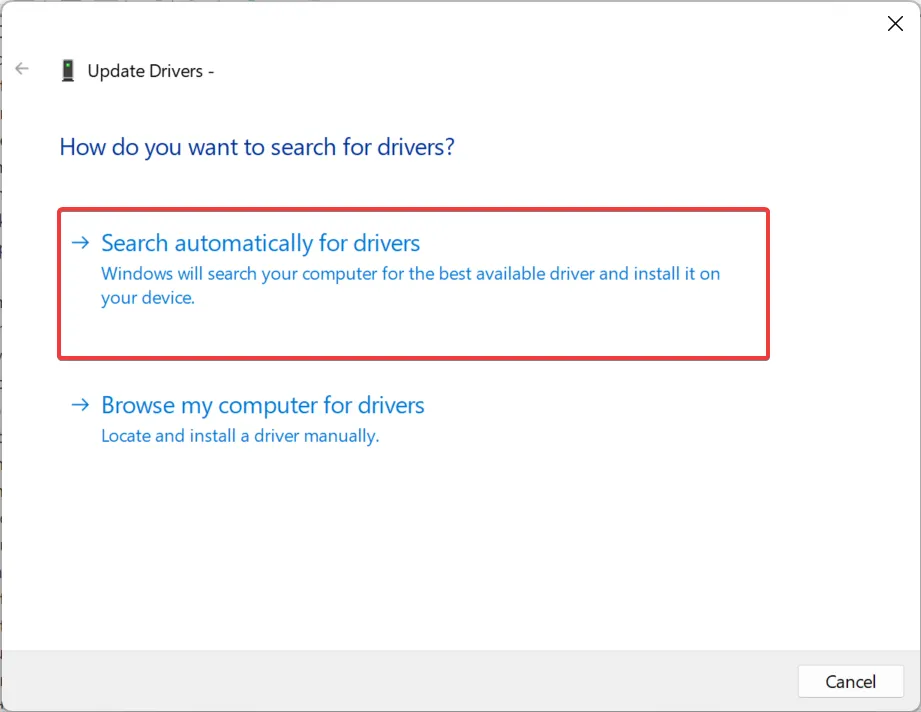
- Wenn Sie fertig sind, starten Sie den Computer neu.
Das Aktualisieren des AMD-Grafiktreibers ist entscheidend für die Behebung des Problems, dass der Anzeigetreiber amdwddmg nicht mehr reagiert und den Fehler erfolgreich behoben hat.
Wenn die neueste Version nicht funktioniert, gehen Sie zur offiziellen Website von AMD, suchen Sie nach der vorherigen stabilen Version und Installieren Sie den Treiber manuell mithilfe des Setups (.exe-Datei).
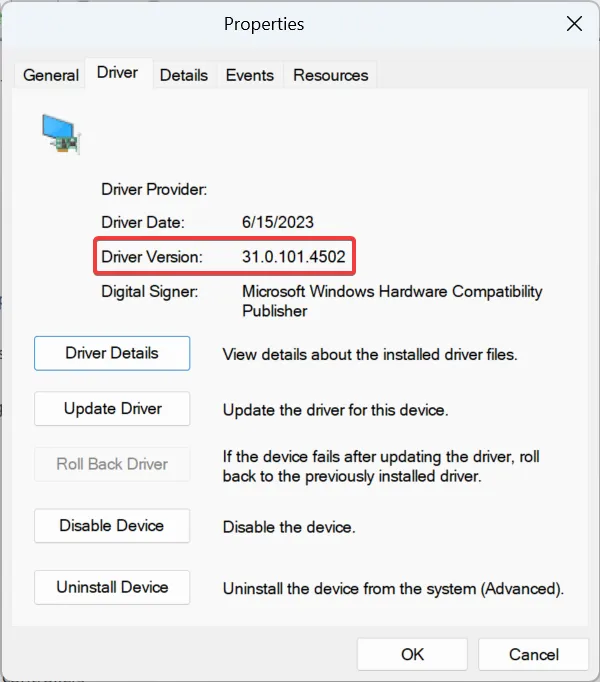
Um die installierte Treiberversion herauszufinden, öffnen Sie den Geräte-Manager > Erweitern Sie Grafikkarten, doppelklicken Sie auf die AMD-Grafik > Gehen Sie zur Registerkarte „Treiber“ > Überprüfen Sie die Treiberversion.
3. Deaktivieren Sie nicht kritische AMD-Dienste
- Drücken Sie Windows + R, um Ausführen zu öffnen, geben Sie services.msc in das Textfeld ein und drücken Sie Enter.
- Suchen Sie den Dienst AMD Crash Defender, klicken Sie mit der rechten Maustaste darauf und wählen Sie Eigenschaften aus.
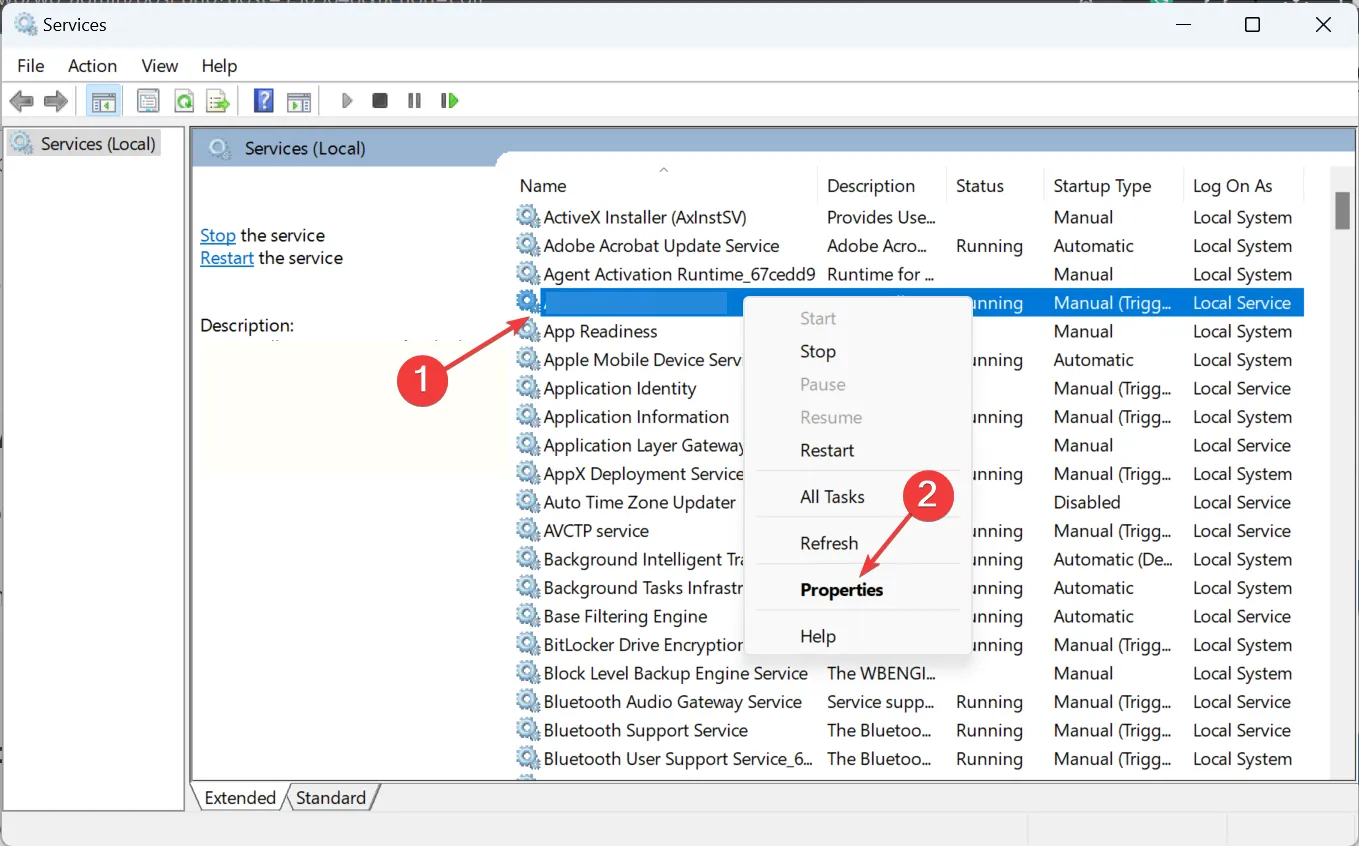
- Wählen Sie Deaktiviert aus dem Dropdown-Menü „Starttyp“ und klicken Sie dann auf Stopp Schaltfläche unter Servicestatus.
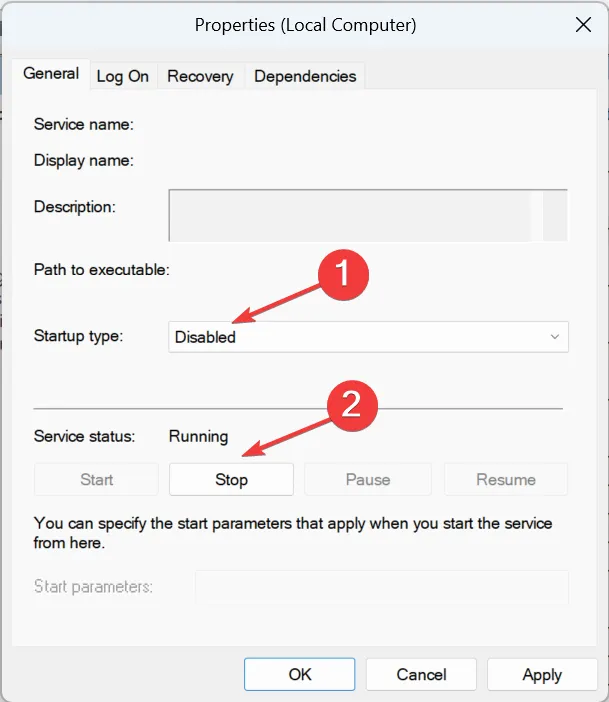
- Klicken Sie auf Übernehmen und OK, um die Änderungen zu speichern. Starten Sie dann den Computer neu und suchen Sie nach Verbesserungen.
4. Deaktivieren Sie die Link State Power Management
- Drücken Sie Windows + S, um die Suche zu öffnen, geben Sie Systemsteuerung ein in der Suchleiste und klicken Sie auf das entsprechende Ergebnis.
- Klicken Sie auf System und Sicherheit.
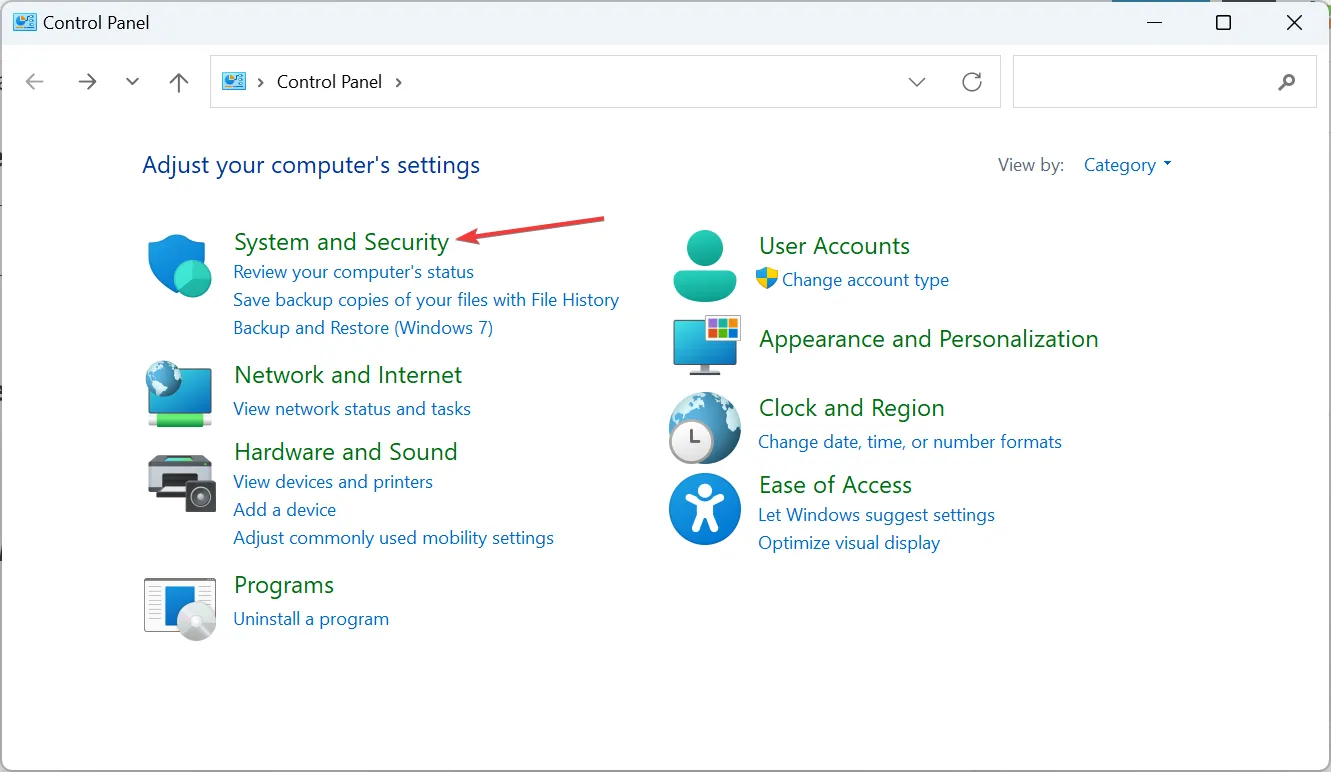
- Klicken Sie auf Energieoptionen.
- Klicken Sie nun neben dem aktiven Energieplan auf Planeinstellungen ändern.
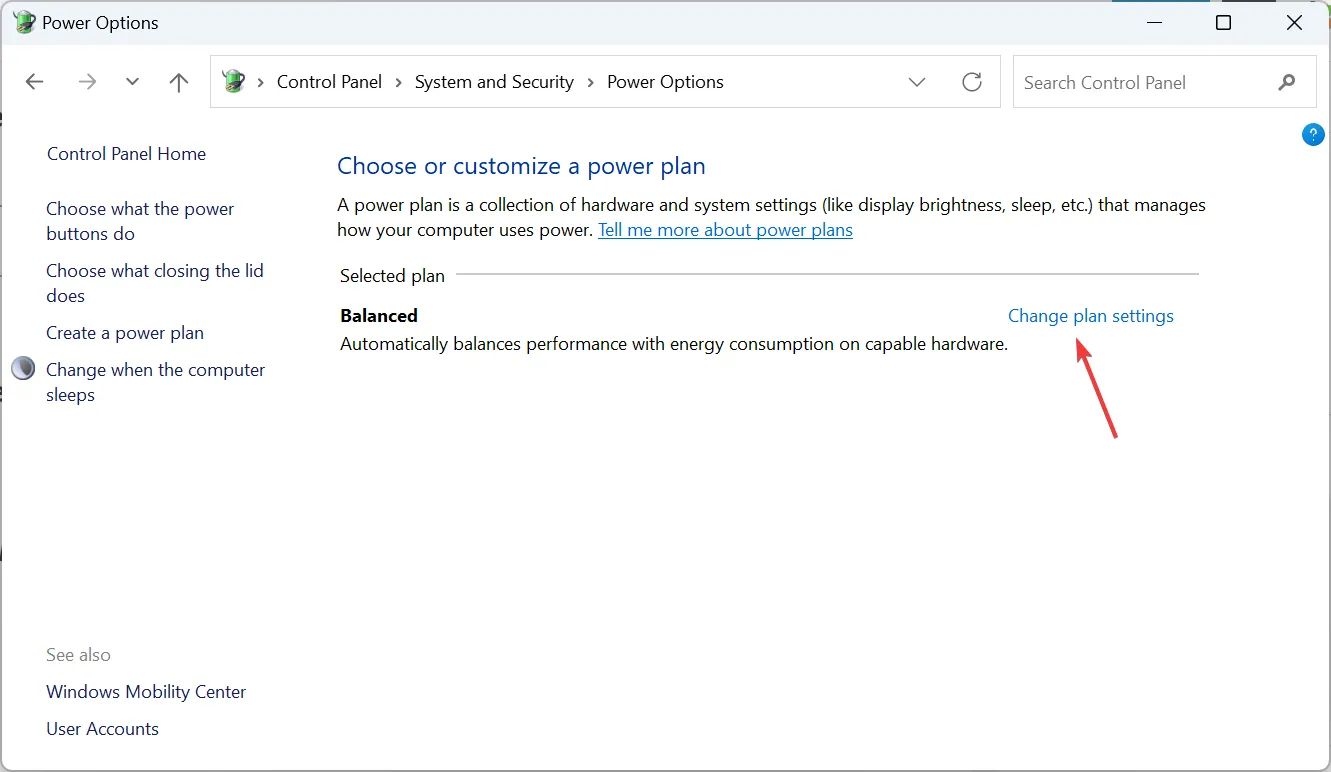
- Wählen Sie Erweiterte Energieeinstellungen ändern.
- Erweitern Sie den PCI Express-Eintrag, wählen Sie Link State Power Management und wählen Sie dann für beide die Option Aus aus Im Akkubetrieb und angeschlossen.
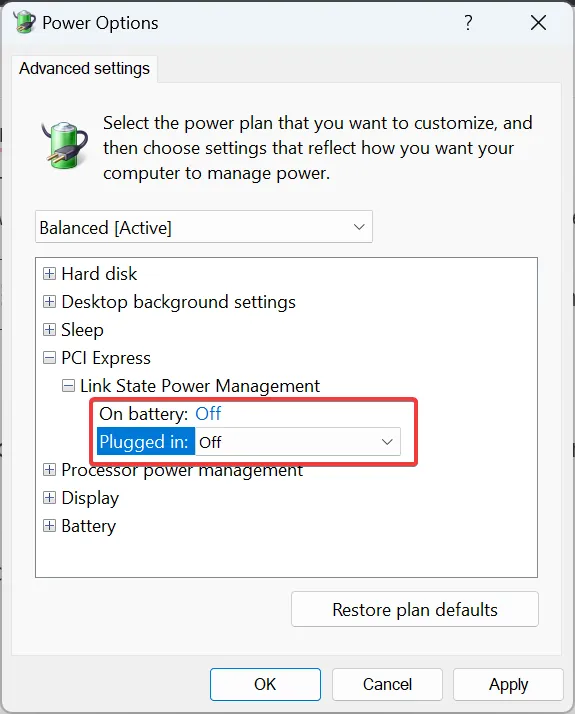
- Klicken Sie auf Übernehmen und OK, um die Änderungen zu speichern.
Die Link State Power Management-Funktion kann, wenn sie deaktiviert ist, den Anzeigetreiber möglicherweise nicht vollständig beseitigen. Amdwddmg reagiert nicht mehr und hat den Fehler erfolgreich behoben, aber Dadurch wird die Frequenz verringert.
5. Reparieren Sie die beschädigten Systemdateien
- Drücken Sie Windows + S , um die Suche zu öffnen, und geben Sie Eingabeaufforderung ein , klicken Sie mit der rechten Maustaste auf das entsprechende Ergebnis und wählen Sie Als Administrator ausführen.
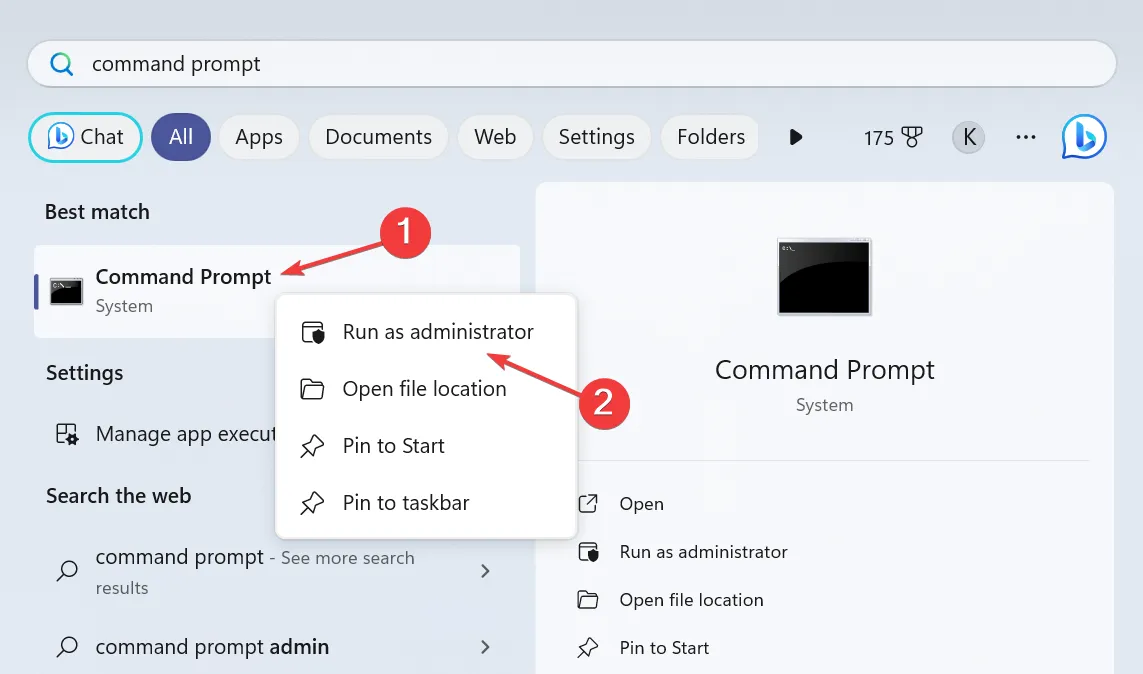
- Klicken Sie in der UAC-Eingabeaufforderung auf Ja.
- Fügen Sie die folgenden DISM-Befehle einzeln ein und drücken Sie nach jedem Enter:
DISM /Online /Cleanup-Image /CheckHealthDISM /Online /Cleanup-Image /ScanHealthDISM /Online /Cleanup-Image /RestoreHealth - Wenn Sie fertig sind, führen Sie diesen Befehl aus, um den SFC-Scan auszuführen:
sfc /scannow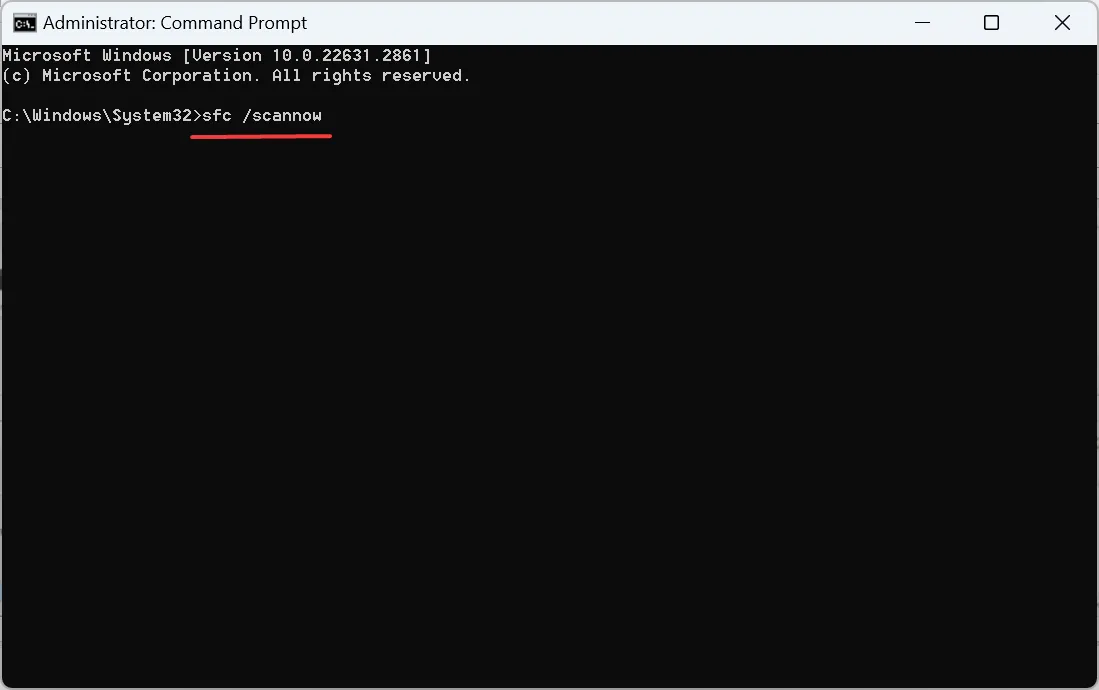
- Starten Sie abschließend den Computer neu.
Wenn es beschädigte Systemdateien gibt, führen Sie die DISM-Befehle
Falls die Eingabeaufforderung anzeigt, dass der Windows-Ressourcenschutz beschädigte Dateien gefunden hat, einige davon jedoch nicht reparieren konnte, starten Sie Windows im abgesicherten Modus und versuchen Sie es erneut!
6. Erstellen Sie das TdrDelay-DWORD
- Drücken Sie Windows + R, um Ausführen zu öffnen, geben Sie regedit ein Geben Sie das Textfeld ein und klicken Sie auf OK.
- Klicken Sie in der UAC-Eingabeaufforderung auf Ja.
- Navigieren Sie nun zum folgenden Pfad oder fügen Sie ihn in die Adressleiste ein und drücken Sie Enter:
HKEY_LOCAL_MACHINE\SYSTEM\CurrentControlSet\Control\GraphicsDrivers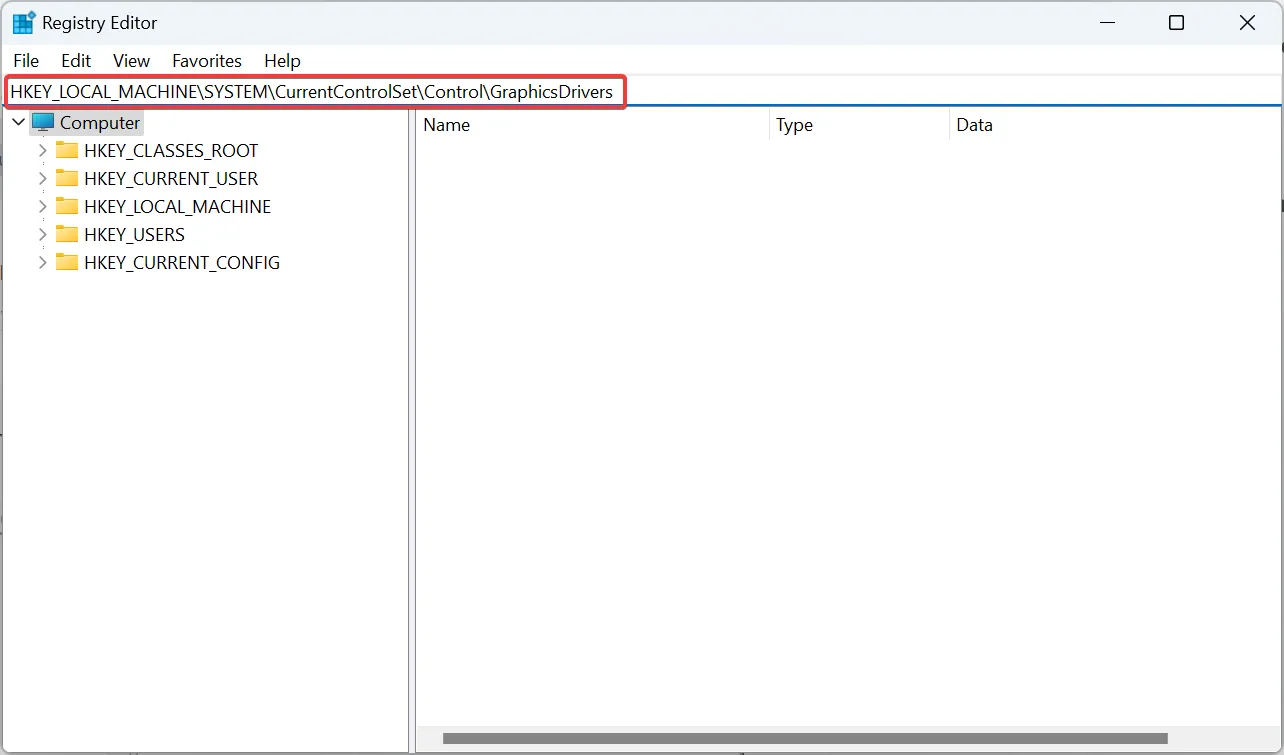
- Klicken Sie mit der rechten Maustaste auf die leere Stelle, bewegen Sie den Cursor über „Neu“ und wählen Sie DWORD-Wert (32-Bit) oder QWORD (64). -bit) Wert, abhängig davon, ob Sie eine 32-Bit bzw. 64-Bit-Windows-Installation haben.
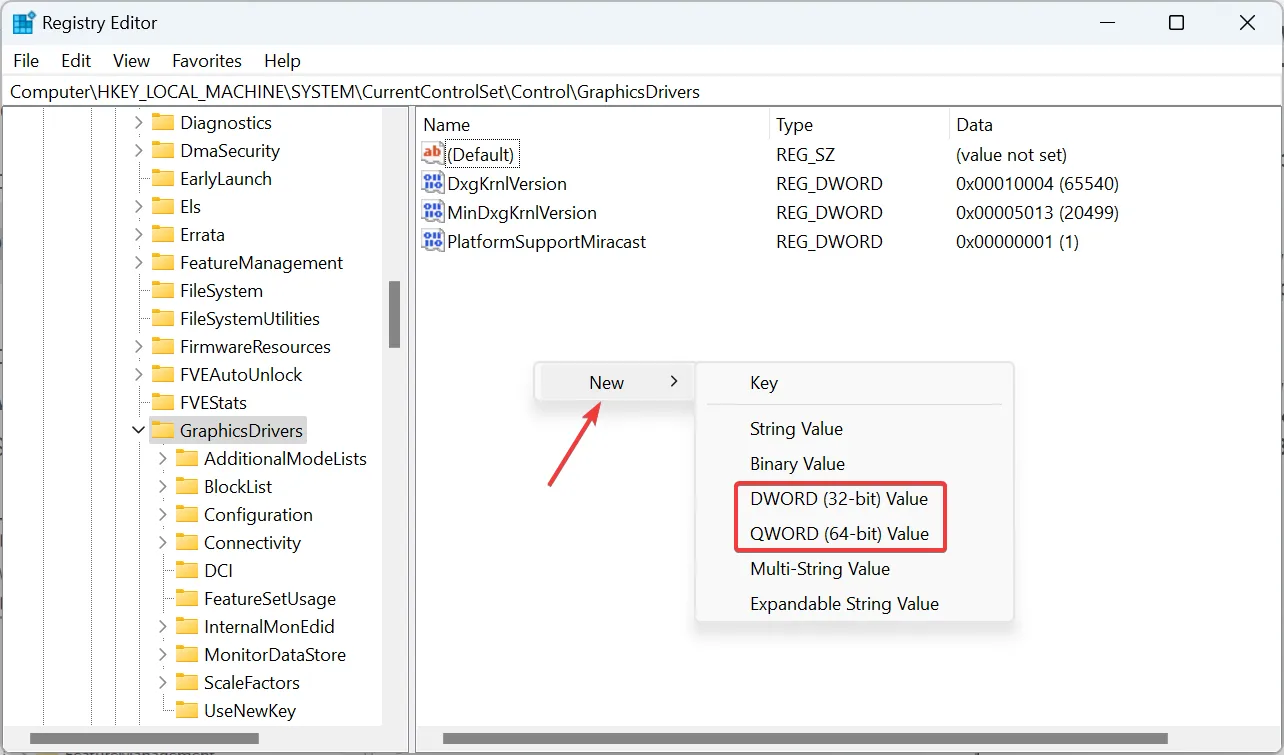
- Benennen Sie das DWORD/QWORD TdrDelay.
- Doppelklicken Sie auf das DWORD, geben Sie 8 in das Feld „Wertdaten“ ein und klicken Sie auf OK< /span> um die Änderungen zu speichern.
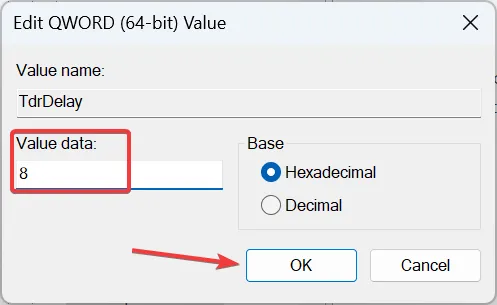
- Starten Sie den Computer neu und überprüfen Sie, ob die Abstürze des AMD-Treibers gestoppt wurden.
7. Führen Sie Tests im RAM durch
- Drücken Sie Windows + S , um die Suche zu öffnen, und geben Sie Windows Memory Diagnostic im Textfeld und klicken Sie auf das entsprechende Ergebnis.
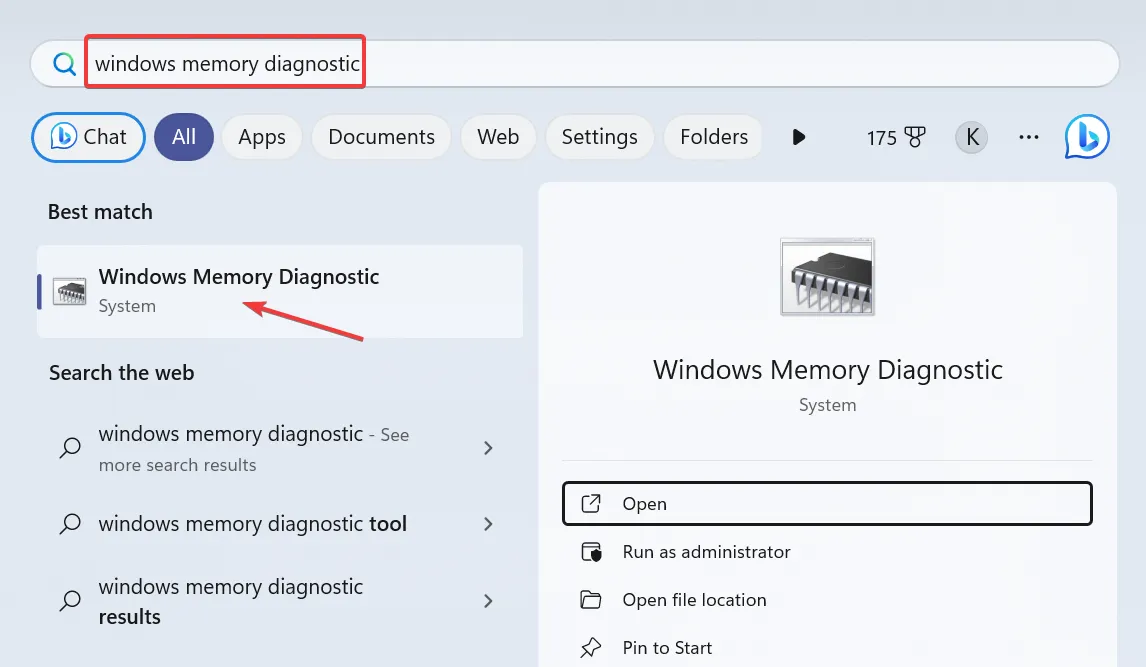
- Klicken Sie auf Jetzt neu starten und auf Probleme prüfen.
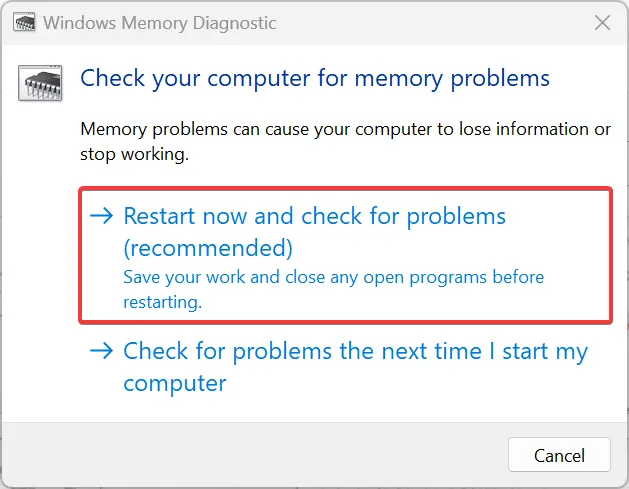
- Suchen Sie nach dem Neustart des PCs nach Verbesserungen.
Falls das integrierte Dienstprogramm nicht funktioniert, verwenden Sie Memtest86, ein umfangreicheres Open-Source-RAM-Testtool eines Drittanbieters . Lassen Sie über Nacht RAM-Tests durchführen, und wenn Probleme festgestellt werden, ersetzen Sie die RAM-Sticks durch kompatible neue. Denken Sie daran, das maximale RAM-Limit für Ihren PC nicht zu überschreiten.
Eine dieser Lösungen hätte bei dem AMD-Treiberfehler helfen sollen: Der Anzeigetreiber amdwddmg reagierte nicht mehr und wurde erfolgreich wiederhergestellt. Unserer Erfahrung nach ist in den meisten Fällen die installierte Version schuld, und eine komplette Neuinstallation des Treibers reicht aus!
Wenn Sie Fragen haben oder mitteilen möchten, was für Sie funktioniert hat, hinterlassen Sie unten einen Kommentar.



Schreibe einen Kommentar