Fix: Datenträgerverwaltung mit Verbindung zum virtuellen Datenträgerdienst

Beim Zugriff auf das Dienstprogramm zur Datenträgerverwaltung ist bei einigen unserer Leser ein Bildschirm mit der Meldung „Datenträgerverwaltung, die sich mit dem Dienst für virtuelle Datenträger verbindet“ hängen geblieben.
Für diese Benutzer ist es unmöglich, auf das Dienstprogramm zuzugreifen, daher haben wir die einfachsten Lösungen gefunden, die Sie in diesem Handbuch erkunden können.
Warum stecke ich in der Datenträgerverwaltung fest und verbinde mich mit dem Virtual Disk-Dienst?
Sie könnten aus mehreren Gründen Probleme haben, sich mit dem Virtual Disk-Dienst in der Datenträgerverwaltung zu verbinden. Hier sind einige mögliche Ursachen:
- Firewall-Einschränkungen – Manchmal haben Sie dieses Problem, wenn Sie eine restriktive Firewall verwenden, die Verbindungen blockiert.
- Deaktivierte Dienste – Wenn der VDS (Virtual Disk Service) nicht ausgeführt wird, haben Sie möglicherweise keinen Zugriff auf das Verwaltungsdienstprogramm.
- Veraltete Treiber – Die Festplattentreiber sind hier das Hauptproblem, und wenn diese Treiber veraltet sind , können Sie mit unterschiedlichen Problemen bei der Verwendung des Windows-Dienstprogramms rechnen.
Beachten Sie, dass die Fehlermeldung variieren kann, da einige Benutzer den Fehler Unable to connect to Virtual Disk Service erhalten haben. Dies ist das gleiche Problem, und die folgenden Lösungen funktionieren.
Wie kann die Datenträgerverwaltung repariert werden, die eine Verbindung zum Virtual Disk-Dienst herstellt?
Bevor Sie sich mit praktischen Lösungen befassen, können Sie diese Problemumgehungen ausprobieren:
- Verwenden Sie ein alternatives Datenträgerverwaltungstool – Einige Verwaltungsdienstprogramme von Drittanbietern erledigen die Arbeit und stellen möglicherweise nicht denselben Fehler dar, sodass sie einen Versuch wert sein können.
- Peripheriegeräte auswerfen – Möglicherweise möchten Sie damit beginnen, alle Ihre externen Speicher zu trennen, da einige fehlerhafte Peripheriegeräte das Problem auslösen können.
Wenn die beiden Problemumgehungen jedoch nicht funktionieren, sollten Sie mit den detaillierteren Lösungen unten fortfahren.
1. Ändern Sie die Firewall-Einstellungen
- Drücken Sie die Windows Taste, geben Sie Firewall ein und wählen Sie die Option Eine App durch die Windows-Firewall zulassen.

- Klicken Sie auf die Schaltfläche Einstellungen ändern .

- Aktivieren Sie beide Kontrollkästchen vor Remote Volume Management .

- Klicken Sie abschließend auf die Schaltfläche OK , um Ihre Änderungen zu speichern.
2. Aktualisieren Sie die Festplattentreiber
- Klicken Sie mit der rechten Maustaste auf das Startmenü und wählen Sie Geräte-Manager .
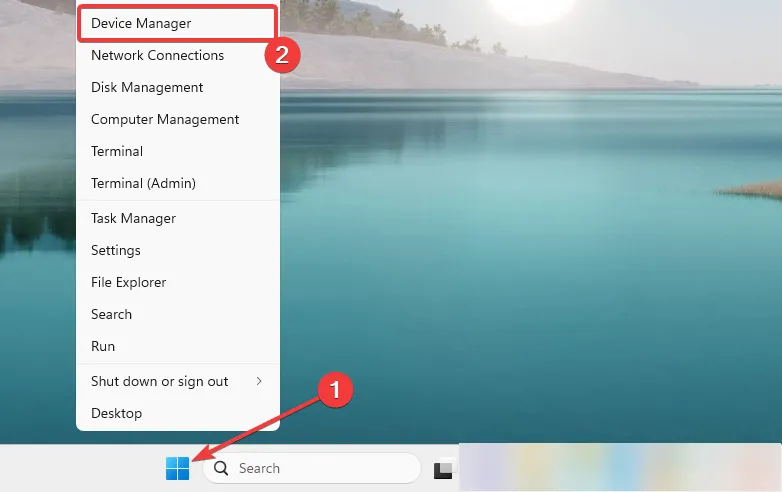
- Erweitern Sie die Kategorie Laufwerke, klicken Sie mit der rechten Maustaste auf Ihren Laufwerkstreiber und wählen Sie Treiber aktualisieren aus .

- Klicken Sie auf Automatisch nach Treibern suchen .
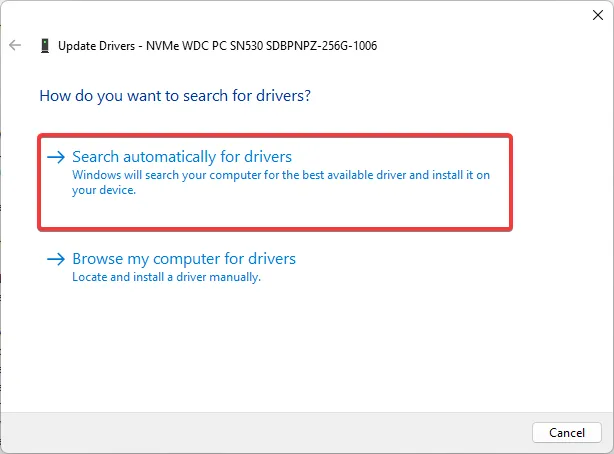
- Befolgen Sie schließlich den Vorgang, um das Update abzuschließen.
Wenn Sie diese Methode angewendet haben und das Problem nicht zu lösen scheint, machen Sie sich keine Sorgen, denn Sie können es immer noch mit einer eigenständigen App beheben.
Dementsprechend scannt dieser Treibermanager Ihren PC nach veralteten oder fehlenden Treibern und gibt Ihnen den vollständigen Bericht mit denen, die aktualisiert werden müssen. Von dort aus müssen Sie nur noch die Taste drücken.
3. Aktivieren Sie den Virtual Disk-Dienst
- Drücken Sie Windows + R, geben Sie services.msc ein und drücken Sie Enter.
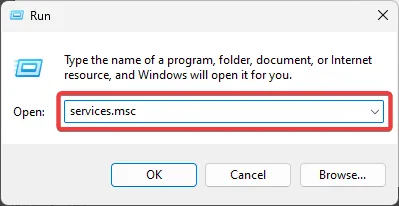
- Doppelklicken Sie auf den Virtual Disk-Dienst und klicken Sie auf die Schaltfläche Start, wenn der Dienst nicht ausgeführt wird.
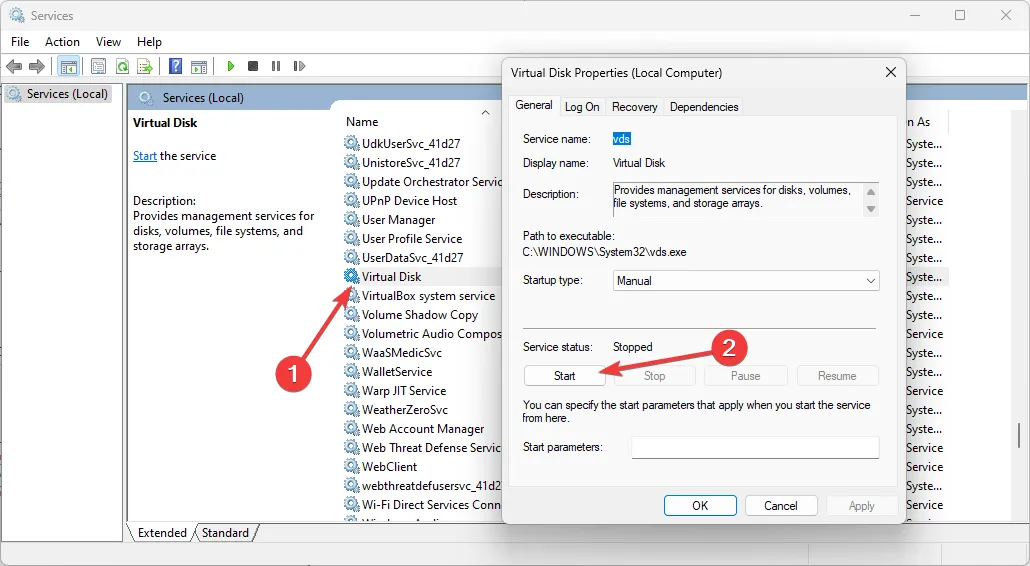
- Klicken Sie auf die Registerkarte Wiederherstellung , stellen Sie Zweiter Fehler und Nachfolgende Fehler auf Keine Aktion ein und klicken Sie dann auf Übernehmen und OK.
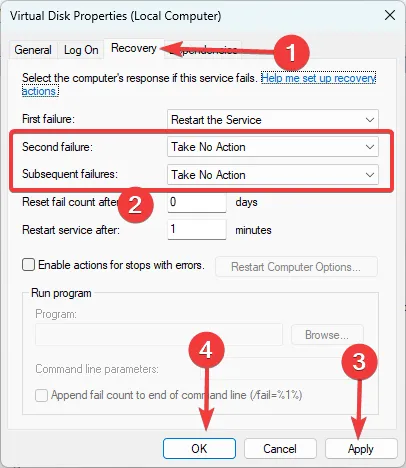
- Öffnen Sie zuletzt das Dienstprogramm zur Datenträgerverwaltung erneut und überprüfen Sie, ob der Fehler behoben ist.
4. Führen Sie wichtige Datei- und Festplattenreparaturen durch
- Drücken Sie Windows + R, geben Sie cmd ein und drücken Sie Ctrl + Shift + Enter.
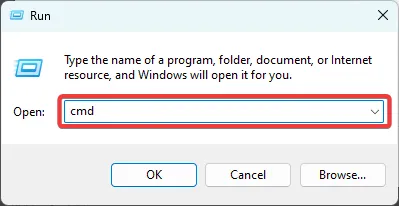
- Geben Sie das folgende Skript ein und klicken Sie auf Enter , um beschädigte Systemdateien zu finden und zu reparieren.
sfc /scannow
- Geben Sie nun die beiden folgenden Skripte ein und drücken Sie Enter nach jedem.
exe /Online /Cleanup-image /Scanhealth
exe /Online /Cleanup-image /Restorehealth
- Überprüfen Sie schließlich, wenn die Skripts vollständig ausgeführt wurden, ob das Problem behoben ist.
Jeder der oben genannten Prozesse sollte das Problem beheben. Wir haben diese Lösungen jedoch nicht in einer bestimmten Reihenfolge erstellt, und wir empfehlen den Lesern, mit dem zu beginnen, was am geeignetsten erscheint.
Wir freuen uns, von Ihrem Erfolg zu hören, also kontaktieren Sie uns bitte im Kommentarbereich unten und teilen Sie uns mit, welche Lösungen am besten funktioniert haben.



Schreibe einen Kommentar