Beheben Sie den DirectX-Fehler unter Windows 11/10

Beheben Sie den DirectX-Fehler unter Windows 11/10
- Führen Sie das DirectX-Diagnosetool (DxDiag) aus.
- Führen Sie den SFC- und DISM-Scan aus
- Aktualisieren Sie Windows
- Installieren Sie die vorherige Version von DirectX
- Grafiktreiber aktualisieren
- Installieren Sie die neuesten Visual C++ Redistributables und die. NET Framework
Schauen wir uns die Beschreibung des Prozesses in Bezug auf jede der aufgeführten Lösungen an.
1] Führen Sie das DirectX-Diagnosetool (DxDiag) aus.
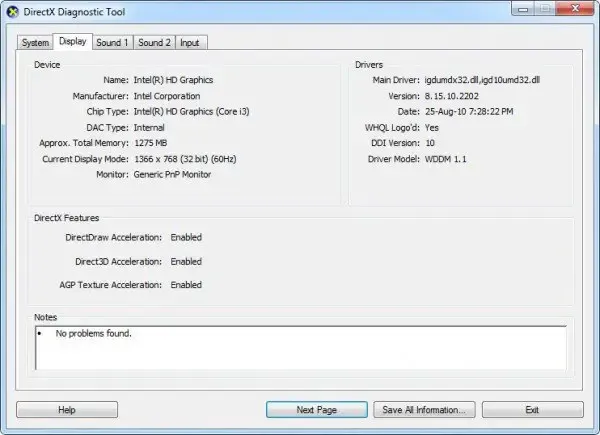
Wenn Sie DirectX-Fehler haben, können Sie mit der Fehlerbehebung beginnen, indem Sie das DirectX-Diagnosetool (DxDiag) ausführen und prüfen, ob das hilft. Andernfalls fahren Sie mit dem nächsten vorgeschlagenen Fix fort.
2] Führen Sie den SFC- und DISM-Scan aus

Während das DISM-Tool ein beschädigtes Systemabbild reparieren kann, kann der System File Checker beschädigte Windows-Betriebssystemdateien reparieren und ersetzen. Dank unserer portablen Freeware FixWin können Sie sie mit einem einzigen Klick starten .
Starten Sie FixWin und wählen Sie dann im Willkommensfenster die Option „Systemdateiprüfung ausführen“. Es wird empfohlen, Ihren Computer neu zu starten, wenn der Scan abgeschlossen ist. Führen Sie bei Bedarf das DISM-Tool aus, um das Systemabbild zu reparieren.
3] Windows aktualisieren
Viele Systemfehler und -probleme können mithilfe von Windows-Updates behoben werden. Sie können versuchen, die neuesten Windows-Updates zu aktualisieren, wenn der Fehler „DirectX 12 funktioniert unter Windows nicht“ auftritt, und prüfen, ob das hilft. Wenn der Fehler hingegen nach einem kürzlich durchgeführten Windows-Update aufgetreten ist, können Sie eine Systemwiederherstellung durchführen oder das Update deinstallieren .
4] Installieren Sie die vorherige Version von DirectX
Installieren Sie die Datei nach dem Herunterladen und starten Sie dann Ihren Computer neu. Die meisten DirectX-Probleme sollten nach dem Neustart Ihres Computers behoben werden.
5] Aktualisieren Sie den Grafiktreiber
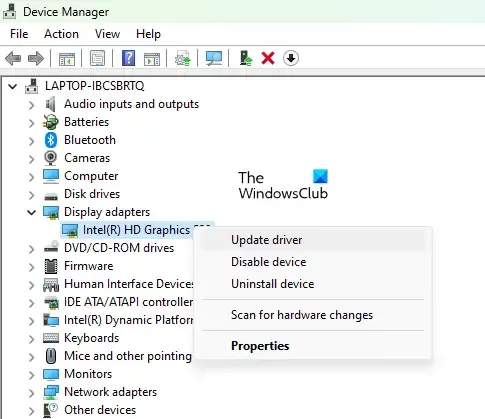
Stellen Sie sicher, dass Sie die aktuellste Grafiktreiberversion verwenden. Wenn Sie veraltete, beschädigte, fehlende oder inkompatible Treiber haben, erhalten Sie möglicherweise DirectX-Fehler. Sie müssen den Grafiktreiber aktualisieren, um das Problem mit einer der folgenden Methoden zu beheben.
- Sie können den Grafiktreiber manuell über den Geräte-Manager aktualisieren, wenn Sie die .inf- oder .sys- Datei für den Treiber bereits heruntergeladen haben.
- Sie können den Treiber auch über die Eingabeaufforderung aktualisieren .
- In Windows Update können Sie die Treiberaktualisierungen auch im Abschnitt „Optionale Updates“ abrufen.
- Sie können die neueste Version des Treibers von der Website des Herstellers der Grafikhardware herunterladen.
- Eine weitere für Sie verfügbare Option besteht darin, Ihre Treiber mithilfe einer der kostenlosen Treiberaktualisierungssoftware automatisch zu aktualisieren .
6] Installieren Sie die neuesten Visual C++ Redistributables und die. NET Framework
Bei dieser Lösung müssen Sie sicherstellen, dass Sie die neuesten Visual C++ Redistributables und das .NET Framework auf Ihrem Windows 11/10-System herunterladen und installieren.
Wir hoffen, das hilft!
Unterstützt Windows 11 DirectX 11?
Auf Windows-PCs ist DirectX normalerweise standardmäßig installiert. Die neueste Version von DirectX 12 Ultimate, das standardmäßig in Windows 11 und 10 enthalten ist, wurde von Microsoft veröffentlicht. Einige Apps und Programme benötigen jedoch noch die früheren DirectX-Versionen, wie zum Beispiel DirectX 9 und 11.
Wie kann ich DirectX-Fehler in Windows 11/10 beheben?
Die effektivste Methode zur Behebung von DirectX-Problemen besteht normalerweise darin, die vorhandenen Grafiktreiber mithilfe des allgemeinen Dienstprogramms „Display Driver Uninstaller“ vollständig zu deinstallieren , Ihren Computer neu zu starten und dann die auf der Support-Seite für Ihren PC verfügbaren Grafikkartengerätetreiber neu zu installieren. Die Vorschläge, die wir in diesem Beitrag bereitgestellt haben, können Ihnen auch dabei helfen, DirectX-Fehler in Windows 11/10 zu beheben.



Schreibe einen Kommentar