Beheben Sie den Fehler „DirectX 12 wird nicht unterstützt“ auf Ihrem System: 4 effektive Lösungen

Zahlreiche Benutzer haben die Meldung erhalten, dass DirectX 12 auf ihrem System nicht unterstützt wird, was die Ausführung bestimmter Spiele beeinträchtigen kann. Glücklicherweise gibt es mögliche Lösungen für dieses Problem.
So beheben Sie den Fehler „DirectX 12 wird auf Ihrem System nicht unterstützt“
1. Überprüfen Sie die Kompatibilität Ihres PCs mit DirectX 12
- Drücken Sie Windows die Taste + R und geben Sie dxdiag ein .
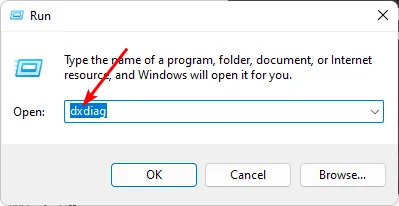
- Gehen Sie zur Registerkarte „Anzeige“ .
- Suchen Sie im Abschnitt „Treiber“ nach „Funktionsebenen“ . Wenn dort 12_1 oder 12_0 angezeigt wird , wird DirectX auf Ihrem System unterstützt.
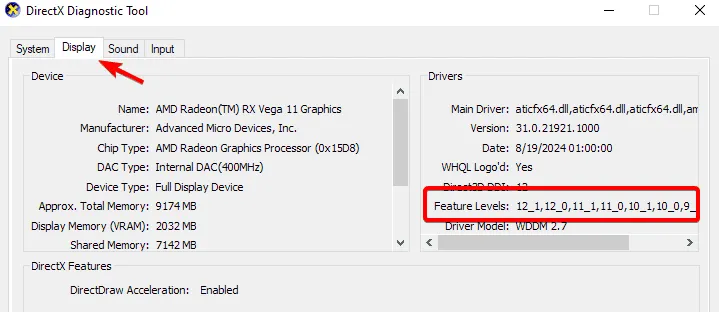
Beachten Sie, dass für manche Spiele möglicherweise Feature Level 12_2 erforderlich ist . Wenn Ihre Grafikkarte dies nicht unterstützt, kann es bei der Ausführung zu Problemen kommen.
2. Aktualisieren Sie Ihre Grafiktreiber
- Besuchen Sie die offizielle Website Ihres GPU-Herstellers.
- Suchen Sie in den verfügbaren Optionen nach Ihrem Grafikkartenmodell.
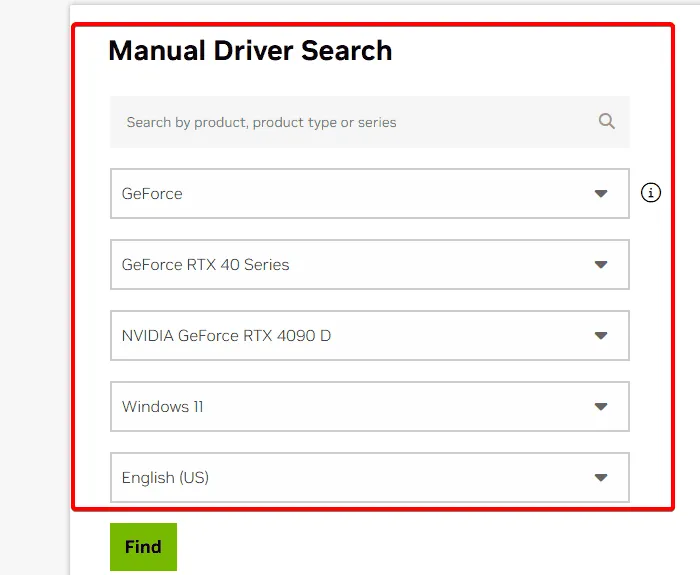
- Laden Sie die neueste Version des Treibers herunter und installieren Sie sie.
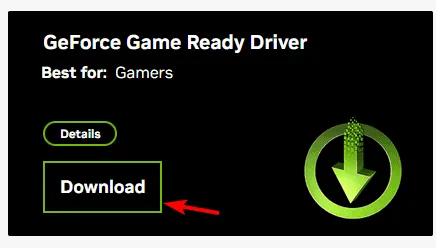
Sie können auch Anwendungen wie GeForce Experience oder AMD Adrenalin für Treiberaktualisierungen verwenden.
3. Schalten Sie den DX12-Modus im Spiel aus
- Suchen Sie nach der Konfigurationsdatei für das Spiel. Die Datei kann sich beispielsweise hier befinden:
%LOCALAPPDATA%\Prospect\Saved\Config\WindowsNoEditor\ - Öffnen Sie GameUserSettings.ini mit dem Editor .
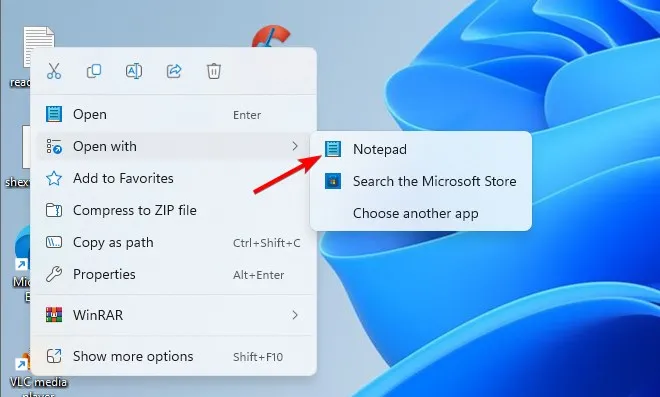
- Suchen Sie nach der Zeile m_enableDX12=True und löschen Sie sie.
- Speichern Sie Ihre Änderungen und starten Sie das Spiel neu.
In diesem Beispiel haben wir uns auf The Cycle: Frontier bezogen, die Vorgehensweise kann jedoch bei anderen Titeln abweichen. Einige Spiele verfügen auch über Launcher, die eine Option zum Deaktivieren des DirectX 12-Modus bieten. Verwenden Sie diese also lieber.
4. Startparameter anpassen
- Klicken Sie mit der rechten Maustaste auf die Verknüpfung des Spiels und wählen Sie Eigenschaften .
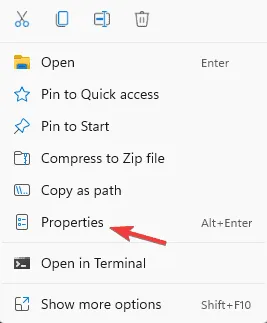
- Fügen Sie im Feld „Ziel“ nach den schließenden Anführungszeichen -d3d11 hinzu.
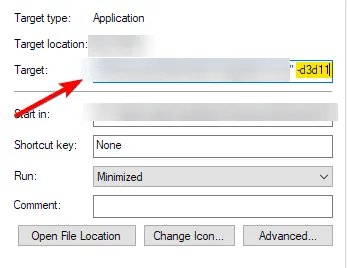
- Übernehmen und speichern Sie die Änderungen.
Das Problem, dass DirectX 12 nicht unterstützt wird, kann sich auf mehrere Steam-Spiele auswirken, darunter Nightingale, Frostpunk 2, Marvel Rivals, Robocop und andere.
Diese allgemeinen Lösungen sind auf fast jedes Spiel anwendbar. Nehmen Sie sich also die Zeit, sie umzusetzen. Wenn die Probleme weiterhin bestehen, stellen Sie sicher, dass DirectX 12 auf Ihrem PC korrekt aktiviert ist.



Schreibe einen Kommentar