Beheben Sie Probleme mit der Tastenkombination Strg + Alt + Pfeil in Windows 11

Viele Benutzer haben Probleme mit der Tastenkombination Strg + Alt + Pfeil auf ihren Windows 11/10- Systemen gemeldet. Diese Tastenkombination führt möglicherweise keine Aktion aus oder öffnet versehentlich ein anderes Programm. Für diejenigen, die auf dieses Problem stoßen, sollten sich die in diesem Artikel bereitgestellten Lösungen als hilfreich erweisen.

Mit der Tastenkombination Strg + Alt + Pfeiltasten (nach oben, unten, links oder rechts) können Sie die Anzeigeausrichtung auf Ihrem Windows 11/10-Gerät ganz einfach anpassen. Egal, ob Sie an einem Projekt arbeiten oder ein eBook lesen – insbesondere in Formaten wie ePub oder PDF, die möglicherweise eine Drehung erfordern – diese Tastenkombination ist sehr praktisch. Mit dieser Standardtastenkombination können Sie Ihren Bildschirm in verschiedene Modi drehen: Querformat, gespiegeltes Querformat, Hochformat und gespiegeltes Hochformat. Wenn diese Tasten jedoch nicht richtig reagieren,
So beheben Sie Probleme mit der Tastenkombination Strg + Alt + Pfeil in Windows 11
Wenn die Tastenkombination Strg + Alt + Pfeil auf Ihrem Windows 11/10-Computer nicht reagiert, finden Sie in den unten aufgeführten Lösungen Hinweise zur Behebung des Problems:
- Überprüfen Sie, ob die Tastenkombination Strg + Alt + Pfeiltasten mit einer anderen Anwendung verknüpft ist
- Aktivieren Sie Hotkeys zur Bildschirmrotation über die Systemsteuerung der Grafikkarte
- Passen Sie die Anzeigeausrichtung über die App „Einstellungen“ an
- Drehen Sie die Anzeige manuell über die Systemsteuerung der Grafikkarte
- Nutzen Sie eine kostenlose Anwendung zum Bildschirmrotieren.
Lassen Sie uns diese Lösungen genauer untersuchen.
1] Tastenkombinationszuweisungen überprüfen
Dieser Schritt mag einfach erscheinen, ist aber entscheidend. Stellen Sie sicher, dass die Tastenkombination Strg + Alt + Pfeil nicht versehentlich einem anderen Programm oder einer anderen Anwendung zugewiesen wurde. Beispielsweise könnte Strg + Alt + Pfeil nach links als Verknüpfung auf Ihrem Desktop verknüpft sein. Diese Neuzuweisung würde die erwartete Bildschirmdrehung verhindern und stattdessen eine andere Funktion auslösen.
Überprüfen Sie daher Ihre Desktopverknüpfungen und die Einstellungen aller relevanten Apps, um festzustellen, ob die Tastenkombination verwendet wird. Wenn dies der Fall ist, weisen Sie die Hotkeys dieser bestimmten App neu zu und versuchen Sie erneut, die Verknüpfung zu verwenden, um Ihren Bildschirm zu drehen. Dies kann zwar etwas mühsam sein, ist aber einen Versuch wert.
2] Aktivieren Sie Hotkeys für die Bildschirmdrehung in der Systemsteuerung der Grafikkarte

Eine effektive Methode zur Behebung dieses Problems besteht darin, sicherzustellen, dass Hotkeys für die Bildschirmdrehung über die Systemsteuerung der Grafikkarte aktiviert sind. Jeder Grafikkartenhersteller – wie Intel, NVIDIA oder AMD – bietet Software zur Verwaltung verschiedener Einstellungen an, einschließlich der Möglichkeit, die Tastenkombinationen Strg + Alt + Pfeil zu konfigurieren. Wenn diese Hotkeys deaktiviert sind, funktioniert die Drehfunktion nicht wie vorgesehen.
Wenn Sie beispielsweise die Intel-Grafikkarte verwenden, führen Sie diese Schritte im Intel Graphics Command Center aus:
- Laden Sie das Intel Graphics Command Center aus dem Microsoft Store herunter und richten Sie es ein, falls es noch nicht installiert ist. Beachten Sie, dass die stabile Version derzeit keine Optionen zur Bildschirmdrehung enthält. Diese Funktion ist in der Betaversion verfügbar.
- Starten Sie die App über das Suchfeld oder das Startmenü.
- Navigieren Sie im linken Bereich zum Abschnitt „System“ .
- Wählen Sie die Registerkarte HotKeys .
- Aktivieren Sie die Funktion „System-Hotkeys aktivieren“ . Dadurch wird der Standard-Hotkey (Strg + Alt + F1) zum Öffnen des Intel Graphics Command Center aktiviert.
- Jetzt sollten die Standard-Hotkeys (Strg + Alt + Hoch, Links, Runter und Rechts) aktiviert sein, um die Anzeige ins Querformat, Hochformat und die gespiegelten Versionen zu drehen.
Sie können die Hotkeys bei Bedarf nach Ihren Wünschen anpassen. Verlassen Sie die Systemsteuerung und versuchen Sie erneut, die Bildschirmausrichtung zu ändern. Jetzt sollte es einwandfrei funktionieren.
Verwenden Sie auf ähnliche Weise die Systemsteuerung Ihrer Grafikkarte, um diese Einstellungen zu finden und die Hotkeys für die Bildschirmdrehung zu aktivieren.
3] Passen Sie die Anzeigeausrichtung mithilfe der App „Einstellungen“ an
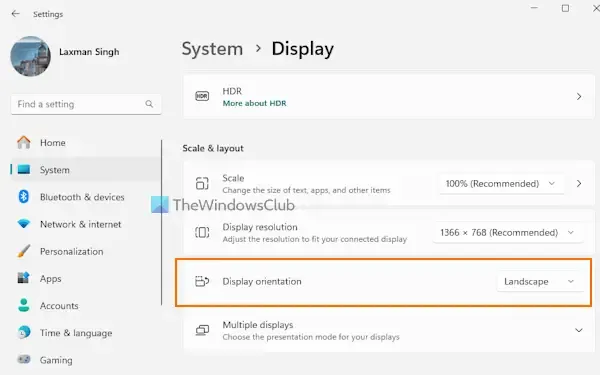
Um die Bildschirmausrichtung über die Anwendung „Einstellungen“ in Windows 11 zu ändern, gehen Sie folgendermaßen vor:
- Klicken Sie mit der rechten Maustaste auf die Schaltfläche „Start“ und wählen Sie die Option „Einstellungen“ .
- Gehen Sie in der App „Einstellungen“ zu „System“ > „Anzeige“.
- Suchen Sie im Abschnitt „Skalierung und Layout“ nach dem Dropdown-Menü „Anzeigeausrichtung“ .
- Wählen Sie Ihren bevorzugten Modus (Hochformat oder Querformat), um die Anzeigeausrichtung anzupassen.
- Es wird eine Eingabeaufforderung angezeigt, in der Sie entweder „ Änderungen beibehalten“ oder „Zurücksetzen“ auswählen können , um die vorherigen Einstellungen beizubehalten.
Diese Funktion ist praktisch, aber bei häufigen Änderungen möglicherweise nicht praktikabel.
4] Drehen Sie Ihr Display manuell über die Systemsteuerung der Grafikkarte
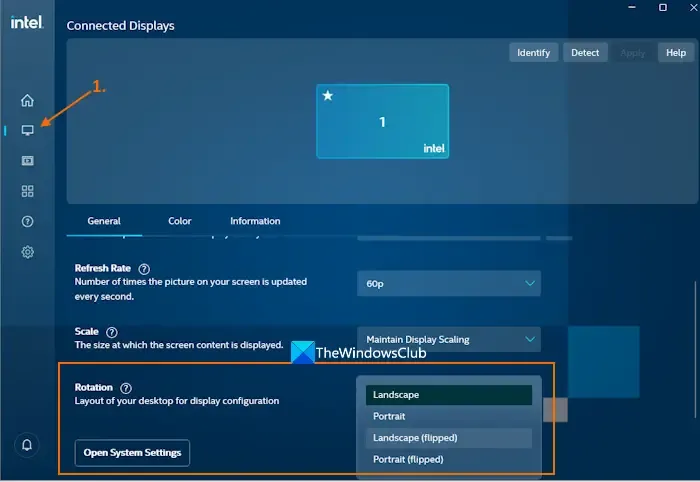
Ihr Grafik-Bedienfeld bietet auch Optionen zur manuellen Anzeigerotation. Gehen Sie dazu mit der Intel-Grafiksoftware folgendermaßen vor:
- Öffnen Sie die Anwendung Intel Graphics Command Center.
- Wählen Sie das Menü „Anzeige“ .
- Suchen Sie auf der Registerkarte „Allgemein “ die Option „Rotation“ .
- Klicken Sie auf das Dropdown-Menü für die Drehung, um zwischen Hochformat (gespiegelt), Querformat (gespiegelt) oder anderen Ausrichtungen auszuwählen.
- Drücken Sie die Schaltfläche „Behalten“ , um Ihre Auswahl zu bestätigen, oder wählen Sie „Zurücksetzen“, um zu den vorherigen Einstellungen zurückzukehren.
Für Benutzer mit NVIDIA-Grafikkarten stehen ähnliche Optionen über die NVIDIA-Systemsteuerung zur Verfügung:
- Öffnen Sie die NVIDIA-Systemsteuerung.
- Erweitern Sie im Navigationsbereich das Menü Anzeige .
- Wählen Sie die Option „Anzeige drehen“ .
- Bei Verwendung mehrerer Displays wählen Sie auf der rechten Seite das passende aus.
- Wählen Sie die gewünschte Ausrichtung.
5] Nutzen Sie eine kostenlose Anwendung zum Drehen des Bildschirms
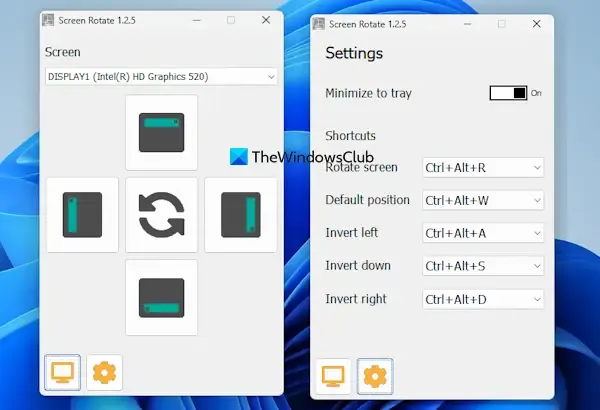
Sie können im Microsoft Store eine kostenlose Anwendung „Screen Rotate“ herunterladen , mit der Sie die Bildschirmausrichtung entweder über Hotkeys oder über manuelle Befehle ändern können. Sie finden die App unter microsoft.com . Diese App unterstützt zwar nicht die Standardtastenkombinationen Strg + Alt + Pfeiltasten, bietet aber andere Hotkeys für Ausrichtungsänderungen.
Wählen Sie zunächst Ihr Display aus dem Dropdown-Menü in der App aus. Anschließend können Sie den Bildschirm mit den bereitgestellten Schaltflächen manuell drehen.
Um Hotkeys zu verwenden, klicken Sie auf das Symbol „Einstellungen“ , um auf Optionen wie „Bildschirm drehen“, „Links/rechts umkehren“, „Standardposition“ und „Nach unten umkehren“ zuzugreifen. Jede Option verfügt über ein zugehöriges Dropdown-Menü zur Auswahl eines Hotkeys. Nach dem Festlegen sind diese Hotkeys sofort einsatzbereit.
Ich hoffe, Sie finden diese Vorschläge hilfreich.
Warum funktioniert Strg+Alt+Pfeil nach unten nicht?
Normalerweise dreht die Tastenkombination Strg + Alt + Pfeil nach unten den Bildschirm in einen gespiegelten Querformatmodus. Wenn diese Tastenkombination jedoch bereits mit einer anderen Anwendung verknüpft ist, funktioniert sie nicht wie vorgesehen. Darüber hinaus unterstützen neuere Grafikkartenversionen diesen Hotkey und ähnliche Funktionen möglicherweise nicht. Heben Sie in diesen Situationen zunächst die Zuweisung der Tastenkombination Strg + Alt + Pfeil nach unten in der betreffenden Anwendung auf. Wenn dies keine Lösung bietet, drehen Sie die Anzeige manuell über die App „Einstellungen“ oder das Bedienfeld der Grafikkarte.
Warum reagiert Strg+Alt+Entf unter Windows 11 nicht?
Anwendungen oder Tools von Drittanbietern können die Funktionalität der Tastenkombination Strg + Alt + Entf beeinträchtigen, was die Nichtreaktion auf Ihrem Windows 11-System erklären könnte. Es könnten auch Hardwareprobleme vorliegen, prüfen Sie also, ob diese Tasten funktionieren, wenn sie einzeln gedrückt werden. Das Zurücksetzen Ihrer Tastatureinstellungen auf die Standardeinstellungen könnte ebenfalls eine praktikable Lösung sein. Wenn die Probleme weiterhin bestehen, sollten Sie Ihr System in einem Clean Boot-Zustand starten, um die problematischen Anwendungen zu identifizieren und zu entfernen.



Schreibe einen Kommentar