Behebung: Fehler „Angemeldete Informationen reichen nicht aus“ unter Windows 11
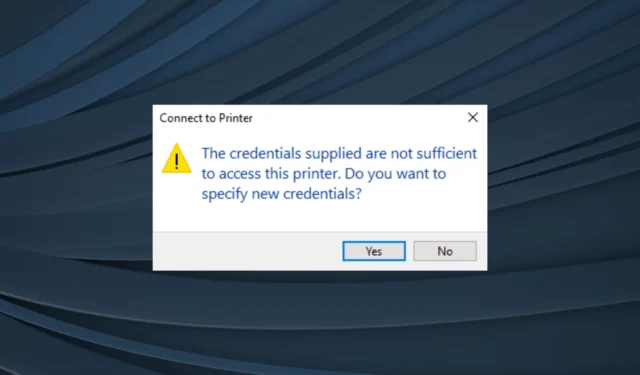
Es ist bekannt, dass Drucker Fehler auslösen, selbst wenn scheinbar alles in Ordnung ist. Obwohl die meisten nach dem Herstellen einer Verbindung auftreten, haben einige Benutzer berichtet, dass sie beim Versuch, eine Verbindung herzustellen, die Fehlermeldung „Die angegebenen Anmeldeinformationen reichen nicht aus, um auf diesen Drucker zuzugreifen“ in Windows 11 sahen.
In der Nachricht werden Benutzer außerdem aufgefordert, mit unterschiedlichen Anmeldeinformationen eine Verbindung zum freigegebenen Drucker herzustellen, aber keine der Kombinationen funktioniert. In den meisten Fällen ist das Problem mit gemeinsam genutzten Druckern auf eine geringfügige Fehlkonfiguration auf Seiten des Benutzers zurückzuführen.
Häufige Ursachen für den Fehler „Anmeldeinformationen bereitgestellt“ sind nicht ausreichend unter Windows 11
- Es wurden falsche Anmeldeinformationen angegeben
- Die gespeicherten Anmeldeinformationen sind beschädigt
- Falsch konfigurierte lokale Gruppenrichtlinien
- Ein Fehler im letzten Windows-Update hat Probleme verursacht
Wie können Sie das Problem beheben? Die angegebenen Anmeldeinformationen reichen nicht aus, um auf diesen Drucker zuzugreifen?
Bevor wir uns den etwas komplexen Lösungen zuwenden, probieren Sie zunächst diese schnellen Lösungen aus:
- Stellen Sie sicher, dass sich PC und Drucker im selben Netzwerk befinden. Starten Sie beide neu und prüfen Sie, ob sich eine Verbesserung ergibt.
- Deaktivieren Sie die Windows Defender-Firewall oder eine ähnliche auf dem PC installierte Sicherheitssoftware von Drittanbietern.
- Überprüfen Sie, ob die Druckerfreigabe nicht für alle Drucker und geräteübergreifend funktioniert.
- Stellen Sie sicher, dass das aktive Benutzerkonto mit der Domäne verknüpft ist.
Wenn keines funktioniert, fahren Sie mit den als nächstes aufgeführten Korrekturen fort.
1. Führen Sie die Drucker-Fehlerbehebung aus
- Drücken Sie Windows + I , um die App „Einstellungen“ zu öffnen, und klicken Sie rechts auf der Registerkarte „System“ auf „ Fehlerbehebung“ .
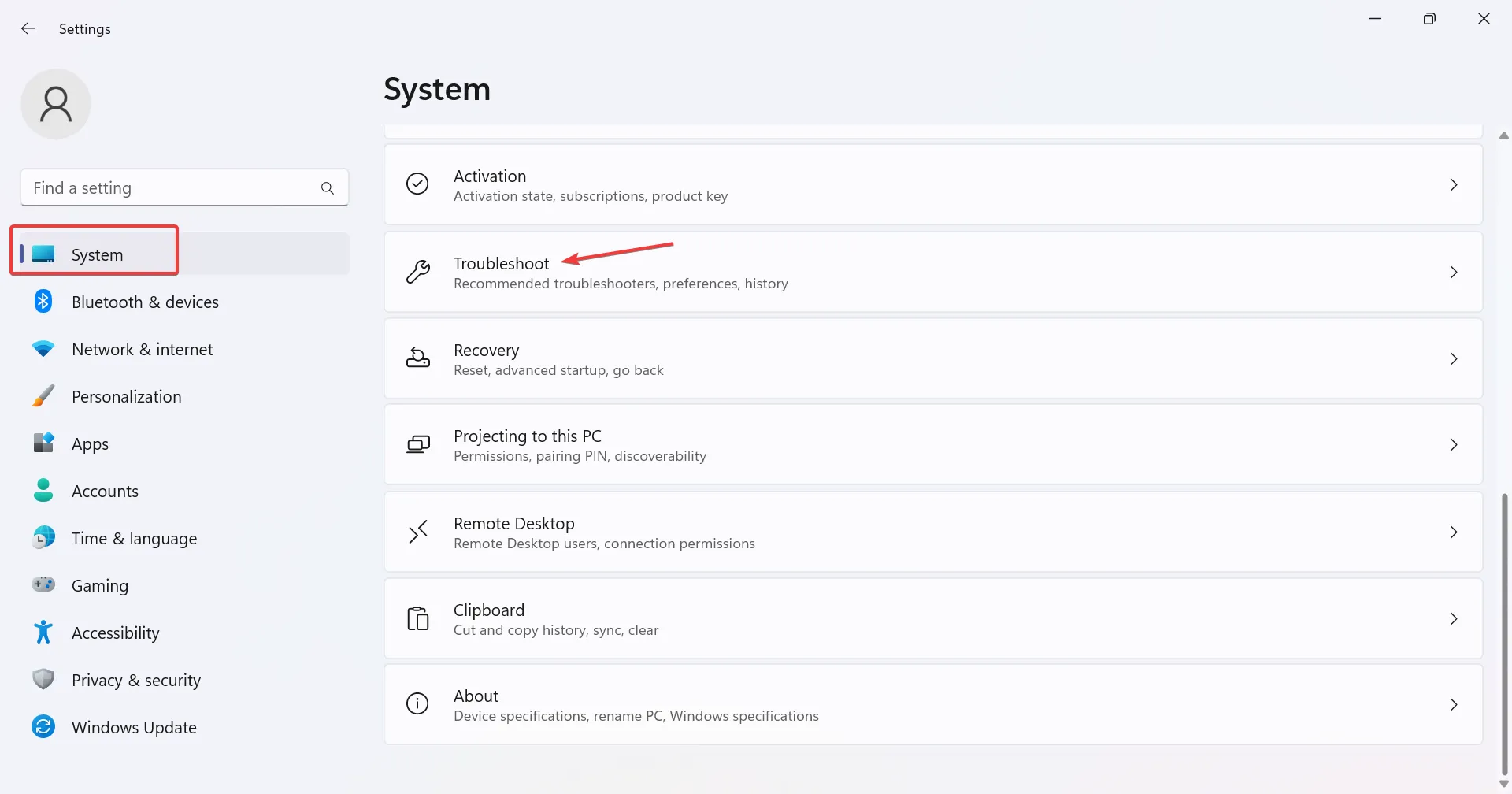
- Klicken Sie nun auf „Andere Fehlerbehebungen“ .
- Suchen Sie nach der Drucker- Fehlerbehebung und klicken Sie daneben auf die Schaltfläche „Ausführen“.
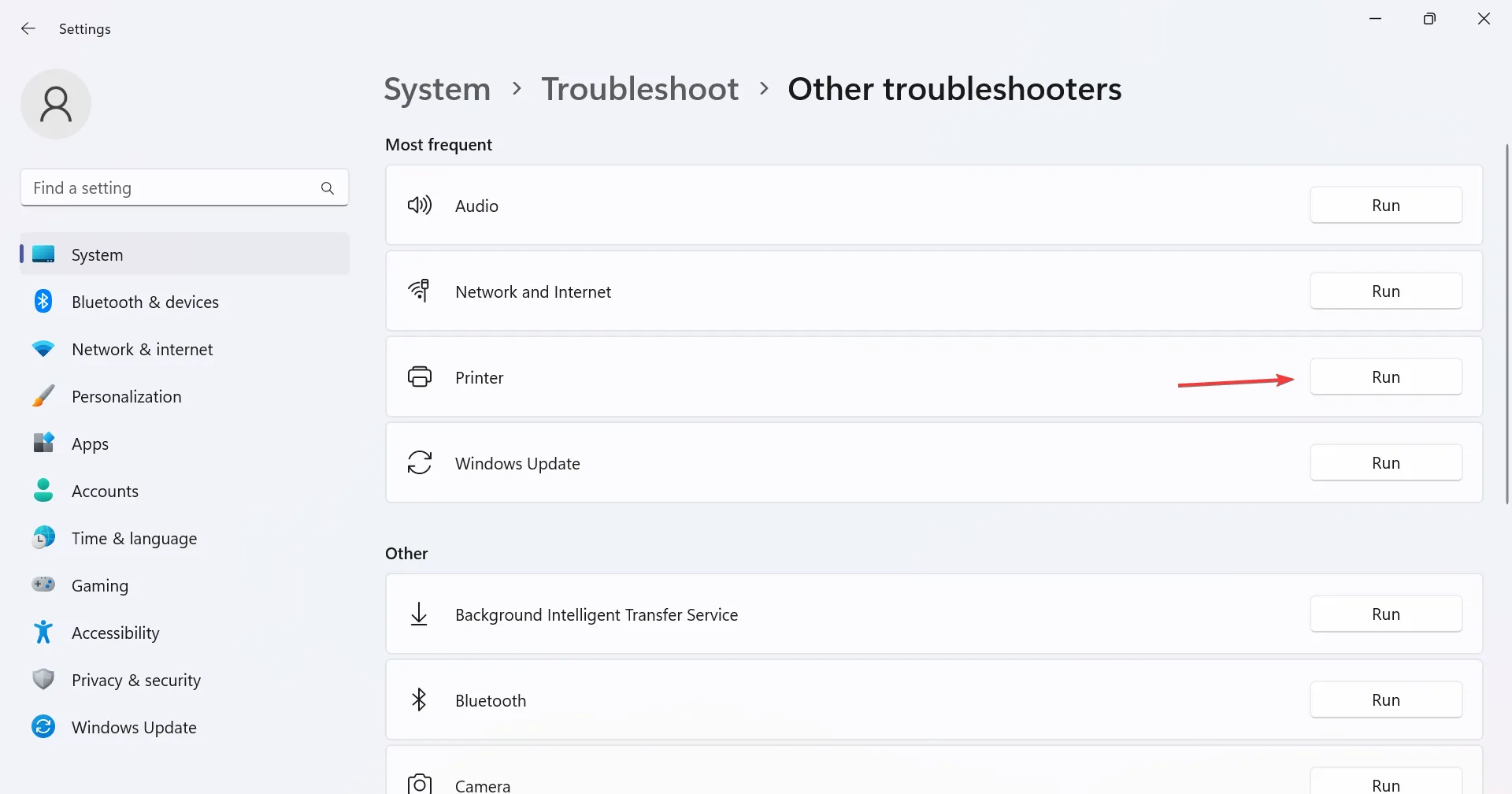
- Warten Sie, bis der Troubleshooter das Problem identifiziert hat, befolgen Sie die Anweisungen auf dem Bildschirm und wenden Sie die empfohlenen Korrekturen an.
2. Löschen Sie zugehörige Einträge im Credential Manager
- Drücken Sie Windows+ S, um die Suche zu öffnen, geben Sie „Systemsteuerung“ in die Suchleiste ein und klicken Sie auf das entsprechende Ergebnis.
- Klicken Sie auf Benutzerkonten .
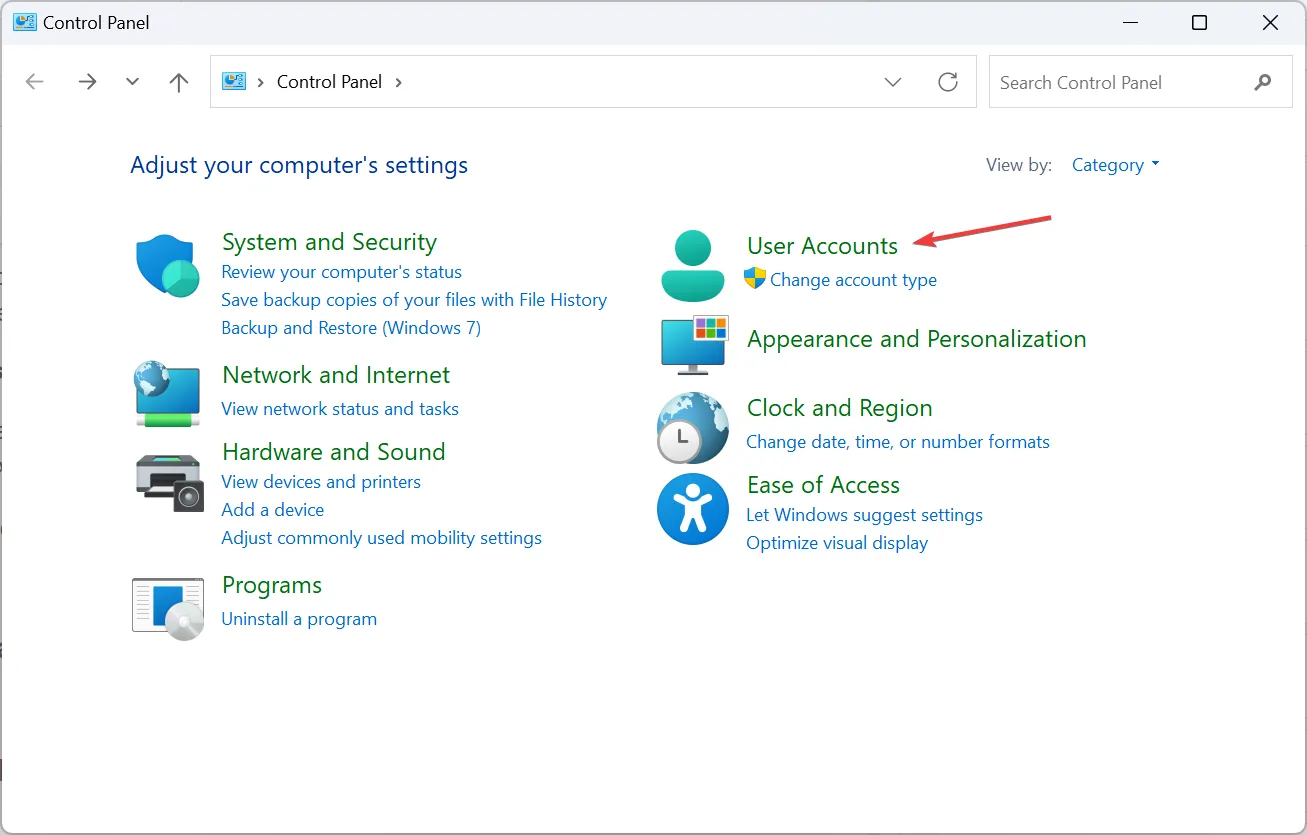
- Klicken Sie nun auf Credentials Manager .
- Identifizieren Sie unter „Windows-Anmeldeinformationen“ alle mit dem betroffenen Drucker verbundenen Daten, erweitern Sie sie und klicken Sie auf „Entfernen“ .
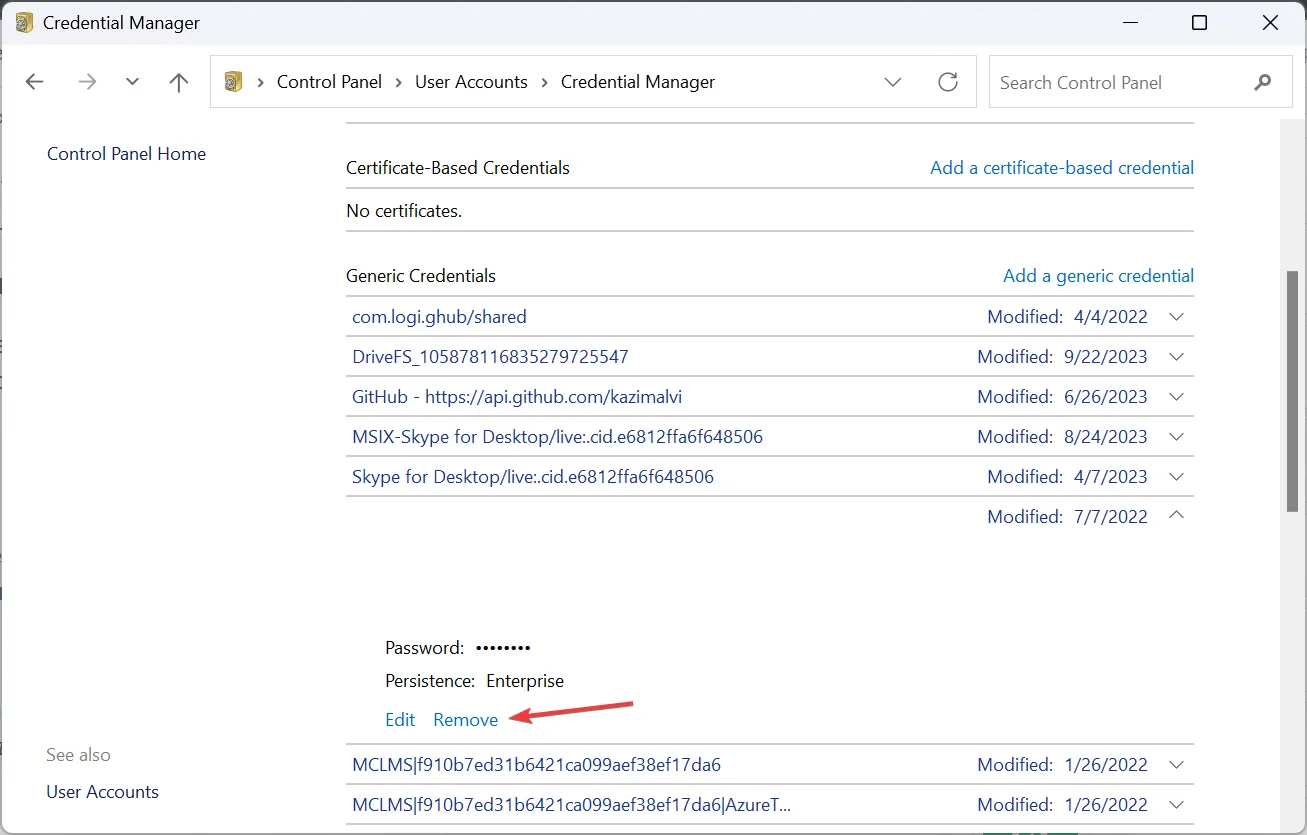
- Klicken Sie im Bestätigungsfeld auf Ja .
- Starten Sie nun den PC neu und versuchen Sie dann, mit den richtigen Anmeldeinformationen eine Verbindung zum Drucker herzustellen.
3. Fügen Sie Windows-Anmeldeinformationen hinzu
- Drücken Sie Windows+ R, um „Ausführen“ zu öffnen, geben Sie „ control“ in das Textfeld ein und klicken Sie auf „OK“.
- Klicken Sie auf Benutzerkonten und dann auf Credentials Manager .
- Gehen Sie zu Windows-Anmeldeinformationen und klicken Sie auf Windows-Anmeldeinformationen hinzufügen .
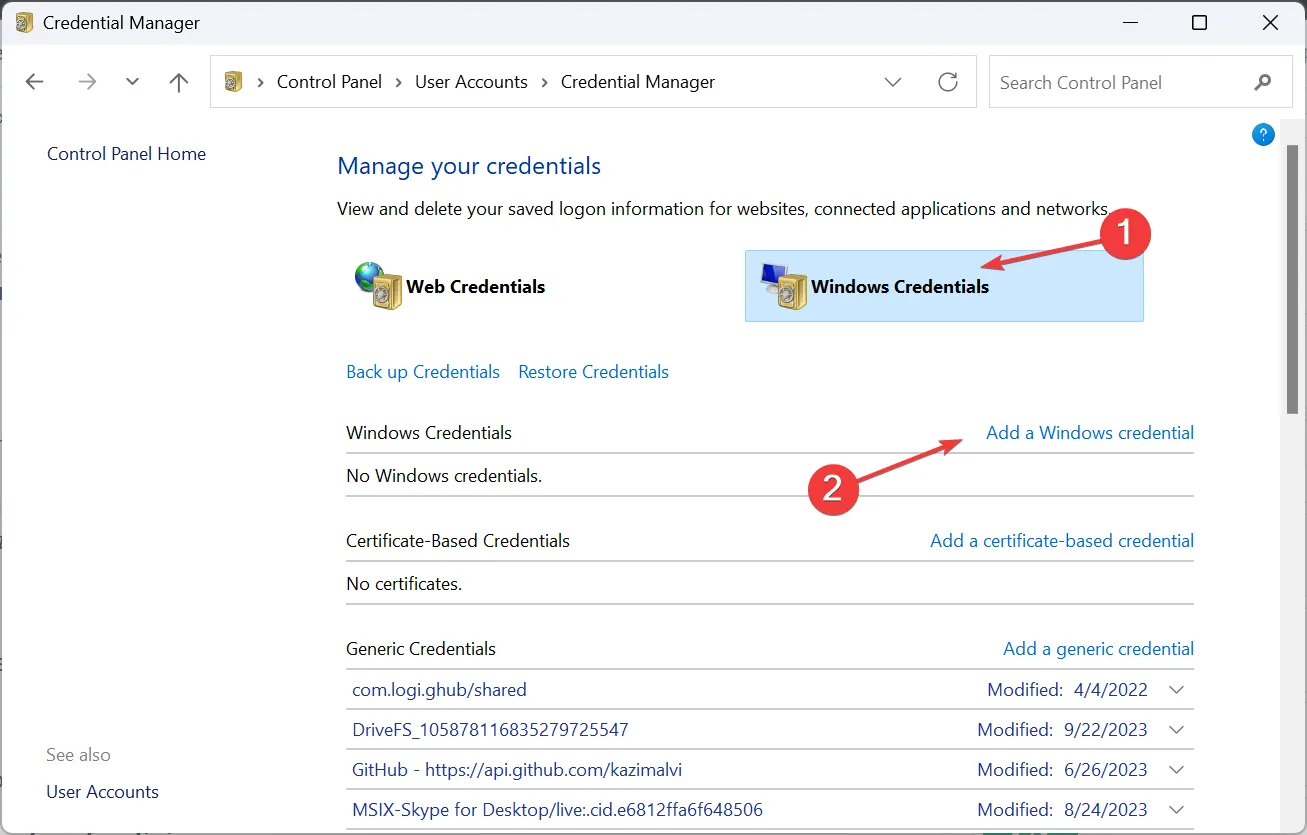
- Fügen Sie nun den Druckerserver, den Benutzernamen mit Zugriff darauf und ggf. ein Passwort hinzu und klicken Sie auf „ OK“ , um es zu speichern.
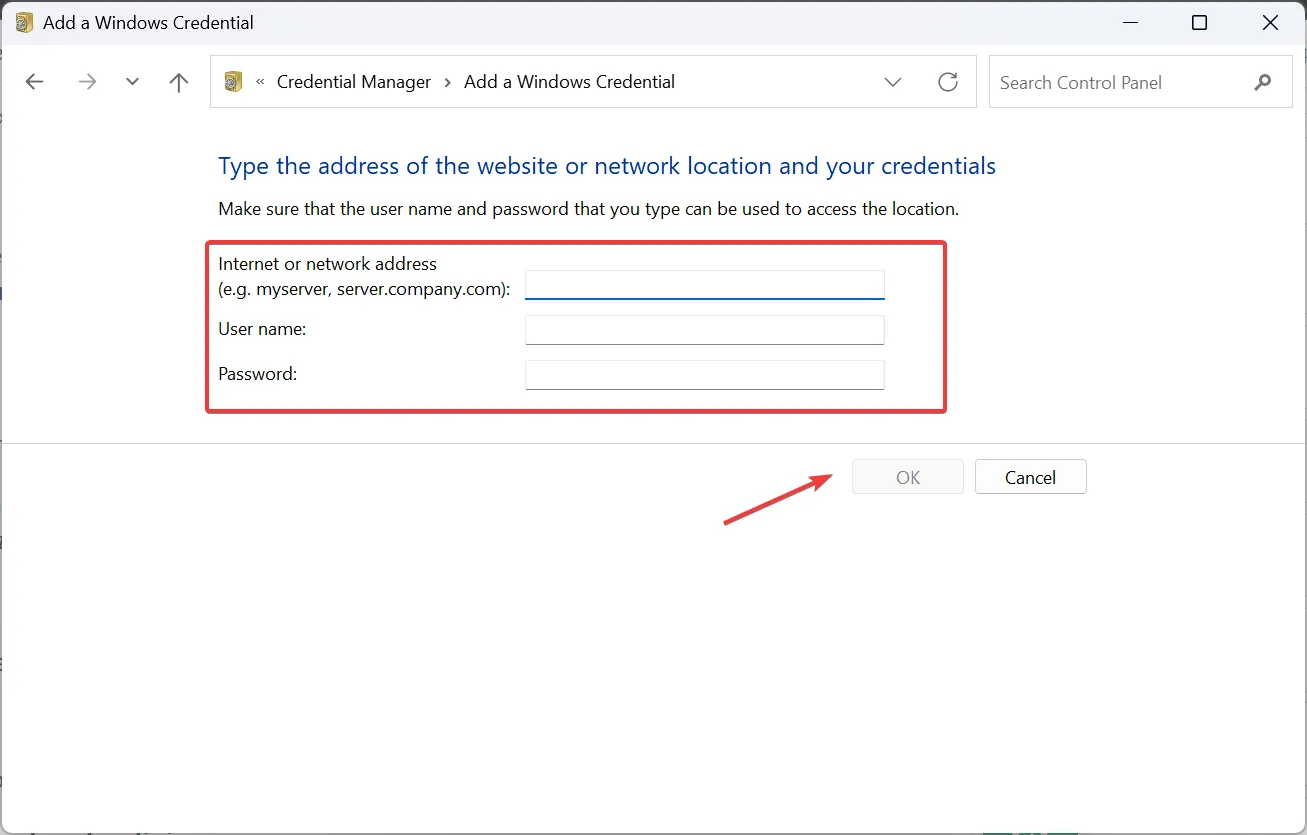
- Stellen Sie eine Verbindung zum betroffenen Drucker her.
Wenn das Problem weiterhin besteht, öffnen Sie die Druckverwaltung , wählen Sie den Druckserver unter „LocalHost“ aus, öffnen Sie seine Sicherheitseinstellungen und gewähren Sie sowohl lokalen als auch Domänenbenutzern vollen Zugriff auf den Drucker.
4. Bearbeiten Sie die lokalen Richtlinien
- Drücken Sie Windows+ S, um die Suche zu öffnen, geben Sie Local Group Policy Editor in das Textfeld ein und klicken Sie auf das entsprechende Ergebnis.
- Erweitern Sie „Administrative Vorlagen“ unter „Computerkonfiguration“ und wählen Sie dann „Drucker“ aus .
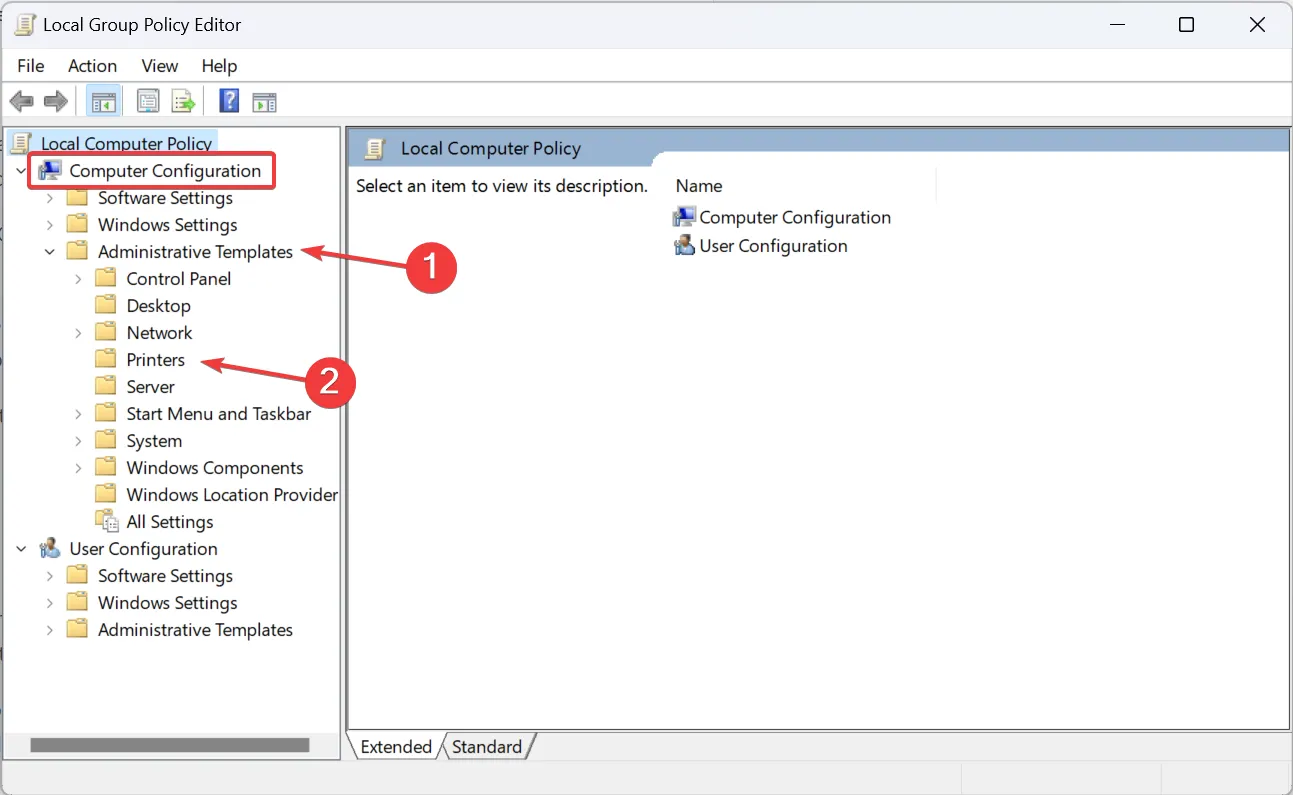
- Doppelklicken Sie rechts auf die Richtlinie „ Point-and-Print-Einschränkungen“ .
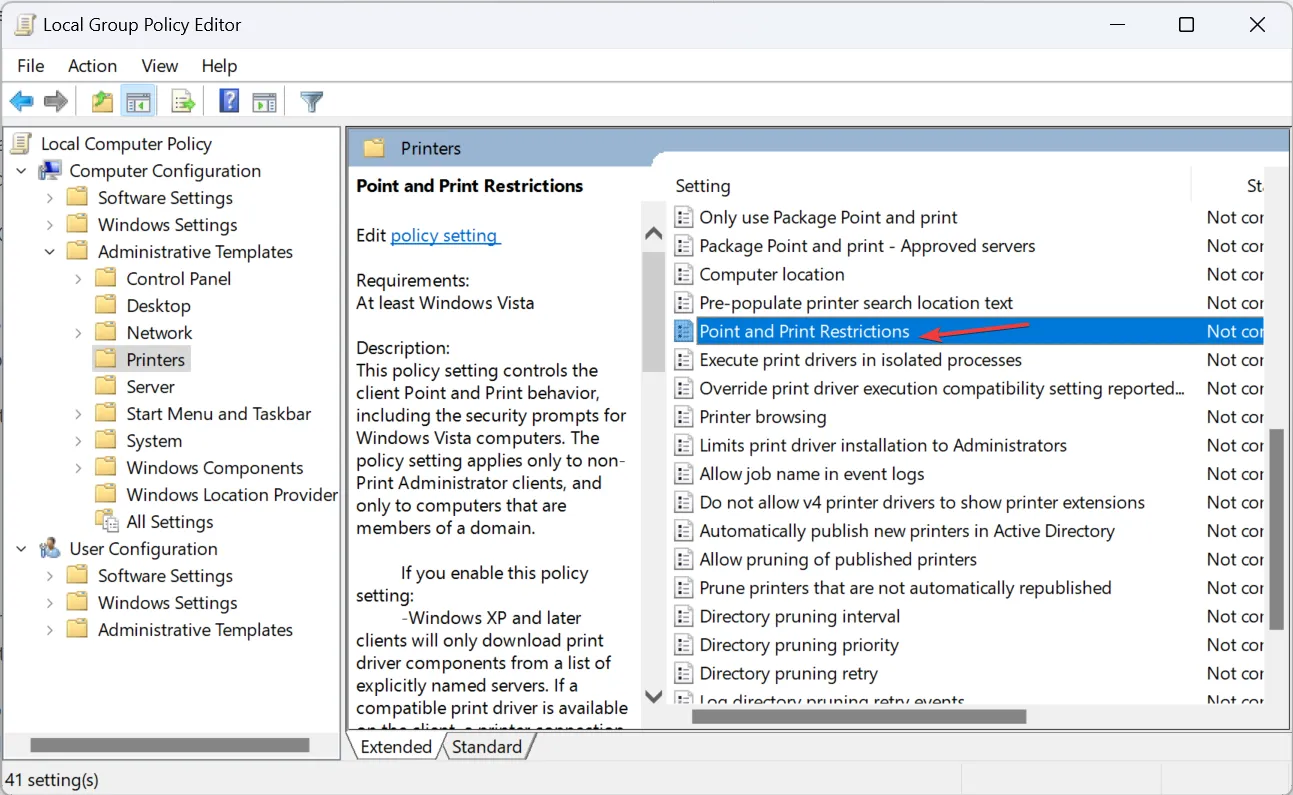
- Wählen Sie „Aktiviert“ aus , aktivieren Sie dann das Kontrollkästchen „Benutzer können nur auf diese Server verweisen und auf diese drucken“ und geben Sie den Servernamen (optional) in das Textfeld darunter ein.
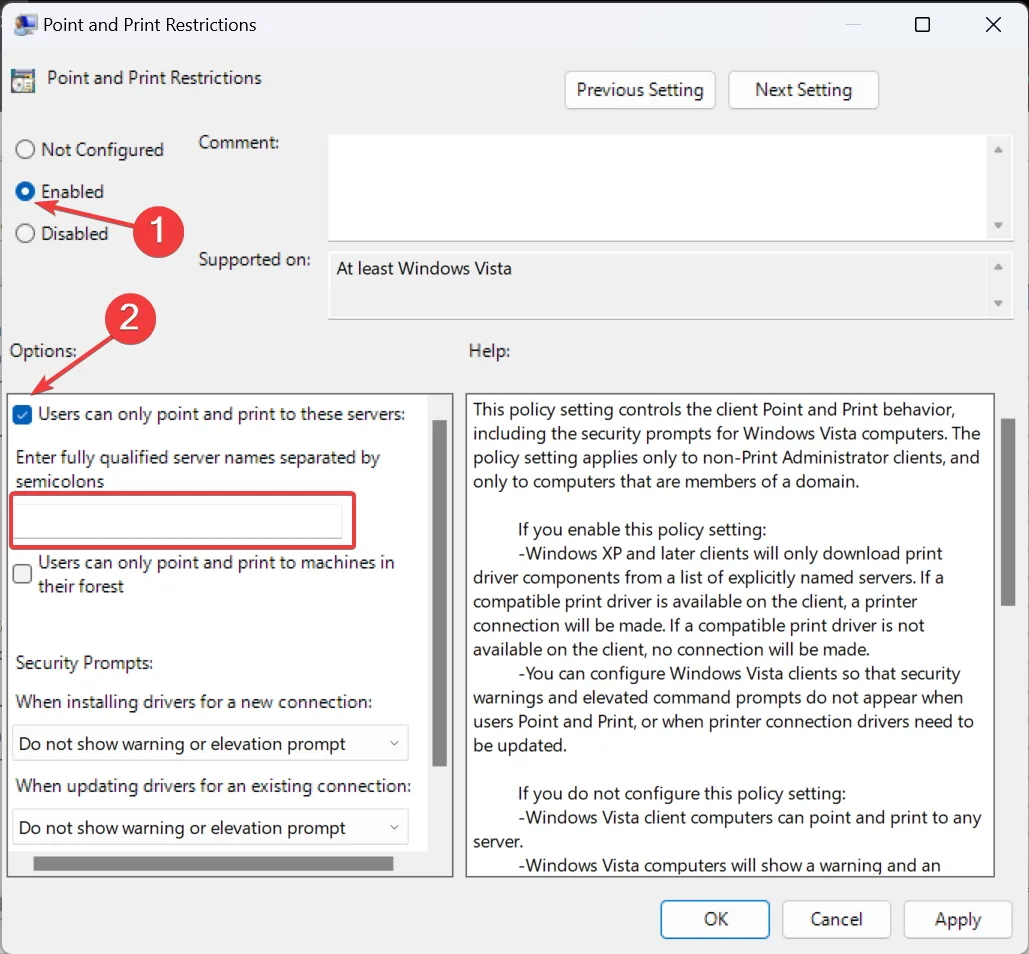
- Wählen Sie nun im Dropdown-Menü unter „Bei der Installation von Treibern für eine neue Verbindung“ und „ Bei der Aktualisierung von Treibern für eine bestehende Verbindung“ die Option „ Warnung oder Aufforderung zur Erhöhung nicht anzeigen“ aus .
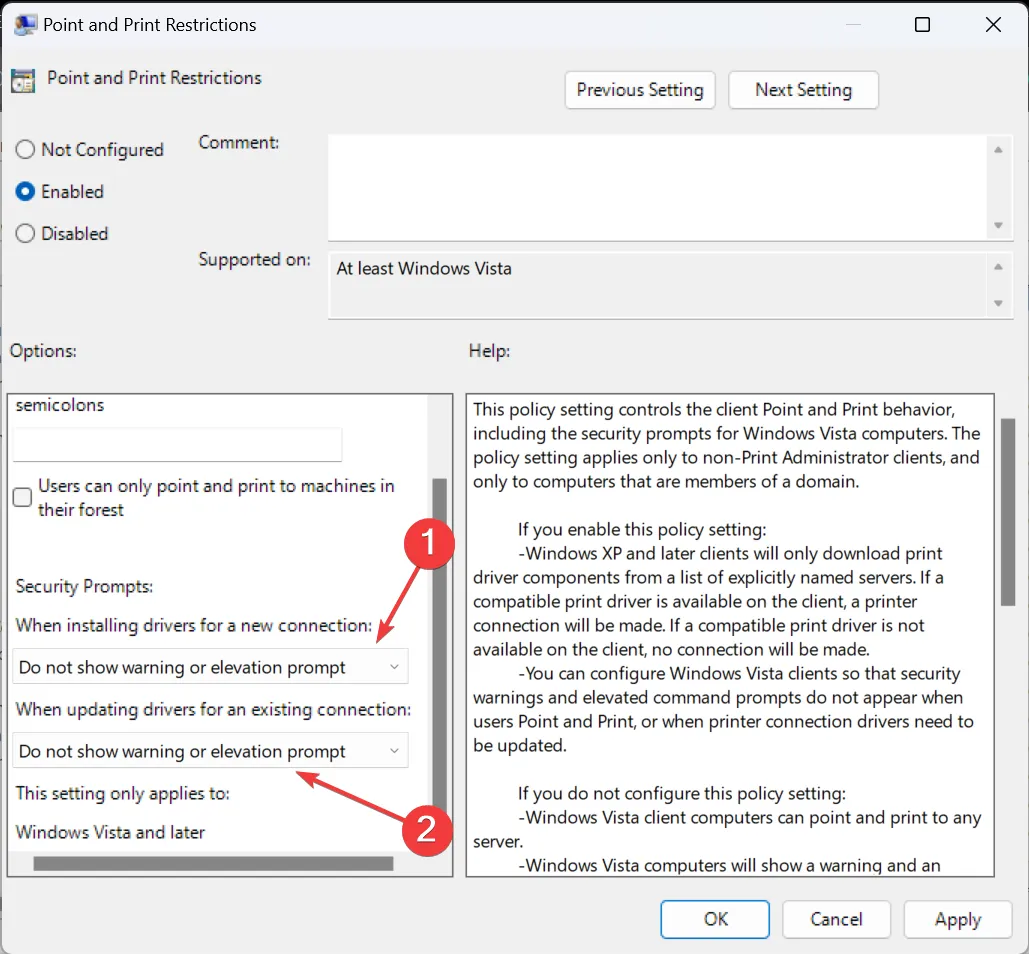
- Wenn Sie fertig sind, klicken Sie auf „Übernehmen“ und „OK“, um die Änderungen zu speichern, und stellen Sie dann eine Verbindung zum Drucker her.
5. Ändern Sie den Registrierungseditor
- Drücken Sie Windows + R , um Ausführen zu öffnen, geben Sie regedit in das Textfeld ein und drücken Sie Enter.
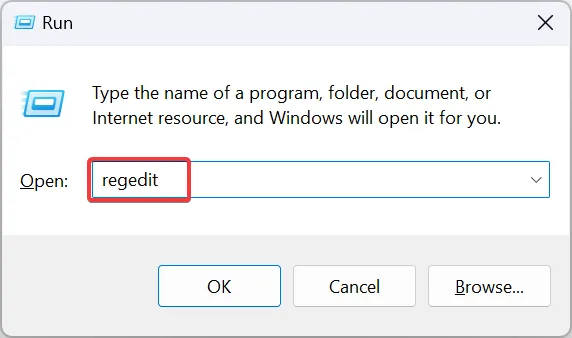
- Klicken Sie in der UAC-Eingabeaufforderung auf Ja .
- Gehen Sie im Navigationsbereich zum folgenden Pfad oder fügen Sie ihn in die Adressleiste ein und klicken Sie auf Enter:
HKEY_LOCAL_MACHINE\SYSTEM\CurrentControlSet\Control\Print - Doppelklicken Sie nun rechts auf das DWORD RpcAuthnLevelPrivacyEnabled .
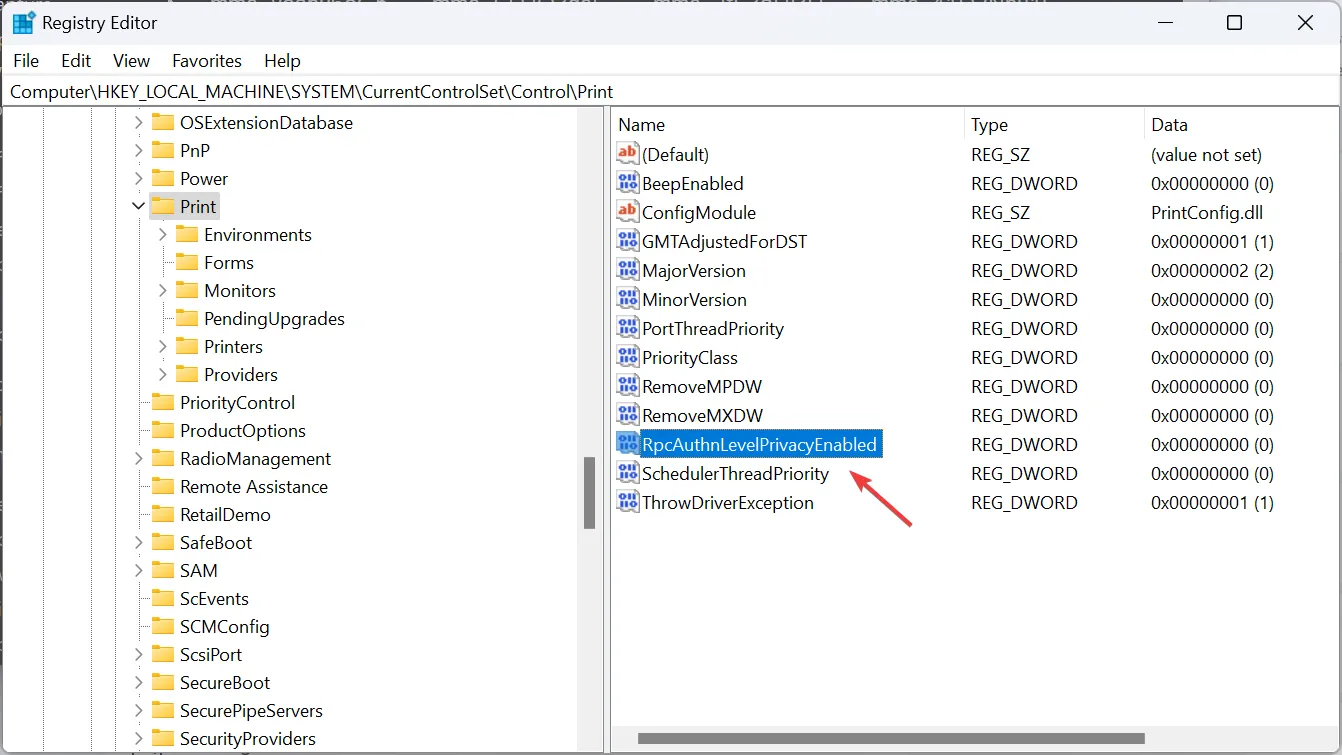
- Geben Sie unter Wertdaten 0 ein und klicken Sie auf OK , um die Änderungen zu speichern.
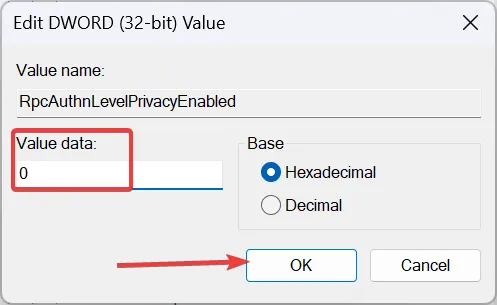
- Starten Sie den Computer neu und prüfen Sie, ob die Fehlermeldung beim Anschließen an den Drucker verschwindet.
6. Deinstallieren Sie aktuelle Windows-Updates
- Drücken Sie Windows + , um die EinstellungenI zu öffnen , gehen Sie im linken Bereich zu Windows Update und klicken Sie auf Update-Verlauf .
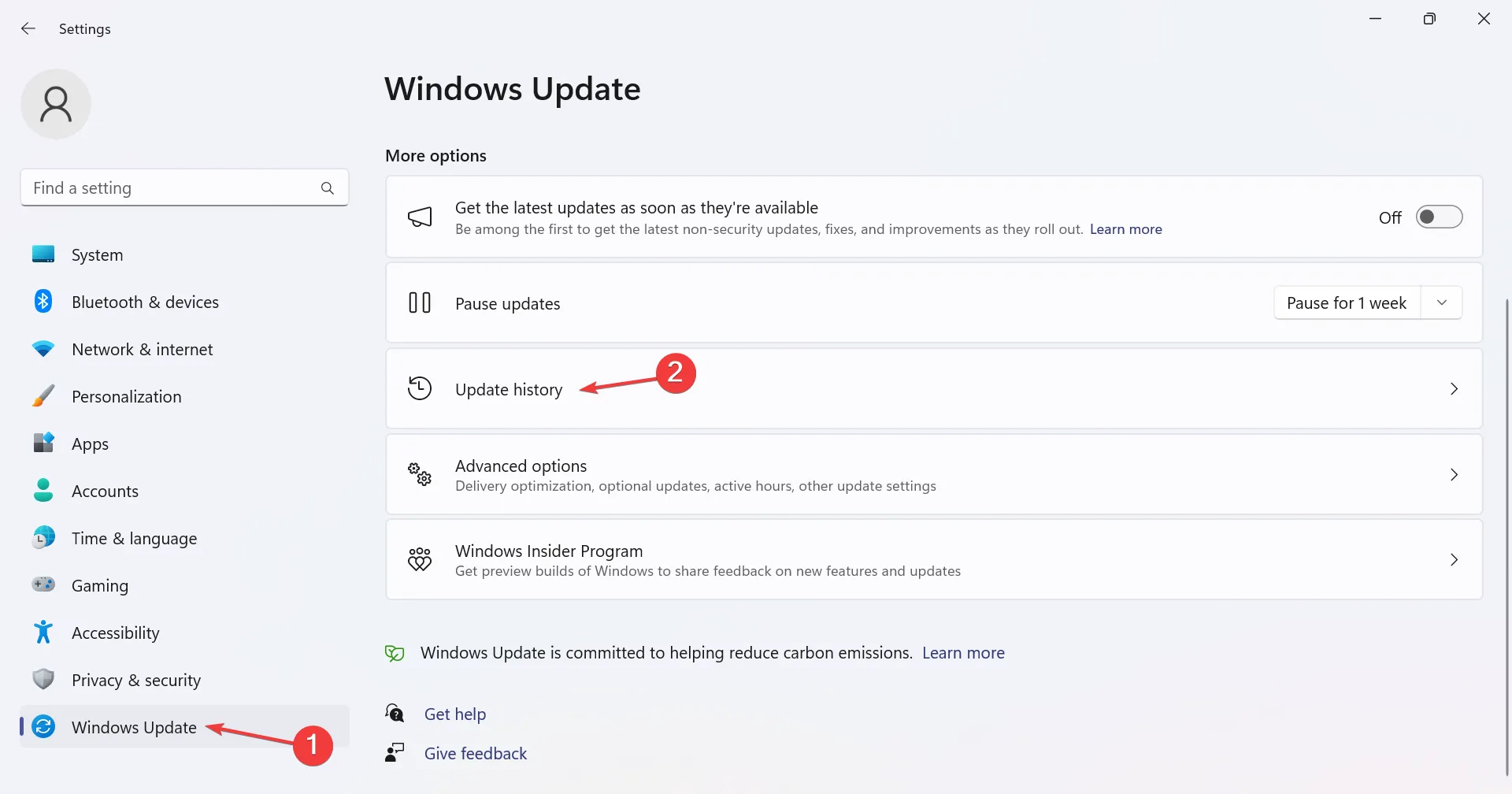
- Scrollen Sie nun nach unten und klicken Sie unter „Verwandte Einstellungen“ auf „ Updates deinstallieren“ .
- Klicken Sie auf die Option „Deinstallieren“ neben dem Update, das etwa zur gleichen Zeit installiert wurde, als der Fehler zum ersten Mal auftrat.
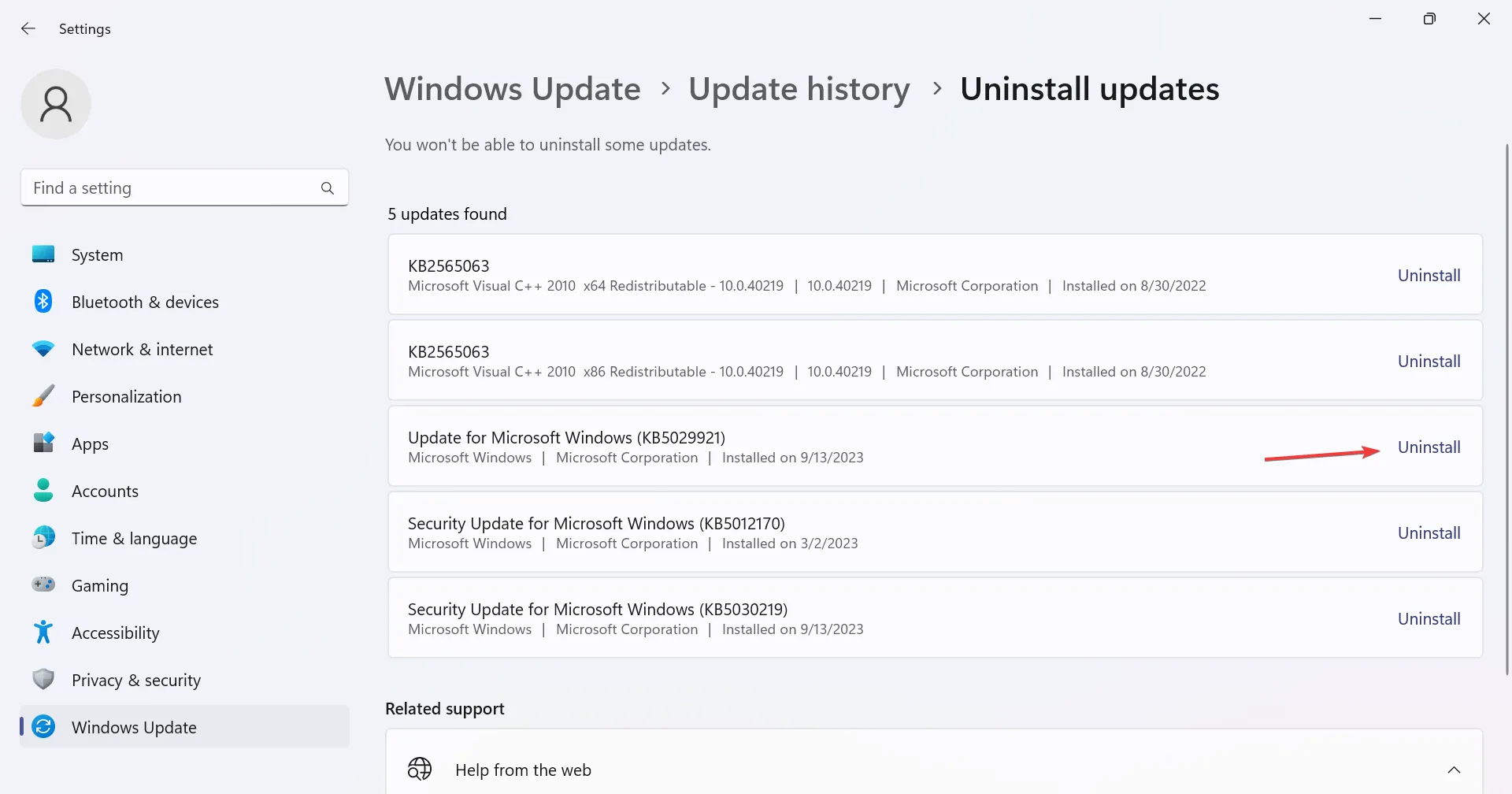
- Klicken Sie im Bestätigungsfeld erneut auf Deinstallieren .
- Stellen Sie anschließend eine Verbindung mit dem Drucker her.
Mehrere Benutzer berichteten, dass ein kürzlich durchgeführtes Windows-Update die erweiterten Netzwerkoptionen beschädigte oder zu Problemen mit den Anmeldeinformationen führte und anschließend der Netzwerkdruckerfehler auftrat. In diesem Fall sollte eine einfache Deinstallation des Updates ausreichen!
7. Erstellen Sie ein neues lokales Benutzerkonto
Wenn nichts anderes funktioniert, können Sie ein neues lokales Benutzerkonto erstellen und ihm den Zugriff auf den Drucker erlauben. Dadurch werden alle Inkonsistenzen beseitigt, die das vorherige Konto daran gehindert haben, eine Verbindung herzustellen, und widersprüchliche Einträge im integrierten Credential Manager werden gelöscht.
Einige Benutzer stellten außerdem fest, dass das Erstellen eines neuen Benutzerkontos und das anschließende manuelle Hinzufügen der Windows-Anmeldeinformationen (Fix 3) zur Behebung des Fehlers „Die bereitgestellten Anmeldeinformationen reichen nicht aus, um auf diesen Druckerfehler in Windows 11 zuzugreifen“ beigetragen haben.
Schließlich können Sie sich jederzeit an den Druckerhersteller wenden oder sich an einen Fachmann wenden, da das Problem etwas komplizierter erscheint. Schauen Sie sich vorher einige Schnelllösungen für Druckerprobleme in Windows 11 an und probieren Sie sie alle aus.
Wenn Sie Fragen haben oder mitteilen möchten, was für Sie funktioniert hat, hinterlassen Sie unten einen Kommentar.



Schreibe einen Kommentar