Behebung, dass Kopieren und Einfügen unter Windows 11 nicht funktioniert
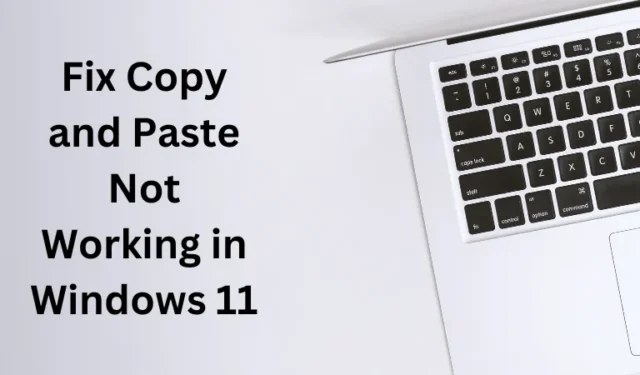
Microsoft hat unter Windows 11 im Vergleich zu seinen Vorgängern, also Windows 10, 8 oder 7, eine verbesserte Zwischenablage eingeführt. Mit dieser neuen Zwischenablage können Sie mehrere Elemente kopieren, flexibles Einfügen ermöglichen und mehrere andere Funktionen nutzen. Trotz dieser erweiterten Funktionen beschwerten sich Benutzer über das Problem, dass Kopieren und Einfügen auf Windows 11-PCs nicht funktionierten.
Wenn auch Sie mit einem solchen Problem zu kämpfen haben, lesen Sie diesen Beitrag über mögliche Gründe dafür und elf Problemumgehungen, die dieses Problem lösen könnten.
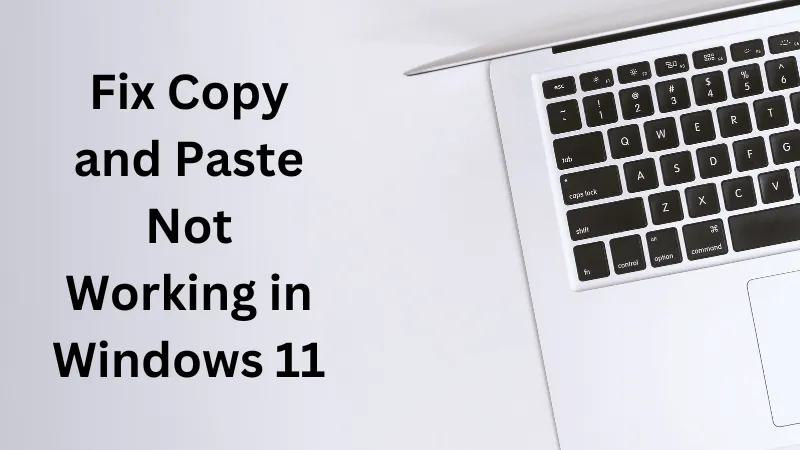
Was verursacht das Problem „Kopieren und Einfügen funktioniert nicht“?
Das Problem, dass das Kopieren und Einfügen nicht funktioniert, ist meist darauf zurückzuführen, dass einige Systemdateien und -ordner fehlen oder beschädigt sind. SFC und DISM sind zwei integrierte Tools, die solche Probleme auf Ihrem Computer erkennen und beheben können.
Dieses Problem kann auch aus folgenden Gründen auf Ihrem PC auftreten:
- Die Tastatur selbst weist beschädigte Tasten auf, die zu Hardwareproblemen führen
- Deaktivierter Zwischenablagedienst
- Interne Störungen, die zu Fehlfunktionen des Windows Explorers führen
- Apps von Drittanbietern interagieren mit Ihren Systemdateien und -ordnern
- Tastatur- und Maustreiber sind irgendwie beschädigt
Schließlich kann ein beschädigtes Benutzerkonto auch dazu führen, dass die Kopier-/Einfügefunktion auf Ihrem PC nicht funktioniert. Nachdem Sie nun wissen, warum diese Tasten nicht richtig funktionieren, lernen wir die Korrekturen kennen, mit denen dieses Problem möglicherweise behoben wird.
1. Starten Sie Ihren Computer neu
Manchmal kann ein einfacher Neustart viele Probleme beheben, einschließlich des nicht funktionierenden Kopierens/Einfügens unter Windows 11. Also starten Sie Ihr Gerät einmal neu und überprüfen Sie wenn das Kopieren und Einfügen ab der nächsten Anmeldung funktioniert.
2. Überprüfen Sie Ihre Tastatur auf Hardwareprobleme
Das Problem „Kopieren und Einfügen funktioniert nicht“ kann aufgrund einer fehlerhaften Tastatur auftreten. Bevor Sie fortfahren und eine Lösung ausprobieren, überprüfen Sie unbedingt Ihre Tastatur auf Hardwareprobleme.
Sie können eine andere Tastatur an Ihren Computer anschließen und prüfen, ob Strg + C oder Strg + V ordnungsgemäß funktioniert. Wenn Sie keine andere Tastatur haben, können Sie Ihre Tastaturtasten auch in Windows neu belegen.
Da es in Windows außerdem zwei Strg-Tasten gibt, können Sie eine Beschädigung dieser Taste ausschließen. Bei modernen Tastaturen können Sie alle Tasten entfernen und sie von eventuellem Schmutz reinigen. Entfernen Sie Schmutz und setzen Sie dann alle Schlüssel wieder in ihre ursprüngliche Konfiguration zusammen.
Falls Sie keine Hardwareprobleme mit Ihrer Tastatur festgestellt haben, fahren Sie mit der nächsten Lösung fort.
3. Suchen Sie nach dem Clipboard-Dienst
Die Funktionen „Ausschneiden“, „Kopieren“ und „Einfügen“ funktionieren nur, wenn der Zwischenablagedienst aktiviert ist und im Hintergrund ausgeführt wird. Ist dies nicht der Fall, müssen Sie diesen Dienst aktivieren, indem Sie die folgenden Schritte ausführen:
- Drücken Sie Win + R, um das Dialogfeld „Ausführen“ zu öffnen.
- Geben Sie
services.mscein und drücken Sie Enter. - Dadurch wird das Fenster Dienste geöffnet.
- Scrollen Sie nach unten und suchen Sie nach Clipboard User Service.
- Klicken Sie mit der rechten Maustaste auf diesen Dienst und wählen Sie „Starten/Neustarten“, je nachdem, welche Option verfügbar ist.
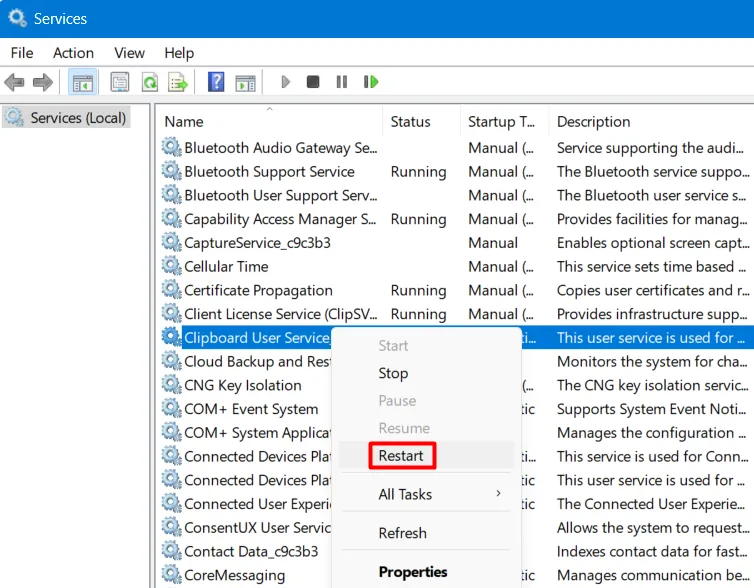
Schließen Sie das Fenster „Dienste“ und starten Sie Ihren Windows-PC neu. Melden Sie sich erneut bei Ihrem Gerät an und prüfen Sie, ob das Kopieren und Einfügen auf Ihrem Computer normal funktioniert.
4. Starten Sie den Datei-Explorer neu
Interne Störungen aufgrund einiger integrierter oder externer Anwendungen können unter Windows auch zum Problem „Kopieren und Einfügen funktioniert nicht“ führen PC. Sie können ein solches Problem beheben, indem Sie einfach Ihren Datei-Explorer neu starten.
Da der Datei-Explorer ein integraler Bestandteil des Windows-PCs ist, kann ein Neustart dabei helfen, die Kopier- und Einfügefunktion auf Ihrem Computer wiederherzustellen. So starten Sie den Datei-Explorer in Windows neu:
- Drücken Sie die Tasten Strg + Alt + Esc gleichzeitig, um den Task-Manager.
- Klicken Sie unter „Prozesse“ mit der rechten Maustaste auf den Windows-Explorer und wählen Sie Neustart.
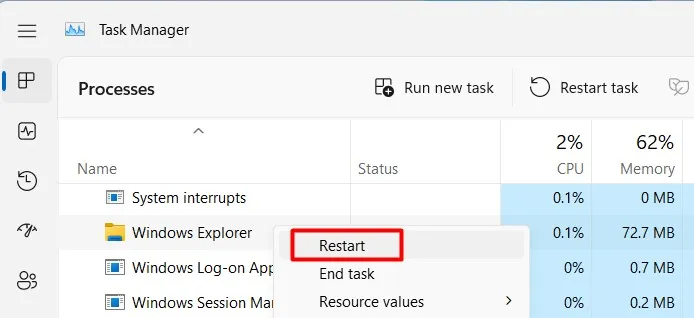
- Als nächstes flackert Ihr Bildschirm und wird möglicherweise für 2-3 Sekunden schwarz.
Warten Sie, bis der Bildschirm wieder angezeigt wird. Überprüfen Sie in diesem Fall, ob die Funktion „Kopieren/Einfügen“ funktioniert.
5. Führen Sie einen sauberen Neustart durch
Es ist bekannt, dass Anwendungen von Drittanbietern mit den Systemdateien interagieren und diese beschädigen. Wenn Sie wissen, dass eine App kürzlich installiert wurde, deinstallieren Sie diese App zuerst und prüfen Sie erneut, ob sich das aktuelle Problem von selbst löst.
Falls Sie keine Apps auf Ihrem Computer installiert haben, müssen Sie Safe Boot starten auf Ihrem PC. Dieser Modus verhindert, dass Apps und Dienste von Drittanbietern geöffnet werden und es daher zu keinen Störungen durch diese kommt. Als nächstes können Sie prüfen, ob „Kopieren und Einfügen“ auf Ihrem Computer effektiv funktioniert. So führen Sie diese Aufgabe aus –
- Drücken Sie Win + R, um Run zu starten.
- Geben Sie
msconfig.mscein und klicken Sie auf OK. - Dadurch wird das Fenster „Systemkonfiguration“ geöffnet.
- Gehen Sie zur Registerkarte „Dienste“ und aktivieren Sie das Kontrollkästchen links neben „Alle Microsoft-Dienste ausblenden“.
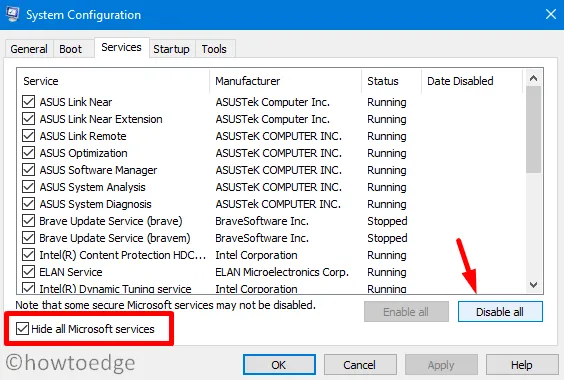
- Dadurch werden alle wesentlichen Systemdienste ausgeblendet, die für den Betrieb des Systems erforderlich sind. Auf diese Weise deaktivieren Sie sie nicht versehentlich.
- Klicken Sie im weiteren Verlauf auf die Schaltfläche Alle deaktivieren. Alle Dienste von Drittanbietern werden jetzt auf Ihrem Computer deaktiviert.
- Gehen Sie zur Registerkarte „Start“ und klicken Sie auf Task-Manager öffnen.
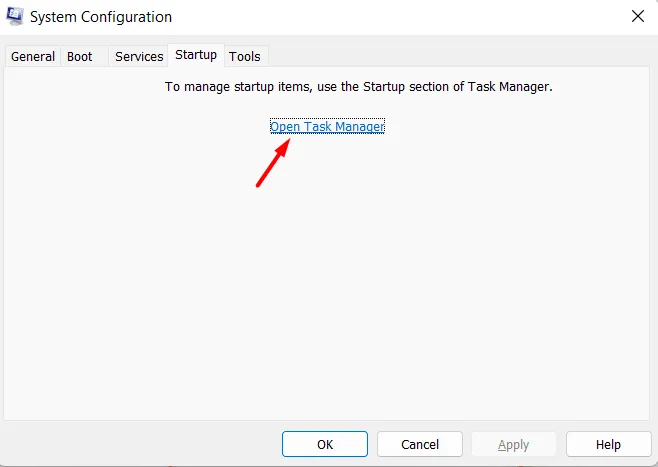
- Im Task-Manager sehen Sie möglicherweise alle Start-Apps. Klicken Sie mit der rechten Maustaste auf jede dieser Apps und deaktivieren Sie sie nacheinander.

Nachdem Sie nun alle Start-Apps deaktiviert haben, kehren Sie zum Dialogfeld „Systemkonfiguration“ zurück. Klicken Sie auf „Übernehmen“ und anschließend auf „OK“, um die aktuelle Konfiguration zu speichern.
Starten Sie als nächstes Windows neu und Ihr PC wird im Clean Boot-Zustand neu gestartet. Überprüfen Sie, während Sie in diesem Startmodus bleiben, ob „Kopieren und Einfügen“ auf Ihrem Computer funktioniert. Wenn das Problem dadurch behoben wird, können Sie Windows normal starten und alle App-Installationen von Drittanbietern entfernen.
Falls das Problem „Kopieren und Einfügen funktioniert nicht“ auch bei Clean Boot weiterhin besteht, können Sie mit der nächsten Lösung fortfahren.
6. Suchen Sie nach Windows-Updates
Sie sollten Ihr Betriebssystem auf dem neuesten Stand halten, um sicherzustellen, dass keine Fehler oder Probleme aus dem Nichts auftauchen. Das Aktualisieren von Windows bringt nicht nur neue Funktionen und Verbesserungen mit sich, sondern behebt auch die bekannten Probleme auf Ihrem PC.
So überprüfen Sie Ihr System und aktualisieren es auf das neueste Build-Update:
- Öffnen Sie zuerst Einstellungen (Windows + I).
- Gehen Sie im linken Bereich zu Windows Update und klicken Sie auf Nach Updates suchen.
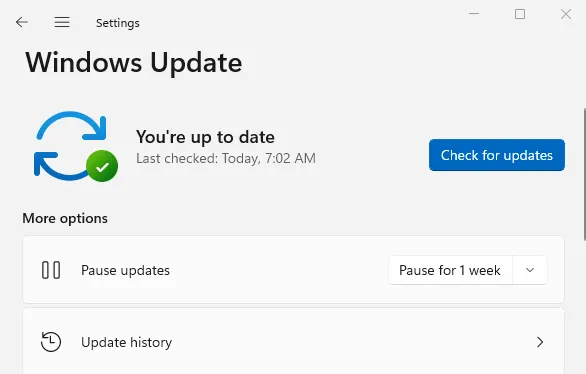
Als nächstes stellt Ihr System online eine Verbindung zu Microsoft-Servern her und sucht nach ausstehenden Updates für Ihr Gerät. Wenn ein ausstehendes Update gefunden wird, wird dieses automatisch heruntergeladen und auf Ihrem Computer installiert.
Als nächstes können Sie Ihren PC neu starten und prüfen, ob das Problem mit dem Kopieren/Einfügen bei der nächsten Anmeldung behoben wird.
7. Führen Sie SFC- und DISM-Scans aus
Microsoft bietet auf Windows-Betriebssystemen zwei integrierte Tools an, mit denen Sie nach Dateibeschädigungen suchen und diese reparieren können. So verwenden Sie diese beiden Tools auf Ihrem Computer:
- Öffnen Sie zuerst die Eingabeaufforderung als Administrator.
- Geben Sie auf der erhöhten Konsole Folgendes ein und drücken Sie die Eingabetaste:
sfc /scannow
- Warten Sie, bis dieses Tool zu 100 % abgeschlossen ist, und führen Sie, sobald dies erreicht ist, den DISM-Befehl wie folgt aus:
DISM /Online /Cleanup-Image /RestoreHealth
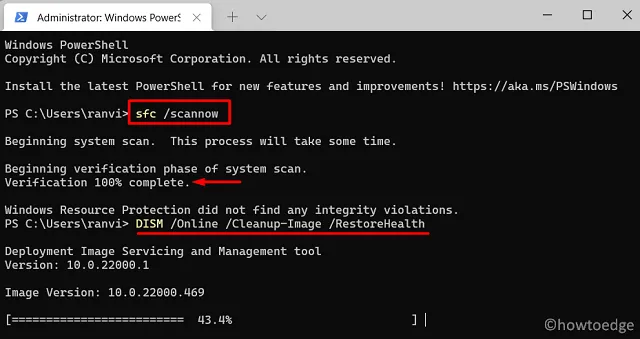
- Warten Sie erneut, bis auch dieses Tool zu 100 % abgeschlossen ist.
Angenommen, Sie haben beide Tools auf Ihrem Computer ausgeführt, schließen Sie CMD und starten Sie Ihren Computer neu. Wenn das Problem tatsächlich auf eine Dateibeschädigung zurückzuführen ist, wird das Problem beim nächsten PC-Neustart behoben.
8. Passen Sie die Registrierung an
Im Registrierungseditor gibt es einen Eintrag mit dem Namen ContectMenuHandlers. Jedes Problem mit diesem Registrierungseintrag kann auch dazu führen, dass das Problem „Kopieren und Einfügen funktioniert nicht“ unter Windows 11 auftritt.
Hier erfahren Sie, wie Sie diesen Eintrag im Registrierungseditor überprüfen und ändern. Beachten Sie, dass Änderungen an der Registrierung komplex sind und daher Vorsicht erfordern. Erstellen Sie ein Backup Ihrer gesamten Registrierung und fahren Sie dann mit diesem Fix fort –
- Drücken Sie Win + R, geben Sie regedit ein und drücken Sie Enter.
- Wenn Sie im UAC-Fenster dazu aufgefordert werden, klicken Sie auf „Ja“, um das Öffnen der Registrierung zu autorisieren.
- Navigieren Sie zum folgenden Pfad in der Registrierung –
Navigate to HKEY_CURRENT_USER\Software\Microsoft\Windows\CurrentVersion\Explorer
- Klicken Sie mit der rechten Maustaste auf die Explorer-Taste und wählen Sie Neu > Schlüssel. Benennen Sie diesen Schlüssel in ContextMenuHandlers um.
- Starten Sie als Nächstes Ihren Computer neu und prüfen Sie, ob die Funktion „Kopieren/Einfügen“ ab der nächsten Anmeldung funktioniert.
9. Installieren Sie die Tastatur- und Maustreiber neu
Die Treiber sind allein für die Interaktionen zwischen Hardware und Software auf Ihrem Computer verantwortlich. Probleme mit den Maus- oder Tastaturtreibern können dazu führen, dass das Kopieren und Einfügen auf Ihrem PC nicht funktioniert.
Installieren Sie die entsprechenden Treiber neu, indem Sie die folgenden Schritte ausführen:
- Drücken Sie Windows + X und wählen Sie Geräte-Manager.
- Erweitern Sie „Tastaturen“, klicken Sie mit der rechten Maustaste auf den verfügbaren Treiber und wählen Sie Gerät deinstallieren.
- Wiederholen Sie den obigen Schritt für Treiber in Mäusen und anderen Zeigegeräten.
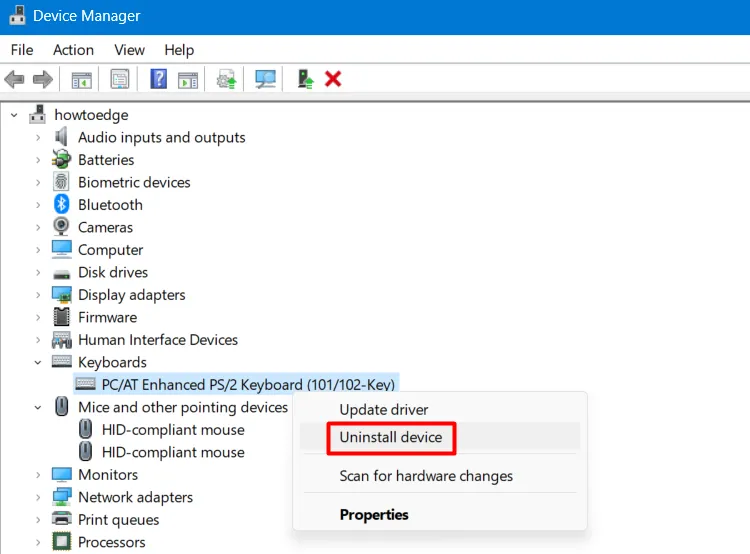
- Suchen Sie als Nächstes nach dem Symbol Nach Hardwareänderung suchen und klicken Sie einmal darauf.
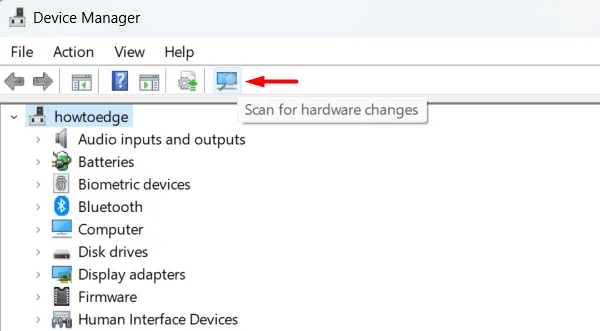
- Ihr System sucht nach den entfernten Treibern und installiert sie dann wieder auf Ihrem Computer.
Nachdem Sie die oben genannten Schritte erfolgreich ausgeführt haben, starten Sie Ihren Computer neu und prüfen Sie, ob die Funktion „Kopieren/Einfügen“ wieder normal funktioniert.
10. Führen Sie eine Systemwiederherstellung durch
Wenn dieses Problem nach einem kürzlich durchgeführten Update auftritt, können Sie neue Patch-Installationen auf Ihrem PC deinstallieren. Alternativ können Sie, wenn Sie über einen Wiederherstellungspunkt verfügen, Ihr System auf den vorherigen Zustand zurücksetzen.
11. Erstellen Sie ein neues lokales Benutzerkonto
Wenn keine der oben genannten Korrekturen zur Lösung des Problems „Kopieren und Einfügen funktioniert nicht“ auf Ihrem Computer beiträgt, sollten Sie ein neues lokales Benutzerkonto erstellen. Melden Sie sich mit dem neu erstellten Benutzerkonto bei Ihrem System an und prüfen Sie, ob das aktuelle Problem anschließend behoben wird.
Wenn es funktioniert, liegt das Problem bei Ihrem aktuellen Benutzerkonto. Nun können Sie entweder Ihr aktuelles Benutzerkonto reparieren oder sich weiterhin bei Ihrem neuen Benutzerkonto anmelden.



Schreibe einen Kommentar