Fix: In der Systemsteuerung werden unter Windows 11 nicht alle Programme angezeigt
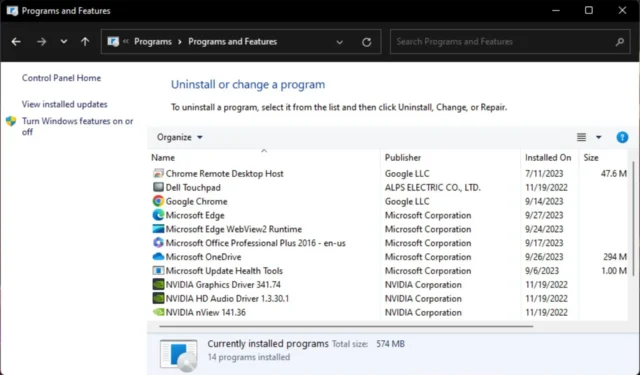
In den meisten Fällen handelt es sich lediglich um einen Systemfehler, der schnell behoben werden kann. Wenn nicht, haben wir einige positiv bewertete Lösungen, die Ihnen mit Sicherheit zu Hilfe kommen.
Warum werden einige Apps nicht in der Systemsteuerung angezeigt?
- Möglicherweise ist die Anwendung nicht ordnungsgemäß installiert oder beschädigt.
- Die Anwendung wurde möglicherweise erfolgreich installiert, befindet sich jedoch nicht am Standardspeicherort, an dem Windows danach sucht.
- Möglicherweise haben Sie die Anwendung deaktiviert.
- Das Herunterladen illegaler Drittanbieter- und Raubkopiensoftware ist möglicherweise nicht mit Windows kompatibel und kann daher nicht erkannt werden.
Wie sehe ich alle Programme in der Systemsteuerung von Windows 11?
Überprüfen Sie zunächst die folgenden Voraussetzungen, bevor Sie mit den eher technischen Lösungen weiter unten fortfahren:
- Stellen Sie sicher, dass Sie ein Benutzerkonto mit Administratorrechten verwenden .
- Stellen Sie sicher, dass das Programm nicht von Ihrer Firewall blockiert wird .
- Überprüfen Sie, ob ein Update für Windows verfügbar ist.
- Deinstallieren Sie die App und installieren Sie sie erneut von einer verifizierten Quelle wie dem Microsoft Store.
1. Führen Sie die DISM- und SFC-Scans aus
- Klicken Sie auf das Startmenü- Symbol, geben Sie cmd in die Suchleiste ein und klicken Sie auf Als Administrator ausführen .
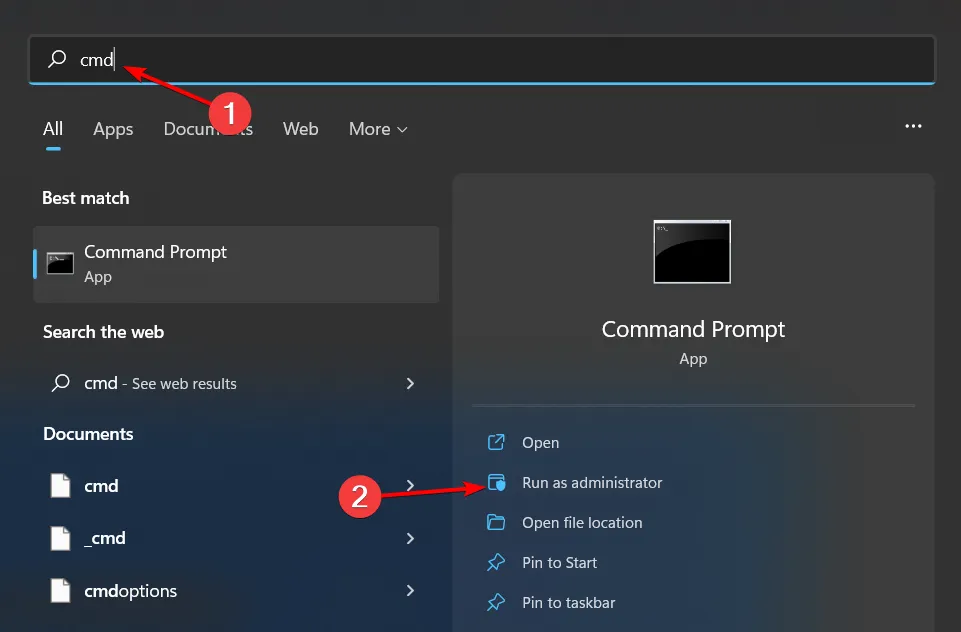
- Geben Sie die folgenden Befehle ein und drücken Sie Enter nach jedem Befehl:
DISM.exe /Online /Cleanup-Image /Restorehealthsfc /scannow
2. Führen Sie die Problembehandlung für die Programminstallation und -deinstallation aus
- Laden Sie die Problembehandlung zur Programminstallation und -deinstallation herunter und installieren Sie sie.
- Öffnen Sie es und klicken Sie auf Weiter.
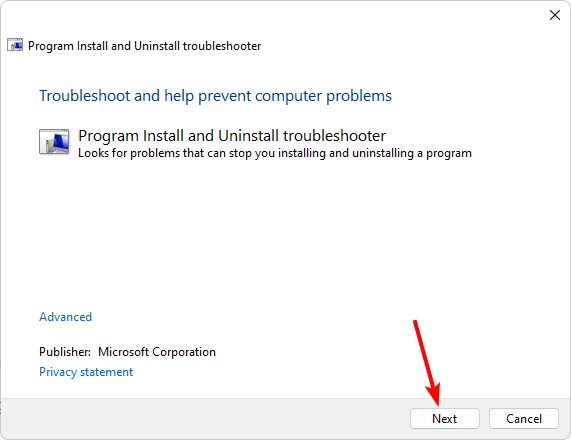
- Sie werden gefragt, ob bei der Installation oder Deinstallation eines Programms ein Problem auftritt. Wählen Sie eine Option aus.
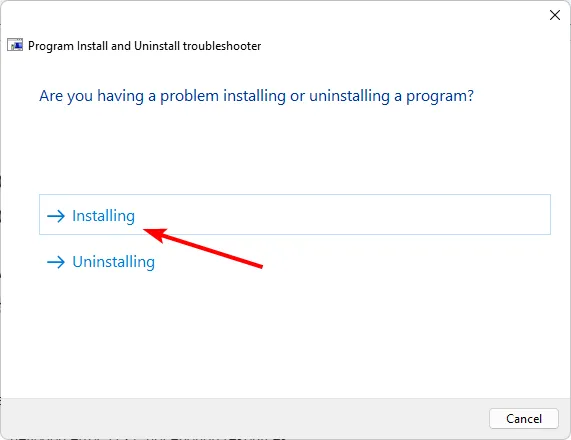
- Als Nächstes werden Sie aufgefordert, das Programm auszuwählen, das nicht installiert wird. Wählen Sie das problematische Programm aus der Liste aus.
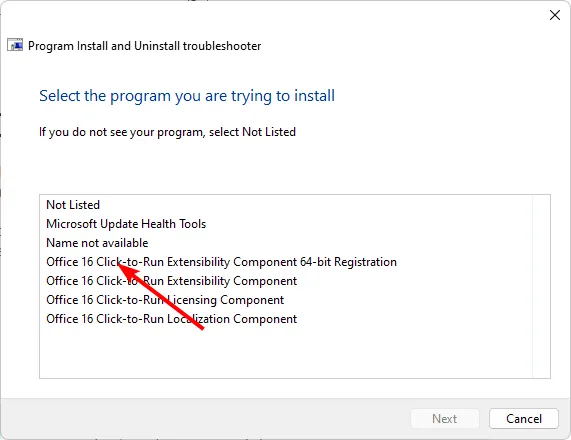
- Die Fehlerbehebung beginnt mit der Suche nach Problemen.
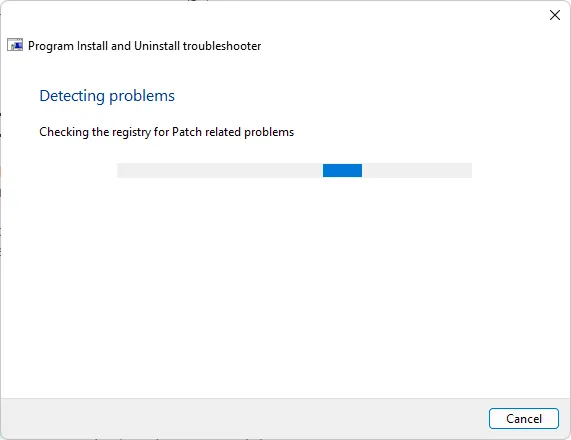
- Sobald der Vorgang abgeschlossen ist, werden Ihnen zwei Optionen angezeigt. Wählen Sie eines davon aus und warten Sie, bis der Fehlerbehebungsassistent Korrekturen empfiehlt.
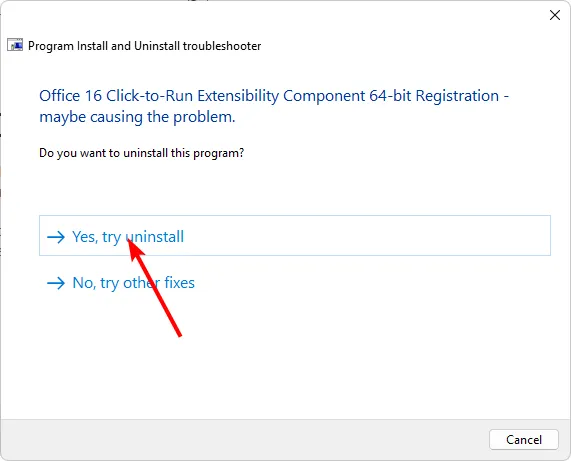
3. Installieren Sie die problematische App im Kompatibilitätsmodus
- Suchen Sie die. exe-Datei des problematischen Problems normalerweise in einem der folgenden Pfade, abhängig von Ihrer Windows-Version:
C:\Program Files (x86)oderC:\Program Files - Scrollen Sie nach unten, bis Sie das gesuchte Programm finden.
- Klicken Sie mit der rechten Maustaste auf. exe-Datei des Programms und wählen Sie Eigenschaften .
- Navigieren Sie zur Registerkarte „Kompatibilität“, aktivieren Sie die Option „Dieses Programm im Kompatibilitätsmodus ausführen“ und wählen Sie „Windows 8“ aus dem Dropdown-Menü aus.
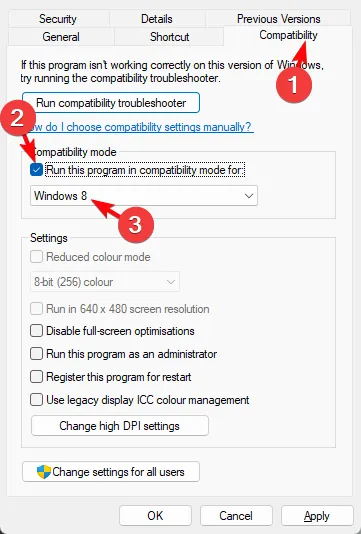
- Warten Sie, bis das Programm die Installation abgeschlossen hat, und prüfen Sie dann, ob der Fehler weiterhin besteht.
4. Suchen Sie nach Viren
- Drücken Sie die Windows Taste, suchen Sie nach „Windows-Sicherheit“ und klicken Sie auf „Öffnen“ .
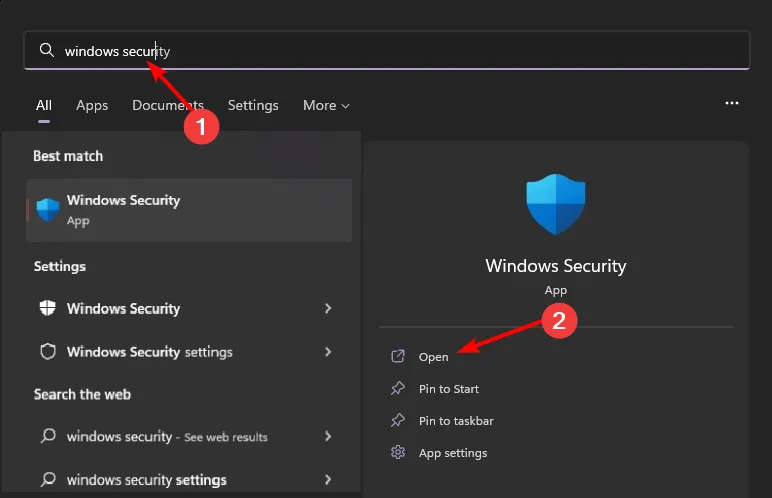
- Wählen Sie Viren- und Bedrohungsschutz.
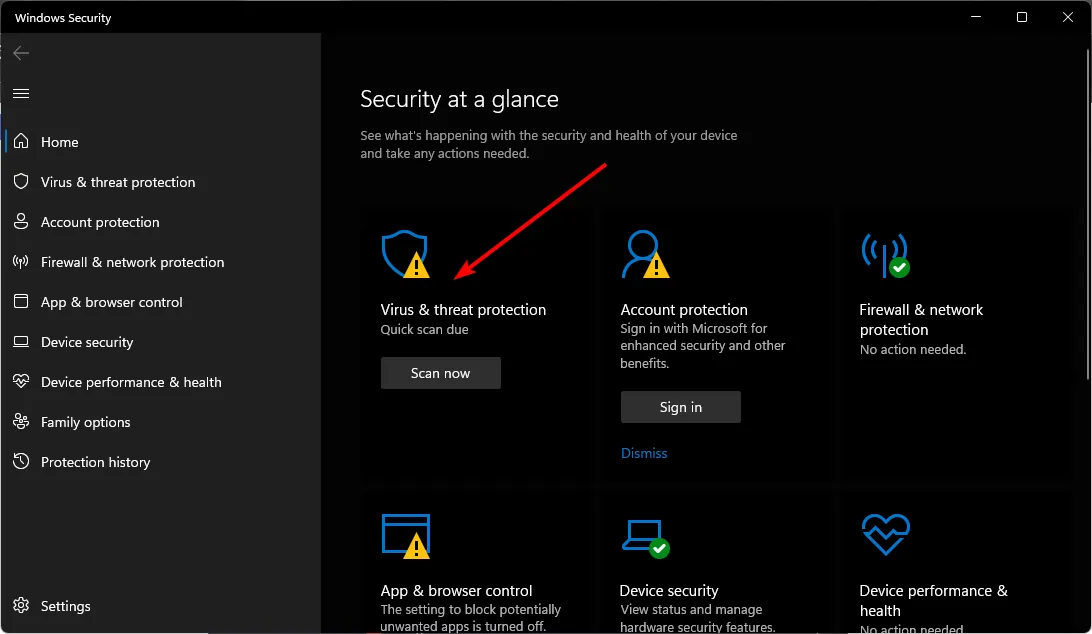
- Klicken Sie anschließend unter „Aktuelle Bedrohungen“ auf „Schnellscan“ .
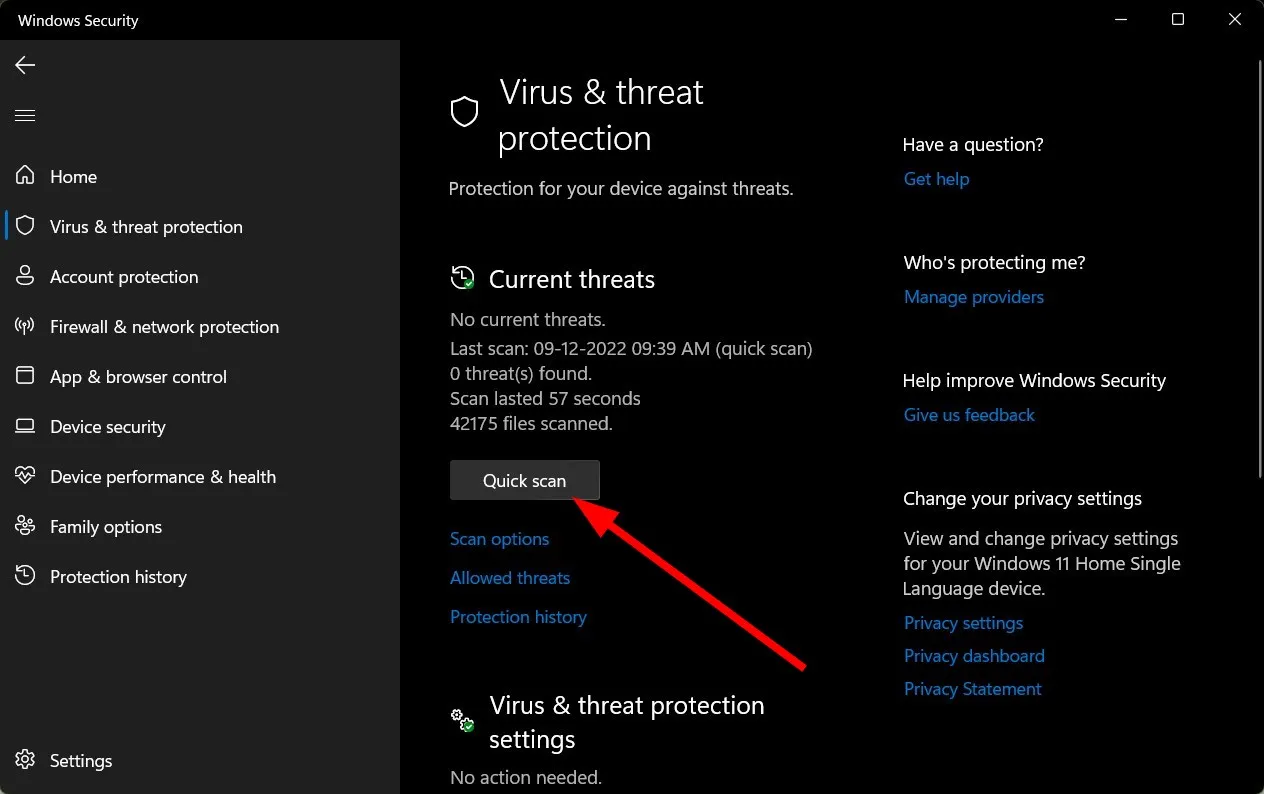
- Wenn Sie keine Bedrohungen finden, führen Sie einen vollständigen Scan durch, indem Sie direkt unter „Schnellscan“ auf „Scanoptionen“ klicken.
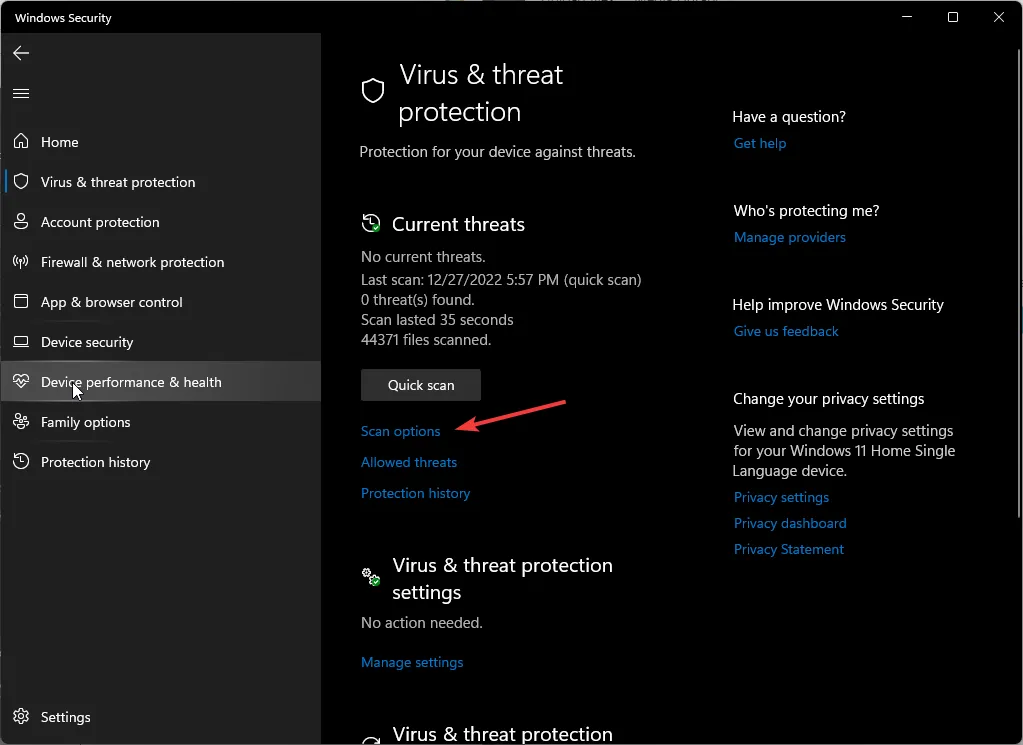
- Klicken Sie auf „Vollständiger Scan“ und dann auf „Jetzt scannen“, um einen umfassenden Scan Ihres PCs durchzuführen.
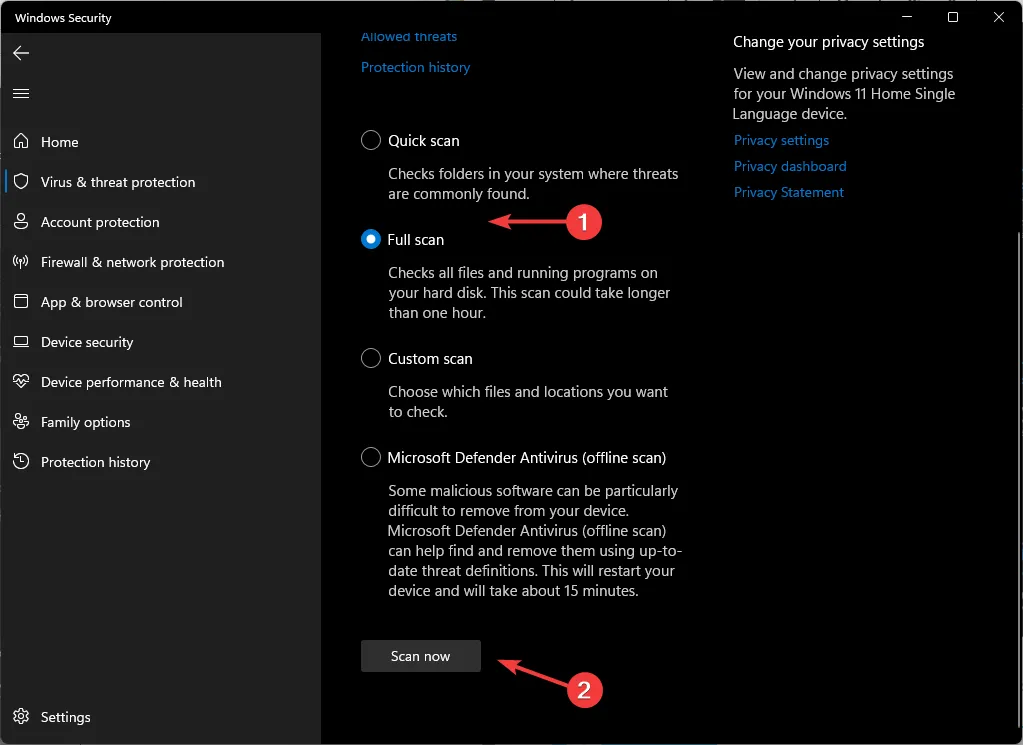
- Warten Sie, bis der Vorgang abgeschlossen ist, und starten Sie Ihr System neu.
5. Erstellen Sie ein neues Benutzerprofil
- Drücken Sie Windows + R , um die Ausführungskonsole zu starten , geben Sie netplwiz in das Textfeld ein und klicken Sie auf OK .
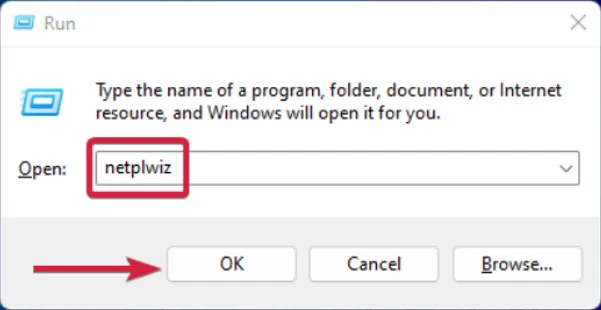
- Klicken Sie im Fenster „Benutzerkonten“ auf „Hinzufügen“ .
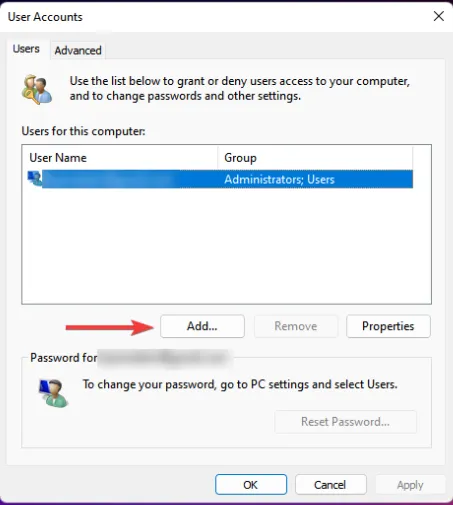
- Wählen Sie Ohne Microsoft-Konto anmelden (nicht empfohlen) aus .
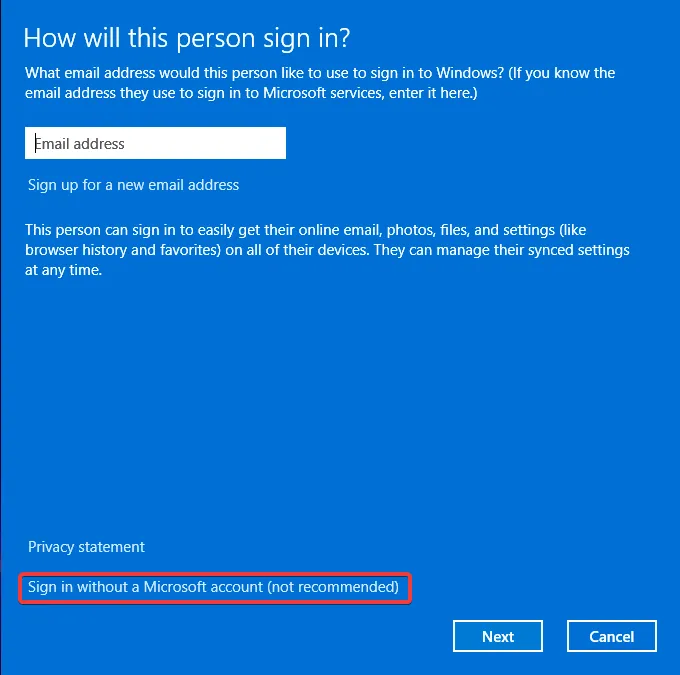
- Klicken Sie auf die Schaltfläche Lokales Konto .
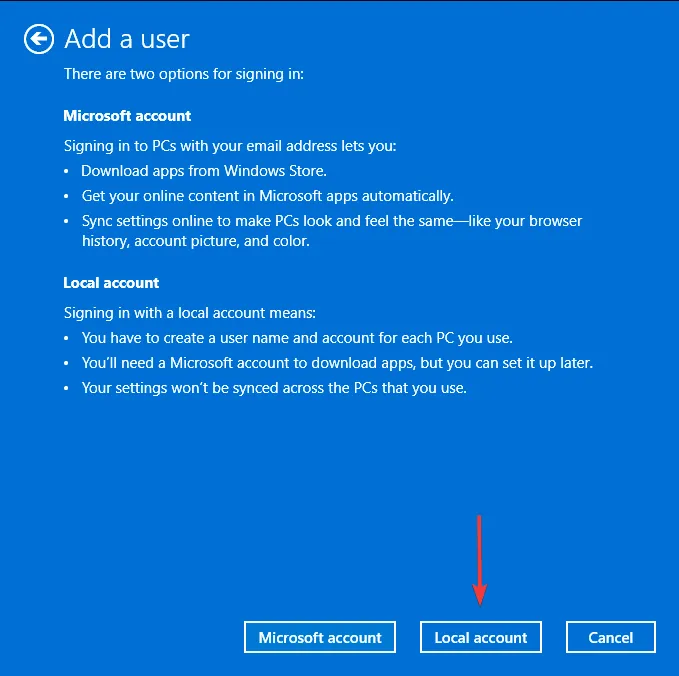
- Geben Sie einen Benutzernamen und ein Passwort (optional) für das neue Benutzerkonto sowie einen Hinweis ein, falls Sie ein Passwort festlegen. Wenn Sie fertig sind, klicken Sie auf Weiter .
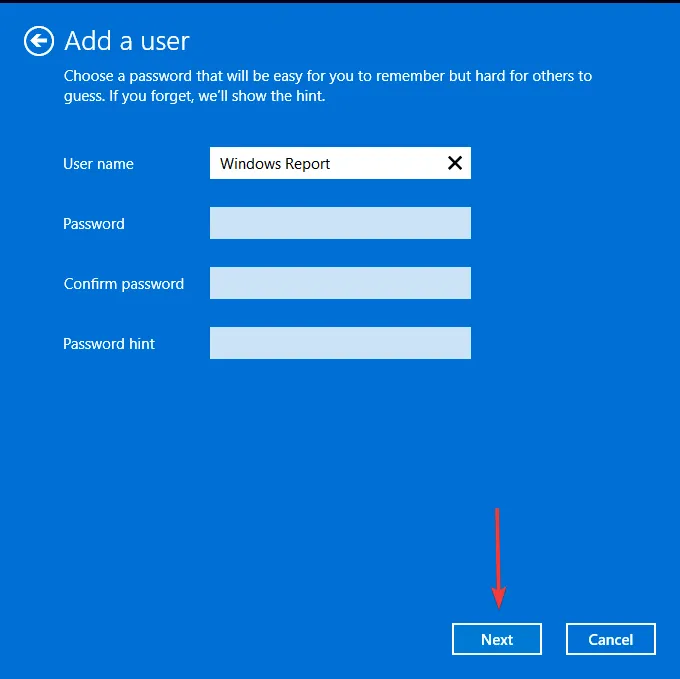
- Klicken Sie auf Fertig stellen , um das lokale Konto zu erstellen.
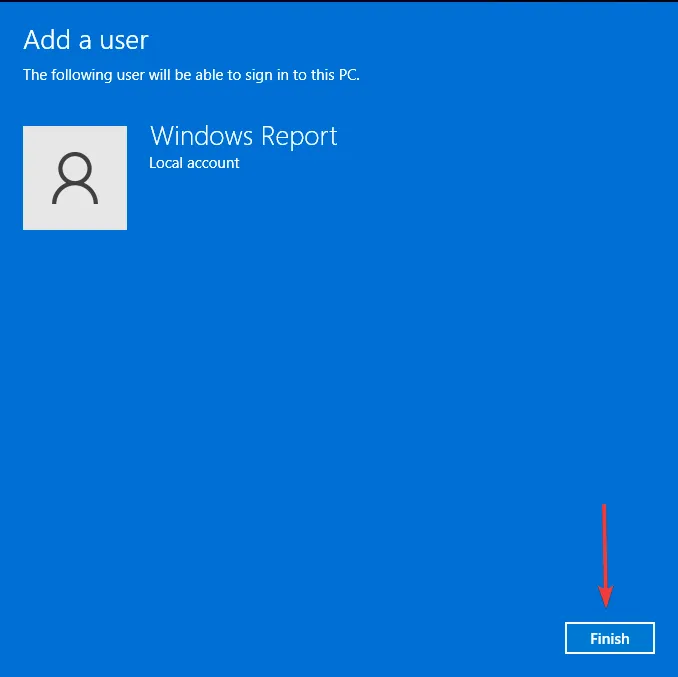
Durch das Erstellen eines neuen Benutzerprofils wird das Problem nicht behoben. Wenn jedoch Programme in einem Profil verschwunden sind, aber im neuen Profil angezeigt werden, können Sie daraus schließen, dass Sie ein beschädigtes Benutzerprofil haben , und Maßnahmen zur Reparatur ergreifen.
Solche Probleme können dazu führen, dass sich Apps nicht normal verhalten. Möglicherweise führen Sie die Programme aus, aber Ihr Task- Manager zeigt keine Instanzen aktiver Apps an .
So deinstallieren Sie Programme, die nicht in der Systemsteuerung unter Windows 11 aufgeführt sind
- Verwenden Sie die App „Einstellungen“ – Gehen Sie zu Apps > Apps & Funktionen, suchen Sie die App, klicken Sie mit der rechten Maustaste auf die drei Ellipsen und wählen Sie dann Deinstallieren aus .
- Verwenden Sie das Deinstallationsprogramm der App – Suchen Sie das Deinstallationsprogramm des Programms. Normalerweise befindet es sich unter C:\Programme oder C:\Programme (x86) und führen Sie es aus.
- Verwenden Sie den Registrierungseditor – Navigieren Sie zum folgenden Speicherort, suchen Sie den Eintrag „UninstallsString“ und doppelklicken Sie darauf. Kopieren Sie den Wertdateneintrag in einen Ausführungsbefehl und klicken Sie, Enterum das Programm zu deinstallieren.
HKEY_LOCAL_MACHINE\SOFTWARE\Microsoft\Windows\CurrentVersion\Uninstall\ProgramName - Deinstallationssoftware verwenden – Dies ist eine der umfassendsten Methoden, da die meisten Deinstallationsprogramme auch beschädigte Restdateien entfernen.
Wir empfehlen Ihnen, sich an die einfacheren Deinstallationsmethoden zu halten und den Registrierungseditor nur zu verwenden, wenn dies unbedingt erforderlich ist. Dies liegt daran, dass das manuelle Bearbeiten der Registrierung schwerwiegende Folgen haben kann, es sei denn, Sie erstellen einen Wiederherstellungspunkt .
Hoffentlich konnte Ihnen dieser Artikel dabei helfen, Ihre Programmliste wieder so in Ihre Systemsteuerung zu bringen, wie sie sein sollte. Wenn Sie andere Probleme hatten als nur die Tatsache, dass Programme nicht angezeigt wurden, wie z. B. das Fehlen von Standard-Apps , finden Sie in unserem ausführlichen Artikel eine Antwort.
Ist Ihnen dieses Problem schon einmal begegnet? Wenn ja, welche Methode hat Ihnen geholfen, Ihre Programme wiederherzustellen? Wir würden uns über Ihr Feedback freuen, schreiben Sie uns also unten einen Kommentar.



Schreibe einen Kommentar