Behebung des Fehlers „Inhalt immer noch verschlüsselt“ auf Steam Deck
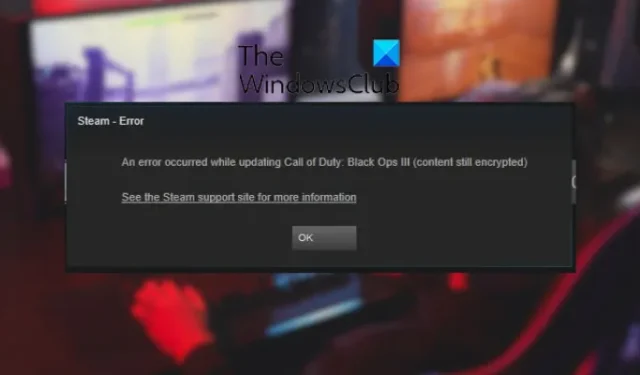
Tritt bei Steam der Fehler „ Inhalt noch verschlüsselt “ auf ? Dieser Fehler tritt im Allgemeinen beim Installieren oder Aktualisieren von Spielen auf Steam auf. Dies kann verschiedene Ursachen haben, darunter beschädigte Appmanifest-Dateien, beschädigte Spieldateien, beschädigter Download-Cache, Firewall-Blockierung, Festplattenfehler usw.
Hier zeigen wir Ihnen mehrere Korrekturen, die betroffenen Benutzern geholfen haben, den Fehler zu beseitigen. Sie können diese Fixes ausprobieren und den Fehler beheben. Führen Sie vorher jedoch den Steam-Client mit Administratorrechten aus und prüfen Sie dann, ob der Fehler behoben ist. Wenn nicht, können Sie die unten beschriebenen Lösungen verwenden, um den Fehler zu beheben.
Behebung des Fehlers „Inhalt immer noch verschlüsselt“ auf Steam Deck
Wenn beim Aktualisieren eines Spiels auf Steam der Fehler „Inhalt noch verschlüsselt“ auftritt, können Sie die folgenden Korrekturen verwenden:
- Löschen Sie die Appmanifest-Dateien.
- Überprüfen Sie die Spieldateien.
- Download-Cache löschen.
- Lassen Sie Steam über Ihre Sicherheitssoftware zu.
- Festplattenfehler reparieren.
- Steam-Dateien aktualisieren.
1] Löschen Sie die Appmanifest-Dateien
Steam speichert Appmanifest-Dateien jedes Spiels auf Ihrem Computer, die alle Komponenten enthalten, einschließlich Dateien und Ordnern, die in diesem bestimmten Spiel vorhanden sind. Diese Dateien werden mit den auf Steam-Servern vorhandenen aktualisierten Dateien verglichen, und dann werden die erforderlichen Dateien erneut heruntergeladen und ältere entsprechend entfernt. Wenn eine dieser Dateien beschädigt ist, tritt während der Spielaktualisierung möglicherweise der Fehler „Inhalt noch verschlüsselt“ auf.
Wenn das Szenario zutrifft, müssen Sie jetzt die Appmanifest-Dateien löschen und Steam neu starten, um Ihr Spiel zu aktualisieren. Sobald die Dateien gelöscht sind, erkennt Steam die fehlenden App-Manifest-Dateien und stellt sie von ihren Servern wieder her. Sie müssen jedoch eine Sicherungskopie dieser Dateien an einem anderen Ort auf Ihrem Computer erstellen. Lassen Sie uns herausfinden, wie Sie das tun können.
Schließen Sie zunächst Steam und öffnen Sie den Datei-Explorer mit Win+E. Navigieren Sie dann zu dem Verzeichnis, in dem Sie Steam installiert haben. Es wird standardmäßig an folgendem Ort installiert:
C:\Program Files (x86)\Steam
Öffnen Sie nun den Steamapps- Ordner am obigen Ort. In diesem Ordner können Sie die AppManifest-Dateien sehen. Alle diese Dateien beginnen mit „appmanifest“ in ihrem Dateinamen.
Wählen Sie als Nächstes alle appmanifest-Dateien mit Strg+A aus und drücken Sie dann Strg+C, um sie zu kopieren. Wechseln Sie zu Ihrem Desktop oder einem anderen Ort auf Ihrem Computer und drücken Sie Strg+V, um die kopierten App-Manifest-Dateien einzufügen. Dadurch wird eine Sicherungskopie dieser Dateien erstellt.
Löschen Sie nach dem Erstellen eines Backups alle appmanifest-Dateien aus dem steamapps-Ordner.
Wenn Sie fertig sind, starten Sie den Steam-Client als Administrator neu. Klicken Sie dazu mit der rechten Maustaste auf die Steam-Desktopverknüpfung und drücken Sie die Option Als Administrator ausführen . Steam beginnt mit der Suche nach fehlenden App-Manifest-Dateien und lädt sie erneut auf Ihren Computer herunter. Sie können jetzt versuchen, Ihr Spiel zu aktualisieren und sehen, ob der Fehler behoben ist.
Wie von einigen Benutzern erwähnt, funktionierte dieser Fix für sie, nachdem sie das problematische Spiel gelöscht hatten. Sie können die neueste Version des Spiels später problemlos neu installieren.
Wenn derselbe Fehler immer noch auftritt, verwenden Sie die nächste Lösung, um ihn zu beheben.
2] Überprüfen Sie die Spieldateien
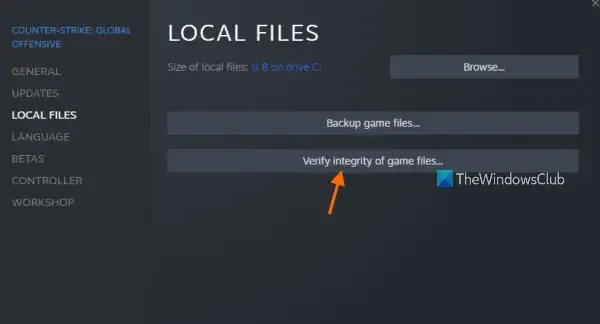
Es könnten Ihre Spieldateien und -daten sein, die den Aktualisierungsprozess des Spiels unterbrechen und den noch verschlüsselten Inhaltsfehler auslösen. Wenn das Szenario zutrifft, können Sie daher die spezielle Funktion von Steam verwenden, um die Integrität Ihrer Spieldateien zu überprüfen und die defekten zu reparieren.
Hier ist wie:
- Gehen Sie zuerst zum Steam-Client und wechseln Sie zu seiner LIBRARY .
- Klicken Sie nun mit der rechten Maustaste auf das Spiel, bei dem dieser Fehler auftritt.
- Wählen Sie im angezeigten Kontextmenü die Option Eigenschaften .
- Wechseln Sie im Eigenschaftenfenster zur Registerkarte LOKALE DATEIEN und klicken Sie auf die Schaltfläche INTEGRITÄT DER SPIELDATEIEN ÜBERPRÜFEN , damit es nach infizierten Spieldateien sucht und diese repariert.
- Überprüfen Sie abschließend, ob Sie Ihr Spiel aktualisieren können, ohne dass der Inhalt weiterhin verschlüsselt wird.
3] Download-Cache löschen
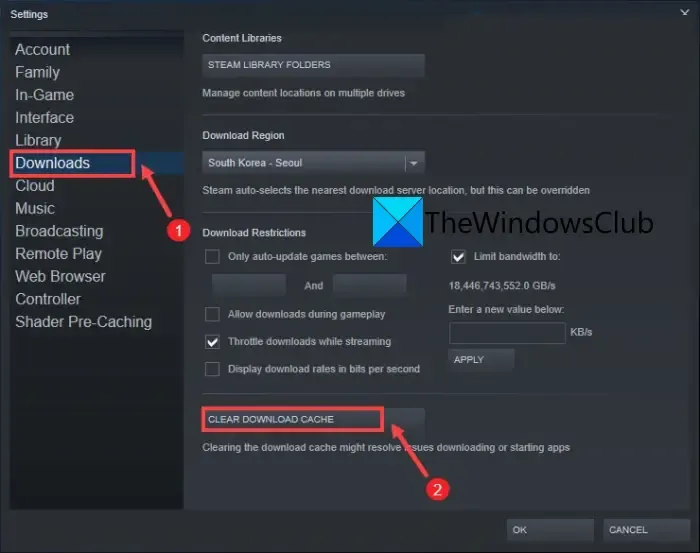
Berichten zufolge haben einige betroffene Benutzer diesen Fehler behoben, indem sie den alten und beschädigten heruntergeladenen Cache auf Steam gelöscht haben . Sie können also auch versuchen, dasselbe zu tun und sehen, ob der Fehler behoben ist. Hier sind die Schritte dazu:
- Öffnen Sie zunächst Steam und klicken Sie in der oberen Menüleiste auf das Steam- Menü.
- Wählen Sie nun die Option Einstellungen aus den verfügbaren Optionen.
- Gehen Sie als Nächstes zur Registerkarte Downloads im linken Bereich und tippen Sie auf die Schaltfläche DOWNLOAD-CACHE LÖSCHEN , um den Download-Cache von Steam zu löschen.
- Überprüfen Sie schließlich, ob der Fehler beim Aktualisieren von Spielen nicht mehr angezeigt wird.
4] Lassen Sie Steam über Ihre Sicherheitssoftware zu
Um nun zu prüfen, ob das Szenario auf Sie zutrifft, deaktivieren Sie Ihr Antivirenprogramm/Ihre Firewall vorübergehend und prüfen Sie, ob der Fehler behoben ist. Wenn ja, war der Grund für den Fehler Ihr Sicherheitsprogramm. Um den Fehler dauerhaft zu beheben, können Sie Steam mithilfe der folgenden Schritte durch Ihre Firewall zulassen:
- Starten Sie zunächst die Windows-Sicherheits -App und wählen Sie die Option Firewall & Netzwerkschutz.
- Drücken Sie nun die Option Eine App durch die Firewall zulassen und klicken Sie dann auf die Schaltfläche Einstellungen ändern .
- Suchen Sie als Nächstes das Kontrollkästchen Steam unter der Liste der zulässigen Apps und Funktionen und aktivieren Sie es. Wenn nicht aufgeführt, drücken Sie die Option Andere App zulassen > Durchsuchen und fügen Sie die ausführbare Steam-Datei manuell hinzu. Der Standardspeicherort ist C:\Programme (x86)\Steam\.
- Wenn Sie fertig sind, aktivieren Sie die Kontrollkästchen Öffentliche und private Netzwerke und drücken Sie die Schaltfläche OK.
Ebenso können Sie Steam zur Ausnahme-/Ausschlussliste Ihres Antivirenprogramms hinzufügen.
5] Festplattenfehler reparieren
Es könnte ein Festplattenfehler oder ein Problem sein, das den Fehler „Inhalt noch verschlüsselt“ auf Steam verursacht. Sie können also versuchen, die Festplatte zu reparieren, auf der Sie Steam und Ihre Spiele installiert haben, und dann sehen, ob der Fehler behoben ist.
Öffnen Sie dazu den Datei-Explorer und gehen Sie zu Dieser PC. Klicken Sie nun mit der rechten Maustaste auf das Ziellaufwerk und wählen Sie die Option Eigenschaften . Navigieren Sie als Nächstes zur Registerkarte Tools und drücken Sie die Schaltfläche Prüfen unter dem Abschnitt Fehlerprüfung. Es beginnt mit der Suche nach Festplattenfehlern und repariert diese. Wenn Sie fertig sind, können Sie Steam erneut öffnen und prüfen, ob der Fehler weiterhin besteht oder nicht.
6] Steam-Dateien aktualisieren
Der letzte Ausweg, um den Fehler zu beheben, wenn nichts anderes funktioniert hat, besteht darin, Ihre Steam-Dateien zu aktualisieren. Dies löscht alle Steam-Client-Konfigurationsdateien und installiert erneut eine neue Kopie davon. Hier sind die Schritte dazu:
Hoffentlich erhalten Sie bei Steam nicht mehr den Fehler „Inhalt noch verschlüsselt“.
Wie schalte ich Inhaltsdateien auf Steam frei?
Wenn Sie den Fehler „Inhaltsdatei gesperrt“ auf Steam erhalten , können Sie ihn beheben, indem Sie Steam als Administrator starten. Außerdem hilft das Löschen der gesperrten Datei, diesen Fehler zu beheben. Bewegen Sie die Maus über die Fehlermeldung, überprüfen Sie die gesperrte Datei, schließen Sie Steam und löschen Sie dann die Datei von ihrem Speicherort auf Ihrem Computer. Sie können den Fehler auch beheben, indem Sie die Spieldateien überprüfen, den Download-Ordner aus dem Steam-Installationsordner löschen oder das Spiel einfach neu installieren.
Sind Steam-Downloads verschlüsselt?
Die Spieldateien auf Steam werden in verschlüsselter Form heruntergeladen. Nach dem Herunterladen können Steam-Benutzer die Dateien entpacken und das Spiel oder Updates auf ihren Computern installieren.



Schreibe einen Kommentar