Beheben Sie häufige VLC-Fehler, Probleme und Probleme auf Windows-PCs
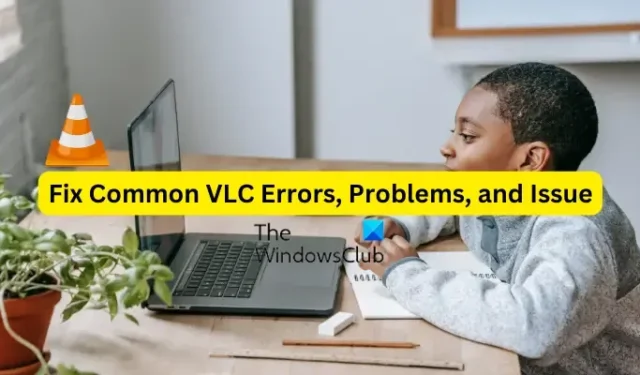
VLC Media Player ist eine der am weitesten verbreiteten Media Player-Anwendungen unter Windows und anderen Betriebssystemen. Es ist ein kostenloser Open-Source-Multimedia-Player, der von VideoLAN entwickelt wurde. Es verfügt über verschiedene Standard- und erweiterte Funktionen, die Ihre Erfahrung beim Ansehen von Videos und Abspielen von Musik auf Ihrem Computer verbessern. Allerdings ist VLC nicht frei von Problemen, genau wie jede andere Anwendung. Es hat seinen Anteil an Fehlern und Problemen, die seine Benutzer immer wieder erleben. In diesem Beitrag werden wir einige häufige Fehler und Probleme ansprechen, die VLC-Benutzer gemeldet haben . Darüber hinaus werden wir auch die Korrekturen auflisten, die Ihnen helfen, die genannten Probleme zu beseitigen.
Beheben Sie häufige VLC-Fehler, Probleme und Probleme auf Windows-PCs
Hier sind die häufigsten Probleme und Fehler, die bei der Verwendung des VLC Media Players auf Ihrem Windows 11/10-Computer auftreten können:
1] VLC Media Player stürzt ständig ab oder friert ein
Einige VLC-Benutzer haben berichtet, dass die App auf ihrem PC immer wieder abstürzt oder einfriert. Die App stoppt plötzlich und stürzt beim Abspielen eines Videos ab oder sie friert mittendrin ein und wird unbrauchbar. Wenn Sie nun dasselbe Problem haben, können Sie die folgenden Korrekturen verwenden:
- Stellen Sie sicher, dass VLC auf dem neuesten Stand ist.
- Deaktivieren Sie die Hardwarebeschleunigung in VLC.
- Führen Sie VLC im Kompatibilitätsmodus aus.
- Einstellungen zurücksetzen.
- Installieren Sie den VLC Mediaplayer neu.
A] Stellen Sie sicher, dass VLC auf dem neuesten Stand ist
Möglicherweise haben Sie es mit VLC-Abstürzen und anderen Leistungsproblemen zu tun, weil Sie eine ältere Version der Anwendung verwenden. Stellen Sie daher sicher, dass Sie alle verfügbaren Updates für VLC installiert haben und die neueste Version verwenden. Öffnen Sie dazu VLC und gehen Sie zum Hilfemenü. Wählen Sie nun die Option Nach Updates suchen und es beginnt mit der Suche nach verfügbaren Updates. Sie können die ausstehenden Updates herunterladen, indem Sie auf die Schaltfläche Ja klicken. Starten Sie anschließend VLC neu, um die Updates erfolgreich zu installieren, und prüfen Sie, ob das Problem behoben ist oder nicht.
B] Deaktivieren Sie die Hardwarebeschleunigung in VLC
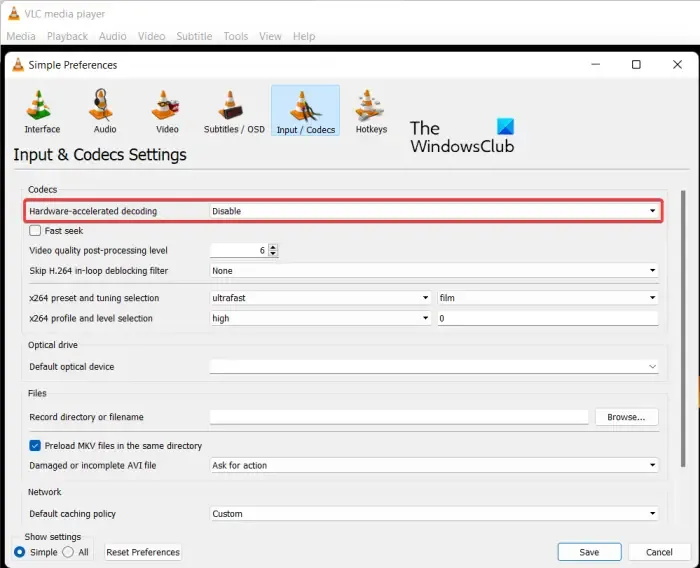
Als nächstes können Sie dieses Problem beheben, indem Sie die Hardwarebeschleunigung in der VLC-App deaktivieren. Die Verwendung der Hardwarebeschleunigung auf einem Low-End-Computer oder einem nicht unterstützten System kann die App instabil machen und zum Absturz führen. Schalten Sie es also aus und prüfen Sie, ob das Problem behoben ist. So können Sie das tun:
- Öffnen Sie zunächst den VLC Media Player und gehen Sie zum Menü Extras.
- Wählen Sie nun die Option Einstellungen .
- Wechseln Sie als Nächstes zur Registerkarte Eingabe / Codecs .
- Klicken Sie danach auf die Dropdown-Schaltfläche, die der Option Hardwarebeschleunigende Decodierung zugeordnet ist, und wählen Sie dann die Option Deaktivieren.
- Wenn Sie fertig sind, versuchen Sie, Ihre Videos in VLC abzuspielen und prüfen Sie, ob es aufgehört hat abzustürzen oder einzufrieren.
C] Führen Sie VLC im Kompatibilitätsmodus aus
Falls Sie VLC auf einer älteren Version von Windows ausführen, kann das Problem durch Inkompatibilität verursacht werden. Wenn das Szenario zutrifft, führen Sie daher VLC im Kompatibilitätsmodus aus und prüfen Sie, ob das Problem behoben ist oder nicht. Klicken Sie dazu mit der rechten Maustaste auf die VLC-Desktopverknüpfung und wählen Sie dann die Option Eigenschaften aus dem angezeigten Kontextmenü. Wechseln Sie danach zur Registerkarte Kompatibilität und aktivieren Sie die Option Dieses Programm im Kompatibilitätsmodus ausführen für Option, und wählen Sie dann eine frühere Version aus, um die App auszuführen. Wenn Sie fertig sind, drücken Sie die Schaltfläche Übernehmen > OK und starten Sie dann VLC, um zu prüfen, ob das Problem behoben ist.
D] Einstellungen zurücksetzen
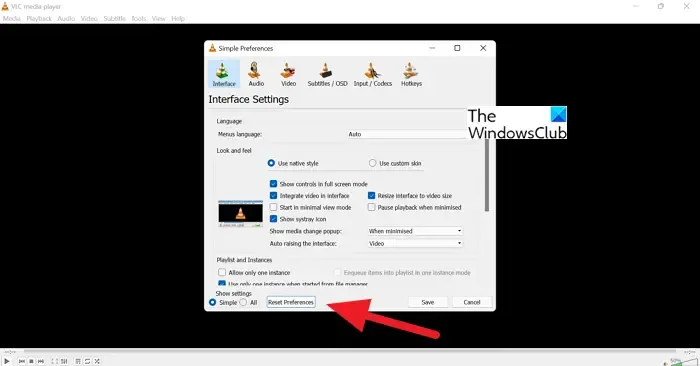
Wenn das Problem weiterhin besteht, können Sie versuchen, Ihre Einstellungen zurückzusetzen und sehen, ob es hilft. Beschädigte App-Einstellungen können einer der Gründe für Abstürze und andere Leistungsprobleme sein. Um das Problem zu beheben, setzen Sie Ihre Einstellungen mit den folgenden Schritten zurück:
- Starten Sie zunächst den VLC Media Player und klicken Sie auf die Option Extras > Einstellungen .
- Drücken Sie nun die Schaltfläche Einstellungen zurücksetzen und dann in der Bestätigungsaufforderung OK.
- Schließen Sie als Nächstes die VLC-App und öffnen Sie das Befehlsfeld Ausführen mit Win+R.
- Geben Sie danach %APPDATA% in Run ein und öffnen Sie dann den vlc- Ordner am geöffneten Speicherort.
- Suchen Sie dann die Datei „ vlcrc “ und löschen Sie sie.
- Wenn Sie fertig sind, starten Sie VLC neu und prüfen Sie, ob das Problem behoben ist oder nicht.
E] Installieren Sie den VLC Media Player neu
Wenn nichts hilft, ist der letzte Ausweg, die VLC-App neu zu installieren. Sie werden mit Abstürzen, Einfrieren und anderen Problemen konfrontiert, wenn die App-Installation beschädigt ist. Deinstallieren Sie also VLC vollständig von Ihrem Computer und installieren Sie dann eine neue und saubere Kopie davon.
2] Verschlüsselte Videowiedergabe in VLC
Wenn Sie das Problem der verschlüsselten Videowiedergabe in Ihrem VLC Media Player haben, können Sie die folgenden Korrekturen verwenden, um es zu beheben:
Sie können die Hardwarebeschleunigungsfunktion in VLC deaktivieren. Wir haben die Schritte dazu früher in diesem Beitrag geteilt.
Sie können auch den Netzwerk-Caching-Wert erhöhen. Öffnen Sie dazu VLC und gehen Sie zur Option Extras > Einstellungen . Wählen Sie dann unter Show Settings die Option All und gehen Sie zur Kategorie Input / Codecs . Suchen Sie danach unter Erweitert nach der Option Netzwerk-Caching (ms) , erhöhen Sie den Wert und drücken Sie die Schaltfläche Speichern.
Wenn Sie versuchen, ein Video von einem externen Laufwerk, Netzlaufwerk oder einer CD/DVD abzuspielen, versuchen Sie, es von einem lokalen Laufwerk abzuspielen. Kopieren Sie das Video und fügen Sie es auf Ihrem Desktop ein. Öffnen Sie das Video in VLC und prüfen Sie, ob das Problem mit der verschlüsselten Videowiedergabe behoben ist.
3] Ihre Eingabe kann in VLC nicht geöffnet werden
Mehrere VLC-Benutzer haben berichtet, dass beim Versuch, eine Mediendatei zu öffnen, der Fehler „Ihre Eingabe kann nicht geöffnet werden“ aufgetreten ist. Um das Problem zu beheben, können Sie versuchen, den Pfad Ihrer Datei zu ändern oder die Datei umzubenennen. Falls Sie versuchen, eine Video-URL einzugeben, vergewissern Sie sich, dass sie funktioniert. Darüber hinaus können Sie VLC aktualisieren, VLC-Einstellungen zurücksetzen, Ihr Antivirenprogramm vorübergehend deaktivieren oder den Besitz der Datei übernehmen. Wenn das nicht hilft, installieren Sie die VLC-App neu, um den Fehler zu beheben.
4] VLC zeigt kein Video an
Ein weiteres häufiges Problem, mit dem VLC-Benutzer konfrontiert sind, ist, dass der Media Player keine Videos abspielt oder anzeigt. Außerdem wird laut einigen Benutzern der Ton weiter abgespielt, während das Video nicht angezeigt wird.
Wenn VLC Ihre Videos nicht richtig abspielen kann, kann eine Reihe von Faktoren für das Problem verantwortlich sein. Dies kann daran liegen, dass Sie die Hardwarebeschleunigung in den Anwendungseinstellungen aktiviert haben. Eine weitere mögliche Ursache kann eine geringe Datei-Caching- oder Netzwerk-Caching-Größe sein. Außerdem kann auch Ihr Standard-Videoausgabemodus das Problem sein. Eine beschädigte VLC-Einstellungsdatei und eine beschädigte Installation der App sind einige weitere Gründe für dieses Problem.
Wenn Sie mit demselben Problem konfrontiert sind, können Sie die folgenden Lösungen verwenden:
- Beginnen Sie mit Standardpraktiken zur Fehlerbehebung.
- Deaktivieren Sie die Hardwarebeschleunigung.
- Ändern Sie die Werte für Datei-Caching und Netzwerk-Caching.
- Wählen Sie den Videoausgabemodus DirectX (DirectDraw) in VLC.
- Setzen Sie die VLC-Einstellungen zurück.
- VLC neu installieren.
A] Beginnen Sie mit Standardpraktiken zur Fehlerbehebung
Sie können mit allgemeinen Methoden zur Fehlerbehebung beginnen, um das Problem zu beheben. Starten Sie einfach Ihren Computer neu und prüfen Sie dann, ob VLC Ihre Videos anzeigt oder nicht. Abgesehen davon müssen Sie auch das Format Ihres Videos überprüfen und sehen, ob es von VLC unterstützt wird. Es besteht jedoch eine geringere Wahrscheinlichkeit, dass VLC das Format Ihres Videos nicht unterstützt, da es eine Vielzahl gängiger und ungewöhnlicher Videoformate unterstützt. Hier sind einige weitere Tipps, die Sie befolgen können:
- Stellen Sie sicher, dass Ihr Grafiktreiber auf dem neuesten Stand ist.
- Stellen Sie sicher, dass Sie die neueste Version von VLC verwenden.
B] Hardwarebeschleunigung deaktivieren
Deaktivieren Sie die Hardwarebeschleunigungsfunktion in VLC, um das Problem zu beheben, dass Videos nicht im Mediaplayer angezeigt werden. Sie können sich auf den früheren Teil des Beitrags beziehen, um zu erfahren, wie.
C] Ändern Sie die Werte für Datei-Caching und Netzwerk-Caching
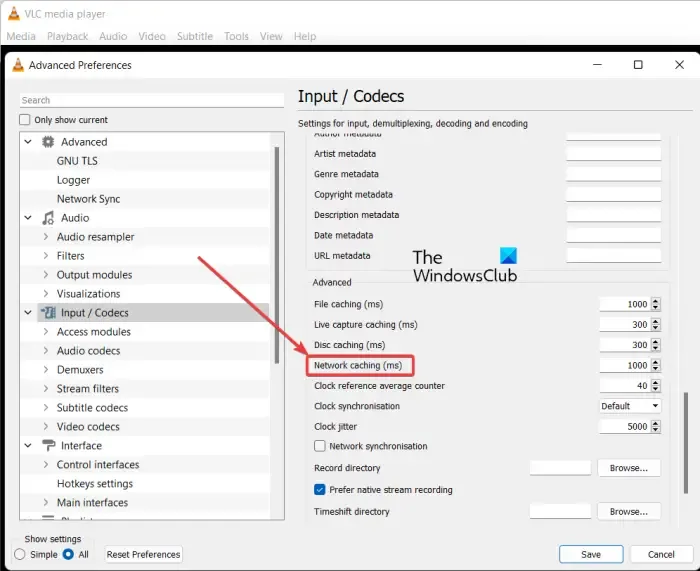
Wenn Sie ein Online-Video in VLC abspielen, wird das Problem möglicherweise durch eine geringe Netzwerk-Cache-Größe verursacht. Ebenso kann eine niedrige Dateicachegröße das Problem bei lokal abgespielten Videos verursachen. Daher können Sie versuchen, die Werte für Datei-Caching und Netzwerk-Caching zu erhöhen, um das Problem zu beheben. Hier sind die Schritte dazu:
- Öffnen Sie zunächst Ihre VLC-App und tippen Sie auf die Option Extras > Einstellungen oder drücken Sie einfach die Tastenkombination trl+P.
- Klicken Sie dann auf die Option Alle unter Show Settings .
- Wechseln Sie nun in die Kategorie Eingabe / Codecs .
- Suchen Sie als Nächstes die Option Dateicaching (ms) , die im Abschnitt Erweitert verfügbar ist, und erhöhen Sie den Wert. Sie können einen Wert von 2000 festlegen.
- Erhöhen Sie danach den Wert für die Option Netzwerk-Caching (ms) ; Stellen Sie einen Wert wie 1500 ein.
- Klicken Sie abschließend auf die Schaltfläche Speichern und prüfen Sie, ob Sie Ihre Videos abspielen können oder nicht.
D] Wählen Sie den Videoausgabemodus DirectX (DirectDraw) in VLC
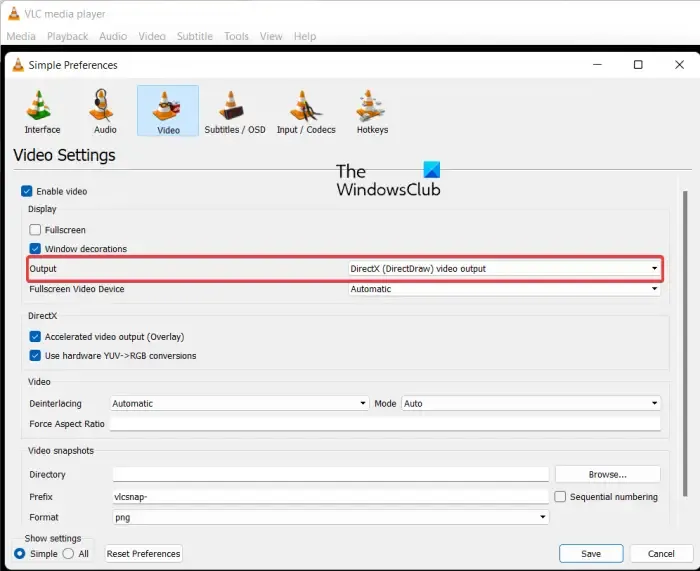
Sie können versuchen, den Videoausgabemodus in den VLC-Einstellungen auf DirectX zu ändern und sehen, ob das Problem behoben ist. Hier sind die Schritte dazu:
- Öffnen Sie zunächst VLC und klicken Sie auf Extras > Einstellungen oder drücken Sie Strg+P.
- Wechseln Sie nun zur Registerkarte Video.
- Drücken Sie danach die Dropdown-Schaltfläche neben der Option Ausgabe und wählen Sie die Videoausgabeoption DirectX (DirectDraw).
- Drücken Sie abschließend die Schaltfläche Speichern und prüfen Sie dann, ob Sie Ihre Videos ohne Probleme abspielen können.
Falls das Problem weiterhin besteht, verwenden Sie den nächsten Fix.
E ] VLC-Einstellungen zurücksetzen
Dieses Problem kann durch beschädigte VLC-Einstellungen verursacht werden. Wenn das Szenario anwendbar ist, können Sie daher seine Einstellungen auf die Standardeinstellungen zurücksetzen, um das Problem zu beheben. Sie können sich auf Problem (1) beziehen, um die genauen Schritte dafür zu erfahren.
F] VLC neu installieren
Sie können die VLC-App neu installieren, wenn sie immer noch nicht in der Lage ist, Videos richtig abzuspielen. Das Problem könnte bei der Installation der App liegen. Entfernen Sie also die aktuelle Kopie und installieren Sie eine saubere Kopie von VLC auf Ihrem PC.
5] VLC konnte den Audio- oder Video-Codec nicht identifizieren
Einige VLC-Benutzer haben berichtet, dass beim Abspielen von MKV oder einigen anderen Videos der Fehler „VLC konnte den Audio- oder Video-Codec nicht identifizieren“ aufgetreten ist. Um das Problem zu beheben, laden Sie die fehlenden Codecs aus Online-Quellen herunter und installieren Sie sie und versuchen Sie dann, Ihr Video abzuspielen.
Warum funktioniert VLC nicht richtig?
Es kann mehrere Gründe geben, warum VLC auf Ihrem PC möglicherweise nicht richtig funktioniert. Wenn Sie VLC nicht von der offiziellen Website heruntergeladen haben, enthält das App-Installationsprogramm möglicherweise Viren und funktioniert nicht wie vorgesehen. Außerdem kann das Problem durch die Hardwarebeschleunigungsfunktion verursacht werden. Beschädigte Cache-Einstellungen, die Verwendung einer veralteten Version und eine falsche VLC-Installation können weitere Gründe für dieses Problem sein.



Schreibe einen Kommentar