Behebung des COD Warzone 2-Fehlercodes 0x8000FFFF/0x0000000 unter Windows 11/10
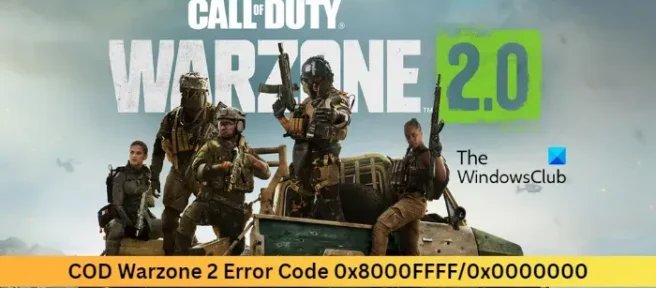
Dieser Beitrag enthält Lösungen zur Behebung des COD Warzone 2-Fehlercodes 0x8000FFFF/0x0000000 in Windows 11/10. Call of Duty: Warzone 2.0 ist ein Free-to-Play-Battle-Royale-Videospiel, das von Infinity Ward entwickelt und von Activision veröffentlicht wurde. Das Spiel wurde kürzlich für Microsoft Windows veröffentlicht. Einige Benutzer haben sich jedoch über den COD Warzone 2-Fehlercode 0x8000FFFF/0x0000000 beschwert. Lesen Sie diesen Beitrag weiter, um zu erfahren, wie Sie das Problem beheben können.
Um Fehlercodes in Warzone zu beheben, überprüfen Sie, ob Ihr Gerät die Mindestanforderungen erfüllt. Möglicherweise erfüllt Ihr Gerät nicht die Mindestanforderungen zum Ausführen von COD Warzone 2. Veraltete oder beschädigte Grafiktreiber können jedoch auch dafür verantwortlich sein, warum COD Warzone 2-Fehler auftreten können.
Korrigieren Sie den COD Warzone 2-Fehlercode 0x8000FFFF/0x0000000
Probieren Sie die folgenden Vorschläge aus, um den Fehlercode 0x8000FFFF/0x0000000 in COD Warzone 2 auf Ihrem Windows 11/10-PC zu beheben:
- Überprüfe Systemkompatibilität
- Scannen Sie die Spieldateien
- Führen Sie Warzone 2 als Administrator aus
- Grafiktreiber aktualisieren
- Deaktivieren Sie die Windows Defender-Firewall
- COD Warzone 2 neu installieren
Sehen wir uns diese nun im Detail an.
1] Überprüfen Sie die Systemkompatibilität
Bevor Sie mit den verschiedenen Methoden zur Fehlerbehebung beginnen, überprüfen Sie, ob Ihr Gerät die Mindestanforderungen erfüllt. Es ist möglich, dass Ihr Gerät die Mindestanforderungen zum Ausführen von COD Warzone 2 nicht erfüllt. Die Mindestanforderungen zum Ausführen von Warzone 2 sind:
- Betriebssystem: Windows® 11/10 64 Bit (neuestes Update)
- Prozessor: Intel® Core™ i3-6100 / Core™ i5-2500K oder AMD Ryzen™ 3 1200
- Speicher: 8 GB RAM
- Grafikkarte: NVIDIA® GeForce® GTX 960 oder AMD Radeon™ RX 470 – DirectX 12.0-kompatibles System
- DirectX: Version 12
- Netzwerk: Breitbandinternetverbindung
- Speicher: 125 GB verfügbarer Speicherplatz
2] Scannen Sie die Spieldateien
Die Spieldateien können aufgrund eines Fehlers oder eines kürzlichen Updates beschädigt werden. Dies könnte auch der Grund sein, warum Sie dieses Problem beunruhigt. Um dies zu beheben, überprüfen Sie die Spieldateien von Spieldateien auf Steam und scannen Sie die Spieldateien auf dem Battle.net-Client.
Auf Steam
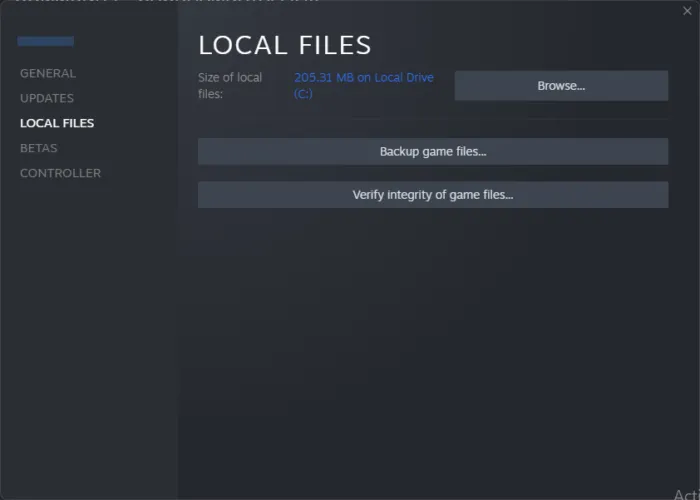
- Öffnen Sie Steam und klicken Sie auf Bibliothek.
- Klicken Sie in der Liste mit der rechten Maustaste auf Call of Duty Warzone 2.0.exe.
- Wählen Sie Eigenschaften > Lokale Dateien
- Klicken Sie dann auf Integrität der Spieldateien überprüfen.
Auf Battle.net
- Starten Sie den Battle.net -Client und klicken Sie auf Call of Duty Warzone 2.0.
- Klicken Sie auf das Zahnradsymbol und wählen Sie Scannen und Reparieren aus.
- Klicken Sie nun auf Scan starten und warten Sie, bis der Vorgang abgeschlossen ist.
- Schließen Sie den Battle.net Launcher und starten Sie Ihren PC neu, sobald Sie fertig sind.
3] Führen Sie Warzone 2 als Administrator aus
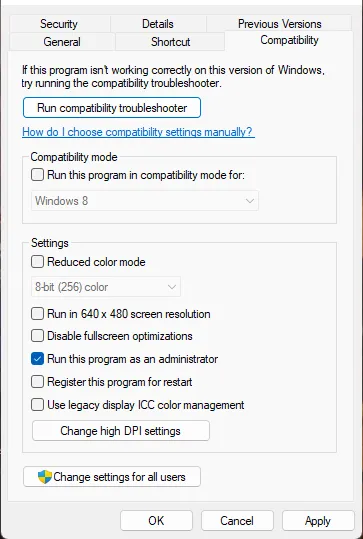
Das Ausführen des Spiels als Administrator stellt sicher, dass das Spiel nicht aufgrund fehlender Berechtigungen abstürzt. So geht’s:
- Klicken Sie mit der rechten Maustaste auf die Verknüpfungsdatei Call of Duty Warzone 2.0.exe auf Ihrem Gerät.
- Klicken Sie auf Eigenschaften.
- Navigieren Sie zur Registerkarte Kompatibilität.
- Aktivieren Sie die Option Dieses Programm als Administrator ausführen.
- Klicken Sie auf OK, um die Änderungen zu speichern.
4] Grafiktreiber aktualisieren
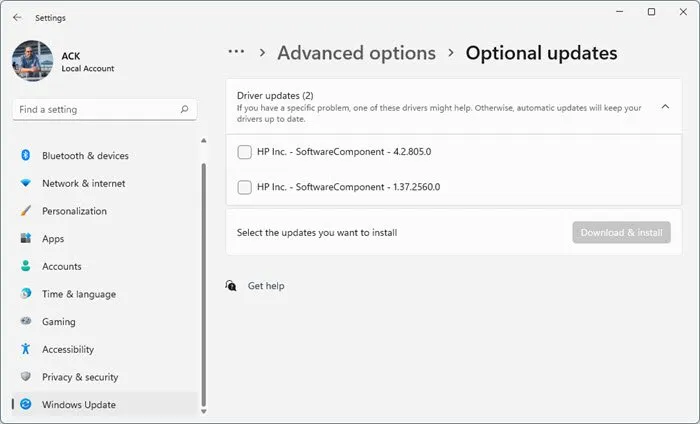
Veraltete oder beschädigte Grafiktreiber können auch dafür verantwortlich sein, warum der COD Warzone 2-Fehlercode 0x8000FFFF/0x0000000 auftritt. Aktualisieren Sie die Grafiktreiber Ihres Geräts und prüfen Sie, ob das Problem behoben wird. So können Sie es tun:
- Öffnen Sie Einstellungen und navigieren Sie zu Einstellungen > Update & Sicherheit > Windows Update.
- Suchen Sie direkt darunter nach einem anklickbaren Link – Optionale Updates anzeigen.
- Unter Treiber-Updates ist eine Liste mit Updates verfügbar, die Sie installieren können, wenn Sie manuell auf ein Problem stoßen.
Sie können auch im Internet nach Treiber-Downloads für Ihr System suchen und dann auf der Website nach dem Namen des Treibers suchen. Besuchen Sie die Website Ihres Computerherstellers oder die Website des Grafikhardwareherstellers.
Sie können auch kostenlose Treiberaktualisierungssoftware oder Tools wie AMD Driver Autodetect, Intel Driver Update Utility oder Dell Update Utility verwenden, um Ihre Gerätetreiber zu aktualisieren. NV Updater hält den NVIDIA-Grafikkartentreiber auf dem neuesten Stand.
5] Deaktivieren Sie die Windows Defender-Firewall
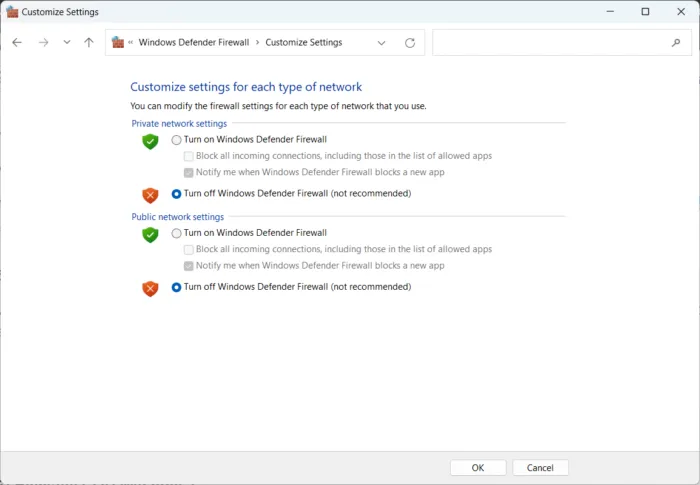
Die Windows Defender-Firewall führt manchmal zu Fehlfunktionen von Spielen und Apps. Schalten Sie es aus und prüfen Sie, ob es den Warzone 2-Fehlercode 0x8000FFFF/0x0000000 behebt. So können Sie es tun:
- Klicken Sie auf Start, suchen Sie nach Windows Defender Firewall und wählen Sie Öffnen.
- Klicken Sie im linken Bereich auf Windows Defender Firewall ein- oder ausschalten.
- Aktivieren Sie nun die Option Windows Defender-Firewall deaktivieren unter den Einstellungen für private und öffentliche Netzwerke.
- Klicken Sie auf Ok, um die Änderungen zu speichern.
6] COD Warzone 2 neu installieren
Wenn Ihnen keine der oben genannten Problemumgehungen helfen konnte, sind die Kerndateien des Spiels möglicherweise beschädigt. Um dies zu beheben, entfernen Sie alle Dateien von COD Warzone 2 von Ihrem System und beginnen Sie erneut mit der Installation.
Fix: COD Modern Warfare 2 Problem mit flackerndem und weißem Bildschirm.



Schreibe einen Kommentar