Fix: Cloud Files Diagnostic Event Listener konnte nicht gestartet werden

Viele unserer Leser haben berichtet, dass der Cloud Files Diagnostic Event Listener auf ihren Windows 11-PCs nicht mit dem Fehlercode 0xC0000022 gestartet werden konnte. Dieser Fehler tritt auf, wenn die Systemdateien beschädigt sind oder fehlen.
Dieses Problem kann aus verschiedenen Gründen auftreten, die wir ebenfalls in diesem Handbuch besprechen werden. Lassen Sie uns gleich loslegen.
Warum erhalte ich den Cloud Files Diagnostic Event Listener-Fehler?
Wir haben einige Nachforschungen angestellt und einige Gründe gefunden, die den Cloud Files Diagnostic Event Listener-Fehler auslösen. Einige davon sind unten aufgeführt.
- Probleme mit OneDrive : Mehrere unserer Leser haben darauf hingewiesen, dass sie aufgrund eines zugrunde liegenden Problems mit OneDrive auf diesen Fehler gestoßen sind.
- Beschädigte Systemdateien : Fehlende oder beschädigte Systemdateien können häufig mehrere Probleme wie den Fehler verursachen.
- Unzureichende Berechtigungen : Möglicherweise haben Sie der Anwendung keine ausreichenden Berechtigungen erteilt, weshalb Sie den Fehler „Cloud Files Diagnostic Event Listener“ erhalten.
- Einige Windows-Funktionen sind deaktiviert : Einige wichtige Windows-Funktionen, die für die Ausführung des Programms erforderlich sind, sind möglicherweise auf Ihrem PC deaktiviert.
Werfen wir einen Blick auf die Lösungen, die Ihnen bei der Behebung des Cloud Files Diagnostic Event Listener-Fehlers helfen.
Wie behebe ich den Cloud Files Diagnostic Event Listener-Fehler?
1. Deaktivieren Sie die OneDrive Files on Demand-Funktion
- Klicken Sie mit der rechten Maustaste auf das OneDrive- Taskleistensymbol.
- Klicken Sie auf das Zahnradsymbol und wählen Sie Einstellungen aus .
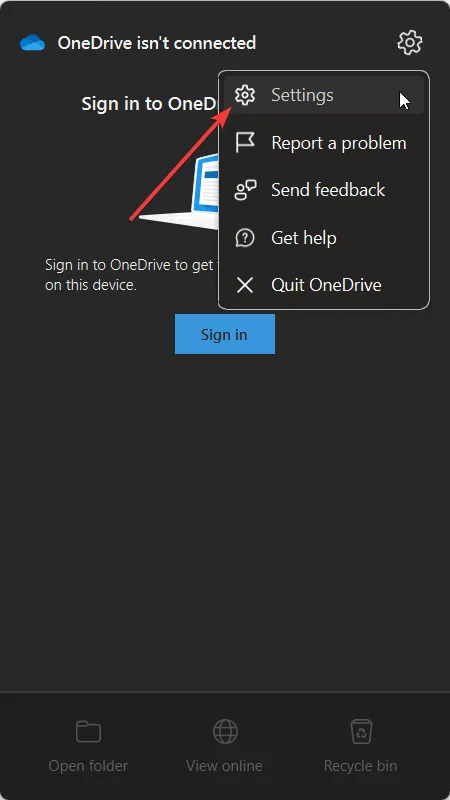
- Deaktivieren Sie auf der Registerkarte „Einstellungen“ die Option „Speicherplatz sparen und Dateien herunterladen, während Sie sie verwenden“.
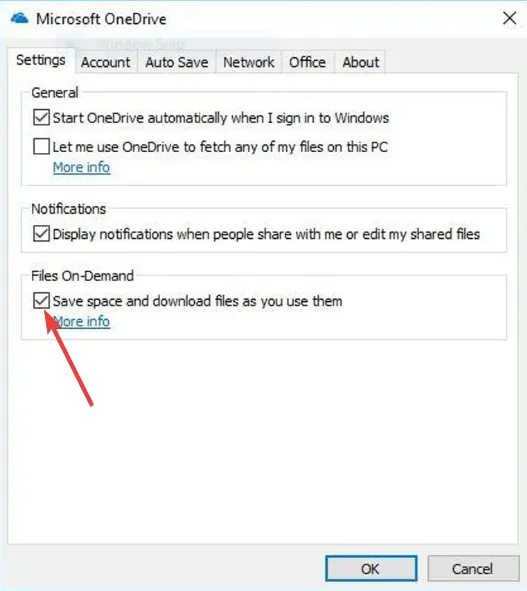
- Klicken Sie auf „OK“ , um die Änderungen zu übernehmen, und starten Sie dann Ihren PC neu.
2. Installieren Sie OneDrive neu
- Drücken Sie die WinTaste, um das Startmenü zu öffnen .
- Geben Sie Systemsteuerung ein und öffnen Sie sie.
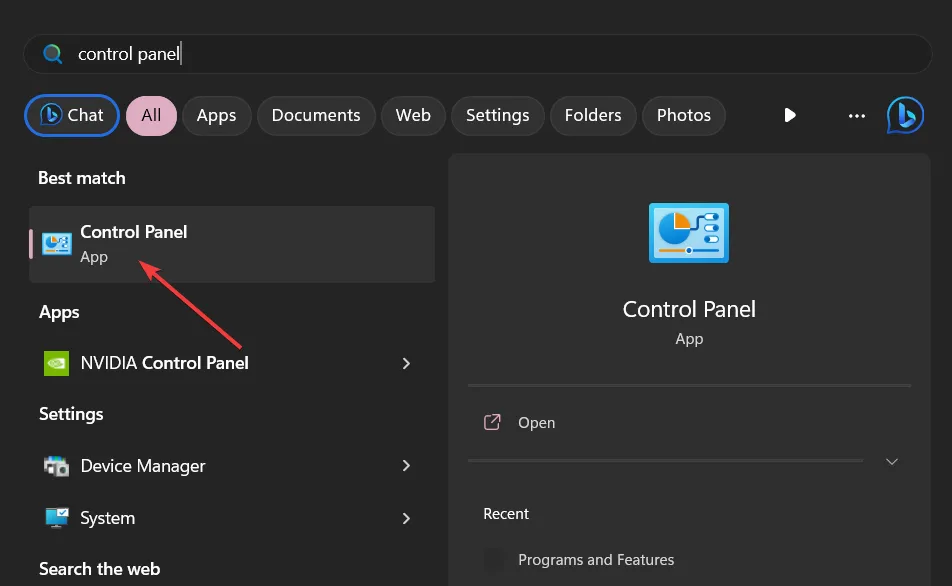
- Wählen Sie Programme und Funktionen .
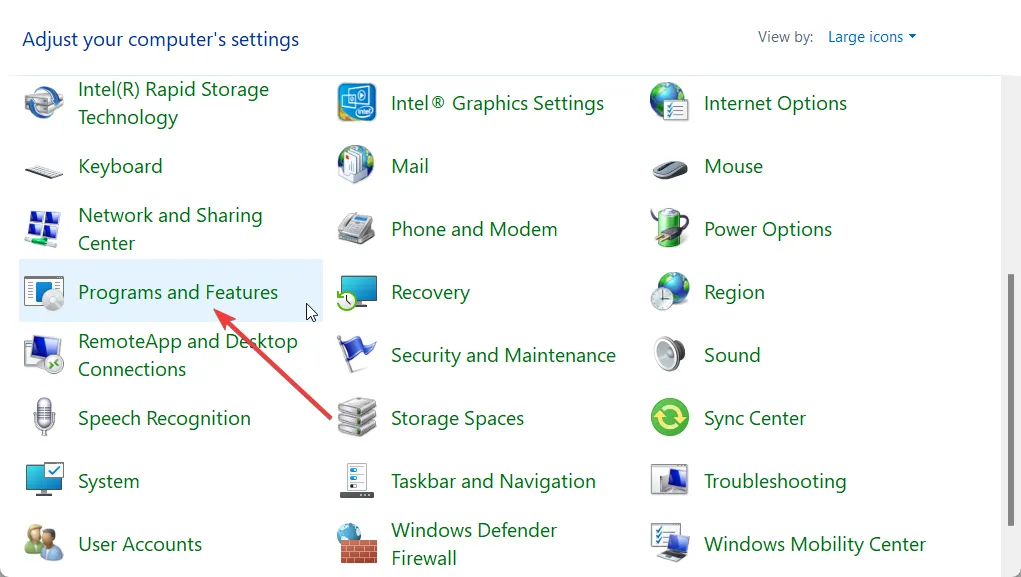
- Klicken Sie auf OneDrive und wählen Sie oben Deinstallieren.
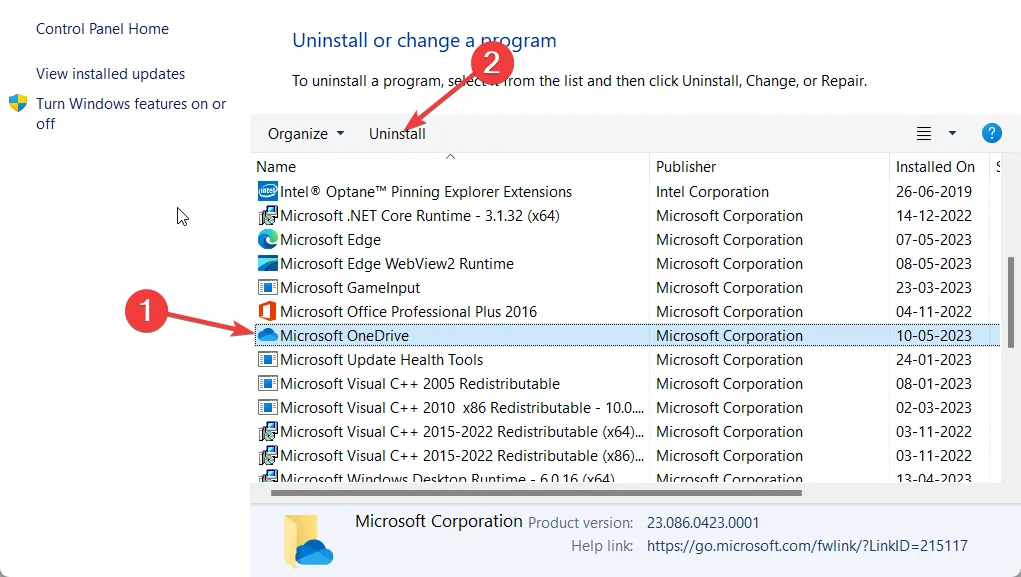
- Befolgen Sie die Schritte auf dem Bildschirm, um das Programm vollständig zu entfernen.
- Besuchen Sie die offizielle OneDrive-Website , laden Sie das Installationsprogramm herunter und führen Sie es aus, um eine neue Kopie von OneDrive zu erhalten.
Einige unserer Leser haben darauf hingewiesen, dass durch die Neuinstallation der OneDrive-App auf ihren Windows 11-PCs der Cloud Files Diagnostic Event Listener-Fehler behoben wurde.
3. Führen Sie das Programm als Administrator aus
- Klicken Sie mit der rechten Maustaste auf das App-Symbol und wählen Sie Eigenschaften aus .
- Wechseln Sie zur Registerkarte Kompatibilität .
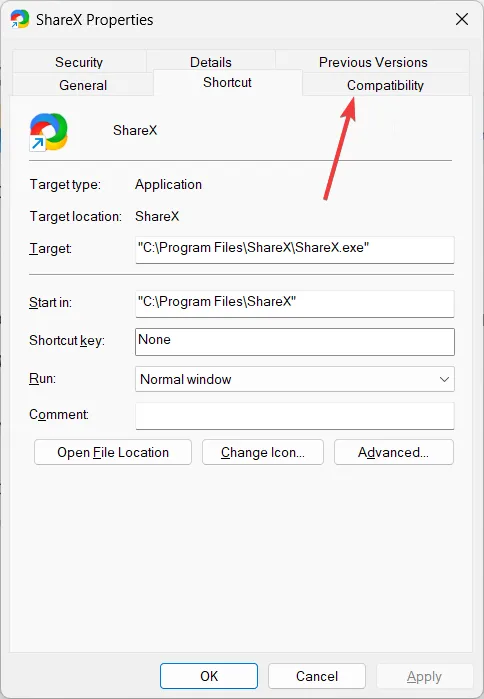
- Aktivieren Sie das Kontrollkästchen „Dieses Programm als Administrator ausführen“ .
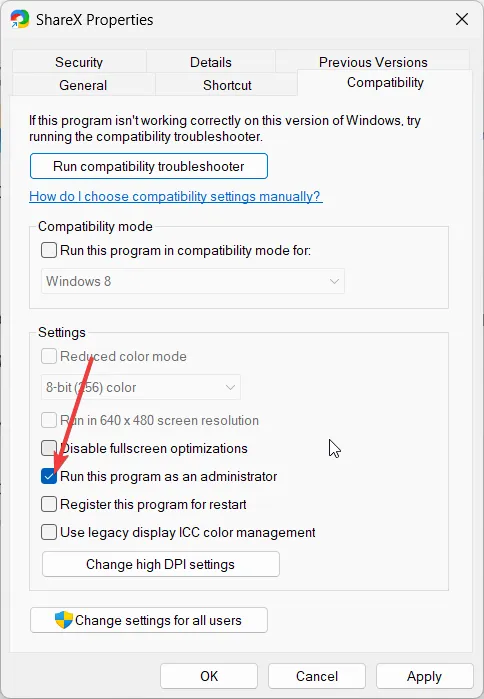
- Klicken Sie auf Übernehmen und OK.
Für die Ausführung des Programms auf Ihrem PC sind möglicherweise einige besondere Berechtigungen erforderlich. In einem solchen Fall besteht eine einfache Lösung darin, das Programm als Administrator auszuführen.
4. Korrigieren Sie beschädigte Systemdateien
- Öffnen Sie das Startmenü durch Drücken der WinTaste.
- Geben Sie Eingabeaufforderung ein und öffnen Sie sie als Administrator.
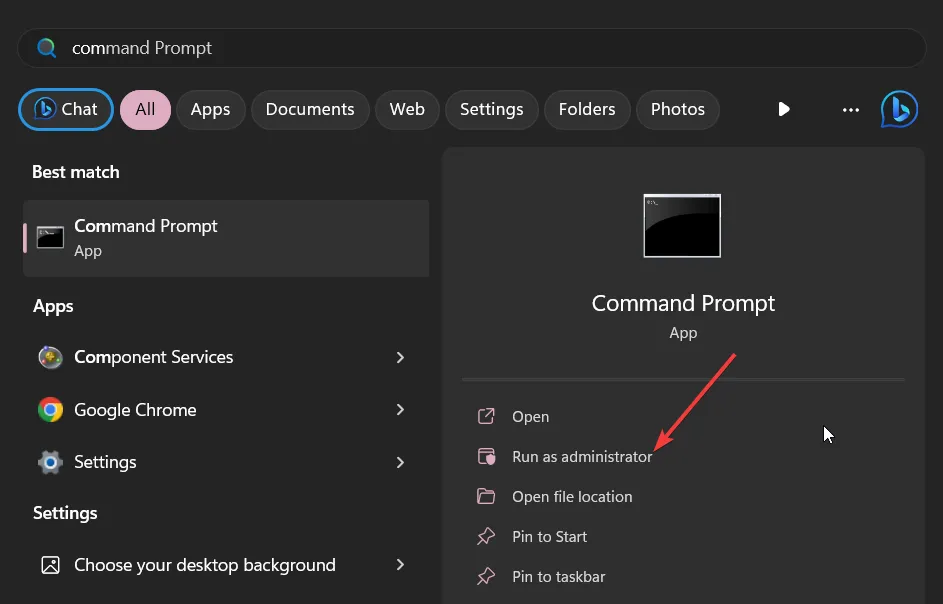
- Geben Sie den folgenden Befehl ein und drücken Sie Enter.
sfc /scannow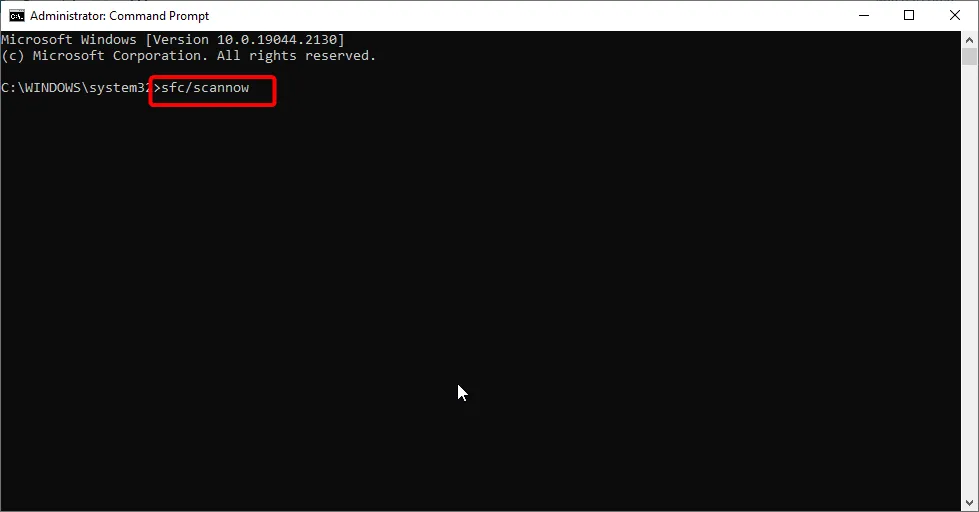
- Warten Sie, bis der Vorgang die Systemdateien repariert hat, und starten Sie Ihren PC neu.
Beschädigte Systemdateien können zu Fehlfunktionen Ihres PCs führen und Probleme wie einen Cloud Files Diagnostic Event Listener-Fehler verursachen. Beheben Sie das Problem, indem Sie den einfachen Befehl ausführen.
5. Aktivieren Sie wichtige Windows-Funktionen
- Drücken Sie die WinTaste, um das Startmenü zu öffnen .
- Geben Sie Systemsteuerung ein und öffnen Sie sie.

- Wählen Sie Programme und Funktionen .
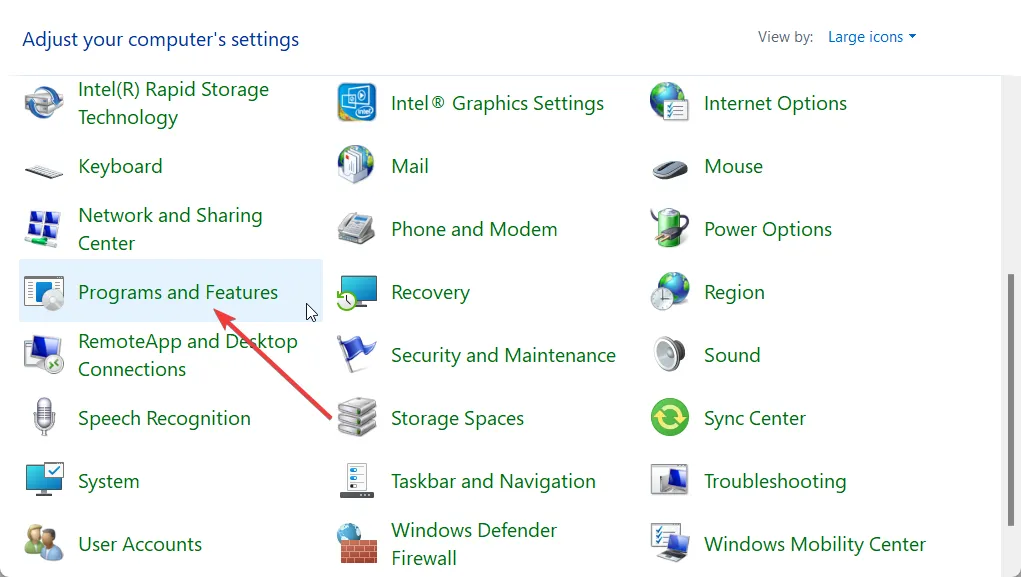
- Klicken Sie auf Windows-Funktionen aktivieren oder deaktivieren .
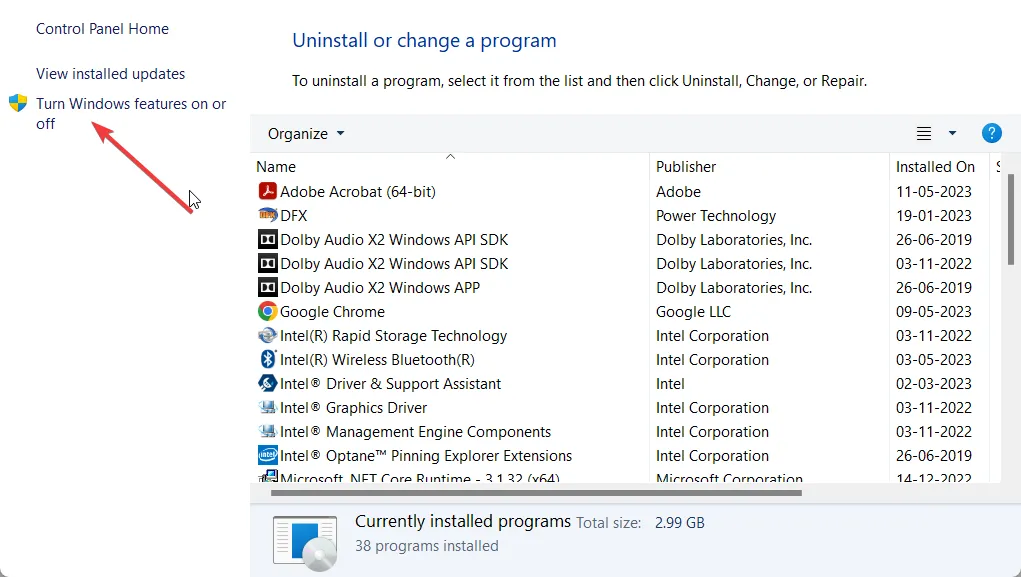
- Erweitern Sie Legacy-Komponenten .
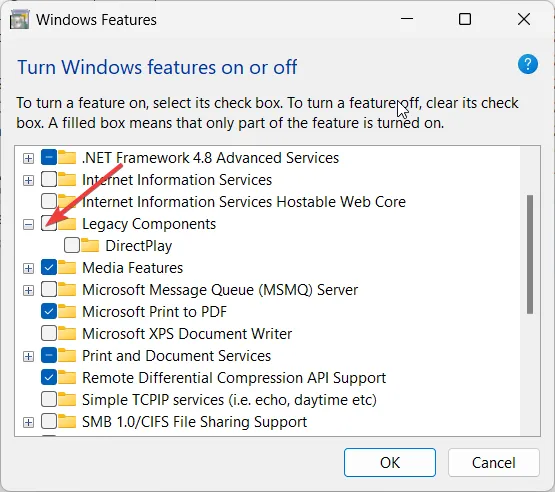
- Aktivieren Sie das Kontrollkästchen für DirectPlay .
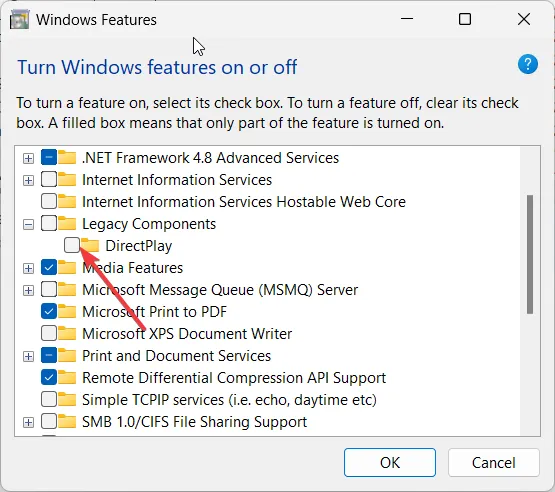
- Klicken Sie auf OK .
- Warten Sie, bis die Komponenten geladen sind, und starten Sie Ihren PC neu.
Damit einige Programme reibungslos funktionieren, sind wesentliche Komponenten erforderlich. Möglicherweise kann das Programm die erforderlichen Funktionen nicht laden, weshalb Sie den Fehler „Cloud Files Diagnostic Event Listener“ erhalten.
Ein Leser schlug vor, dass die Aktivierung der DirectPlay-Windows-Funktion ihnen geholfen habe, den Fehler zu beseitigen und zu beheben.
6. Verwenden Sie die Systemwiederherstellung
- Drücken Sie die WinTaste, um das Startmenü zu öffnen .
- Geben Sie „Wiederherstellungspunkt erstellen“ ein und öffnen Sie ihn.
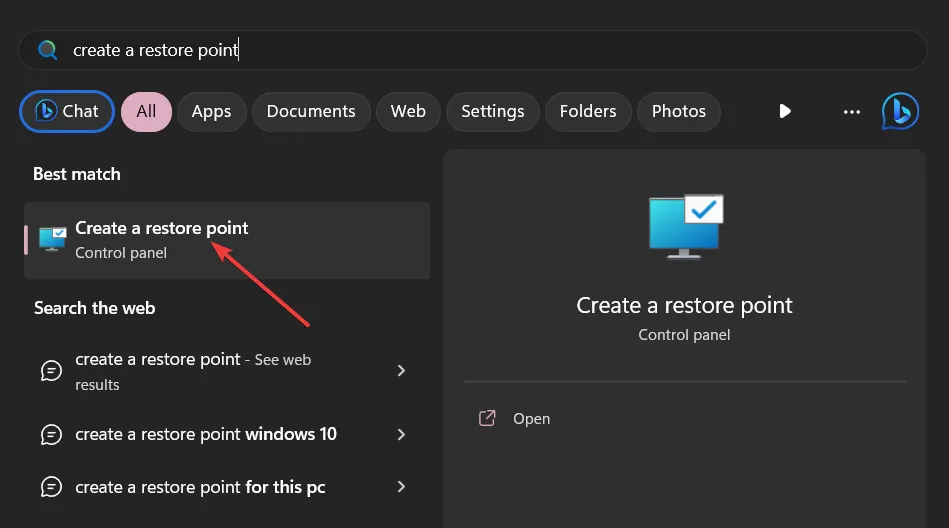
- Wählen Sie Systemwiederherstellung .
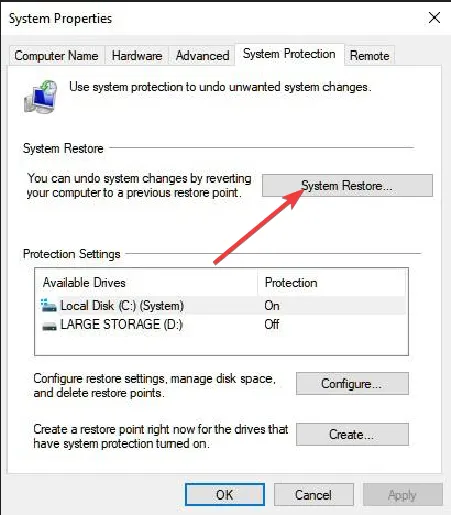
- Klicken Sie auf Weiter .
- Wählen Sie den Wiederherstellungspunkt.
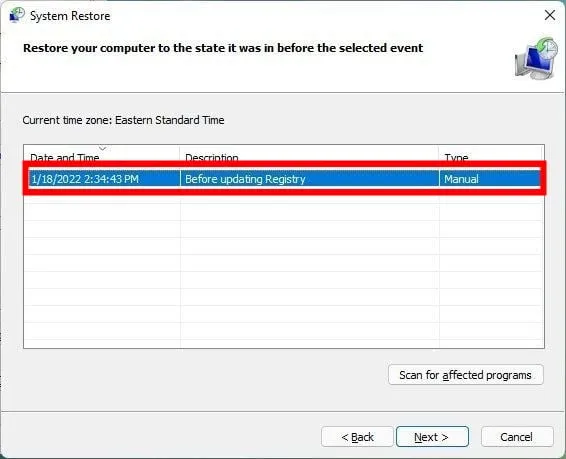
- Wählen Sie Weiter und klicken Sie auf Fertig stellen.
Hinterlassen Sie unten gerne einen Kommentar und teilen Sie uns mit, welche Lösung Ihnen bei der Behebung des Cloud Files Diagnostic Event Listener-Fehlers geholfen hat.



Schreibe einen Kommentar