CLOCK_WATCHDOG_TIMEOUT BSOD-Fehler 0x00000101 behoben
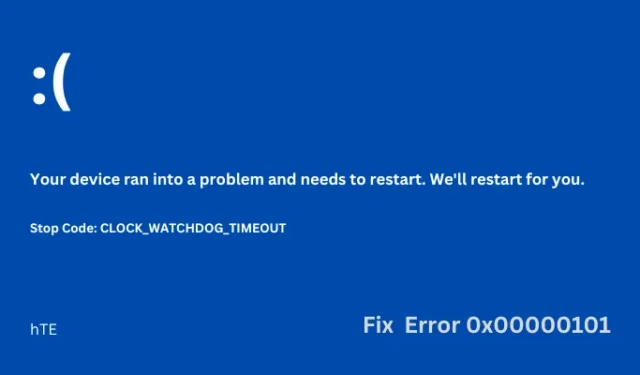
CLOCK_WATCHDOG_TIMEOUT, Fehler 0x00000101 ist ein typischer BSOD-Fehler, bei dem Sie auf einem blauen Bildschirm hängen bleiben. Wenn Sie kürzlich auf dieses Problem gestoßen sind und nicht wissen, was Sie als Nächstes tun sollen, ist dieser Artikel für Benutzer wie Sie gedacht. In diesem Beitrag werden wir die Gründe für das Aufrufen eines solchen Fehlercodes und die neun Korrekturen untersuchen, die Ihnen helfen könnten, diesen Stop-Fehlercode zu überwinden.
Bitte aktivieren Sie JavaScript
Was verursacht einen Fehler 0x00000101 unter Windows?
Dieser Kernel-Fehler 0x00000101 tritt normalerweise auf einem Windows-System auf, wenn Sie Probleme mit Ihrer Festplatte, weniger Arbeitsspeicher oder veraltetem BIOS haben. Abgesehen davon kann dieser Fehler auch auftreten, wenn einige Ihrer Gerätetreiber veraltet sind und eine sofortige Reparatur erfordern.
Das Vorhandensein beschädigter Dateien/Ordner, beschädigter Windows 11/10-Images, kürzlich installierter Programme von Drittanbietern oder neuerer Windows-Updates kann ebenfalls zu ähnlichen Fehlern führen. In diesem Beitrag werden wir all diese Möglichkeiten und die relevanten Wege zu ihrer Behebung untersuchen. Sehen wir uns die Lösungen im Detail an –
So beheben Sie den BSOD-Fehler 0x00000101 in Windows
Wenn Sie aufgrund eines BSOD-Fehlers 0x00000101 nicht in Ihren Windows-PC booten können, sollten Sie die folgenden Fixes nacheinander anwenden. Da Sie auf dem blauen Bildschirm hängen bleiben, können Sie die Windows-Einstellungen nicht normal verwenden. Und daher müssen Sie in den abgesicherten Modus booten und diesen Tricks folgen –
- Booten Sie unter Windows 11/10 in den abgesicherten Modus
- Aktualisieren Sie Ihr BIOS, um Fehler 0x00000101 zu beheben
- Aktualisieren Sie beschädigte Treiber
- Deinstallieren Sie kürzlich installierte Apps oder Windows-Updates
- Führen Sie DISM- und SFC-Scans aus
- Untersuchen Sie die Festplatte auf mögliche fehlerhafte Sektoren
- Führen Sie die Bluescreen-Fehlerbehebung aus
- Verwenden Sie den Systemwiederherstellungspunkt
1] Starten Sie Windows 11/10 im abgesicherten Modus
Wenn Sie diesen CLOCK_WATCHDOG_TIMEOUT-Stoppfehler erhalten, kommen Sie nicht über den blauen Bildschirm hinaus. Befolgen Sie diese Schritte, um mit dem Netzwerk in den abgesicherten Modus zu booten. Sie können auch ohne Netzwerk in den abgesicherten Modus booten, aber in diesem Fall können Sie einige der unten beschriebenen Problemumgehungen nicht ausprobieren.
Das Booten in den abgesicherten Modus stoppt alle Apps und Dienste von Drittanbietern, und daher können Sie diesen 0x00000101-Fehler kompetenter angehen –
- Schalten Sie Ihren Windows-PC 2-3 Mal mit dem Netzschalter ein und aus.
- Ihr Gerät startet automatisch in den erweiterten Reparaturoptionen.
- Warten Sie einige Zeit und wenn Sie sich in der Windows-Wiederherstellung befinden, erreichen Sie den folgenden Pfad –
Troubleshoot > Advanced options > Startup Settings
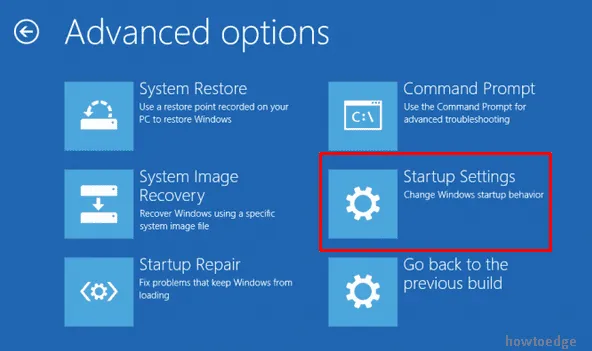
- Wählen Sie, Ihren Computer neu zu starten, und drücken Sie beim Neuladen entweder die Taste F4 oder F5, um in den abgesicherten Modus zu booten.
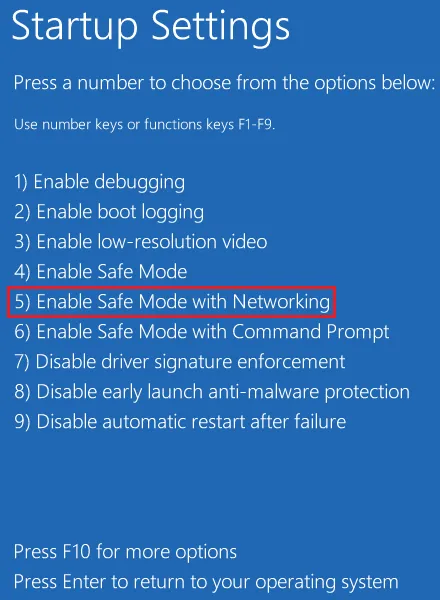
- Das ist es, Sie befinden sich derzeit im sauberen Startzustand und können die folgenden Korrekturen anwenden.
2] Aktualisieren Sie Ihr BIOS, um Fehler 0x00000101 zu beheben
Das BIOS-Update ist in der Tat ein fortgeschrittenes Verfahren, das neue Firmware für Ihr Motherboard installiert. Der Prozess ist jedoch ziemlich komplex und kann sogar das Betriebssystem beschädigen, wenn er nicht korrekt ausgeführt wird.
Wenn Sie den Namen Ihres Herstellers nicht kennen, suchen Sie im Fenster „Systeminformationen“ danach. Öffnen Sie das Dialogfeld Ausführen und geben Sie msinfo32 ein. Klicken Sie auf OK , um das Öffnen des Systeminformationsfensters zu bestätigen.
- Suchen Sie unter der Elementliste nach BIOS-Version/-Datum und notieren Sie es.
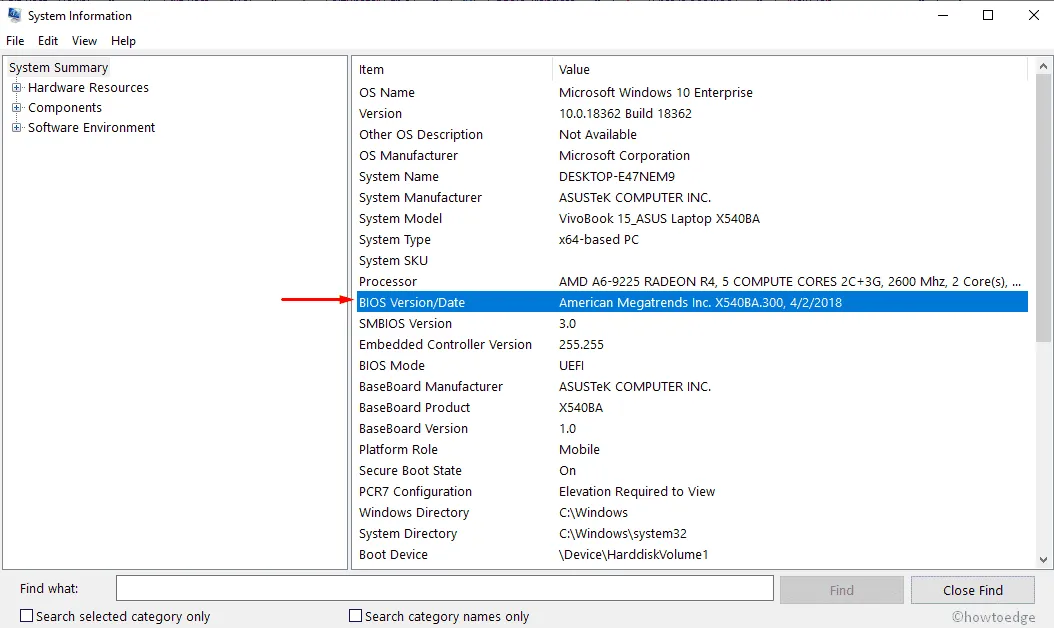
- Öffnen Sie als Nächstes Microsoft Edge (da alle anderen Browser nicht funktionieren) und suchen Sie nach dem notierten Namen.
- Nachdem Sie sich auf der offiziellen Website des Herstellers befinden, laden Sie die neueste Version Ihres BIOS herunter und installieren Sie sie.
- Sobald der Download abgeschlossen ist, können Sie auf die heruntergeladene Datei doppelklicken, um mit der Aktualisierung Ihres BIOS zu beginnen.
Dies kann einige Zeit dauern, also lassen Sie Ihren Laptop an eine Stromquelle angeschlossen. Gehen Sie nach Abschluss der Installation zu Einstellungen > Windows-Update und klicken Sie auf Nach Updates suchen. Lassen Sie das System die verfügbaren kumulativen Patches herunterladen und auf Ihrem Computer installieren.
Nachdem dies vorbei ist, starten Sie Windows normal und prüfen Sie, ob Sie den Sperrbildschirm sehen können. Wenn nicht, befolgen Sie die nächsten unten beschriebenen Lösungen.
3] Aktualisieren Sie beschädigte Treiber
Das Vorhandensein inkompatibler oder veralteter Gerätetreiber kann ebenfalls einen solchen Bluescreen-Fehler 0x00000101 auf Ihrem Computer verursachen. Es wird empfohlen, alle Gerätetreiber von Zeit zu Zeit auf allen Windows-Betriebssystemen zu aktualisieren. Wenn Sie sich nicht erinnern, eine solche Aktivität auf Ihrem Computer durchgeführt zu haben, sollten Sie es tun, indem Sie diesen einfachen Schritten folgen –
- Klicken Sie mit der rechten Maustaste auf die Schaltfläche Start und wählen Sie die Option Ausführen .
- Geben Sie
devmgmt.msces ein und klicken Sie auf OK . - Suchen Sie nach gelben Ausrufezeichen vor den verfügbaren Gerätetreibern.
- Wenn Sie welche finden, erweitern Sie und klicken Sie dann mit der rechten Maustaste auf den fehlerhaften Treiber.
- Wählen Sie im Kontextmenü die Option Treiber aktualisieren .
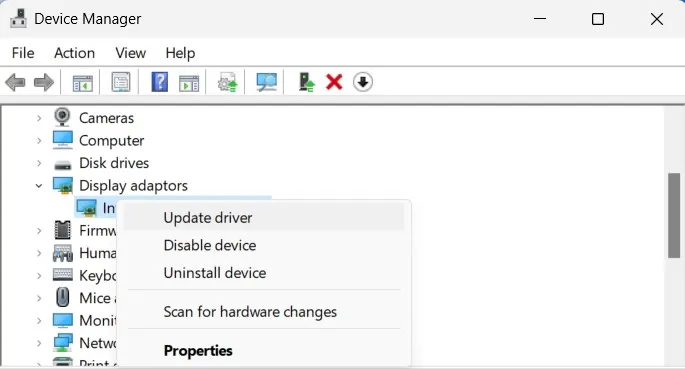
- Es erscheint ein neues Fenster mit zwei Optionen zur Auswahl.
- Wählen Sie „ Automatisch nach aktualisierter Treibersoftware suchen “
Warten Sie, bis der ausgewählte Treiber aktualisiert wurde, und führen Sie nach Abschluss der Aktualisierung die obigen Schritte erneut aus, um auch andere Treiber zu reparieren. Starten Sie Ihren PC als nächstes neu und prüfen Sie beim Neustart, ob Sie Windows normal aktualisieren können.
4] Deinstallieren Sie kürzlich installierte Apps oder Windows-Updates
Angenommen, Sie haben bereits alle Ihre Treiber aktualisiert und dennoch erscheint dieser CLOCK_WATCHDOG_TIMEOUT, BSOD-Fehler 0x00000101; Sie müssen die kürzlich installierten Apps oder Windows-Updates entfernen.
Entfernen Sie die letzten Updates von Ihrem System :
- Öffnen Sie die Windows-Einstellungen, indem Sie den Hotkey Win + I drücken .
- Navigieren Sie unter Windows 10 zu Einstellungen > Update & Sicherheit > Windows Update und klicken Sie auf Updateverlauf anzeigen.
- Wenn Sie Windows 11 verwenden, gehen Sie zu Einstellungen > Windows Update und klicken Sie auf Updateverlauf.
- Gehen Sie zum rechten Bereich und klicken Sie zum Erweitern auf Updates deinstallieren.
- Das System zeigt nun alle Updates an, die auf Ihrem Computer installiert wurden.
- Klicken Sie neben einem Update auf die Schaltfläche Deinstallieren. Wenn ein Bestätigungsfenster angezeigt wird, klicken Sie erneut auf Deinstallieren .
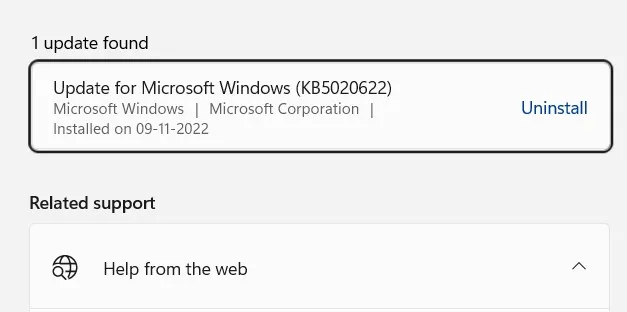
- Ihr Gerät wird neu gestartet und auf die vorherige OS Build-Version heruntergestuft. Dieser gesamte Herabstufungsprozess wird einige Zeit in Anspruch nehmen, also warten Sie geduldig.
Kürzlich installierte Anwendungen entfernen
Nachdem Sie alle aktuellen Updates von Ihrem Computer entfernt haben, überprüfen Sie, ob Sie in letzter Zeit Apps auf Ihrem PC installiert haben. Falls Sie sich an eine solche App erinnern, folgen Sie diesen Schritten –
- Öffnen Sie das Dialogfeld Ausführen , indem Sie Win + R drücken .
- Geben Sie
appwiz.cpldas Textfeld ein und klicken Sie auf die Schaltfläche OK . - Das System leitet Sie zu Programme und Funktionen in der Systemsteuerung weiter.
- Suchen Sie die kürzlich installierte Anwendung, klicken Sie mit der rechten Maustaste darauf und klicken Sie auf Deinstallieren .
- Wenn ein Bestätigungsfenster angezeigt wird, klicken Sie erneut auf Deinstallieren .
Warten Sie, bis die Anwendung erfolgreich von Ihrem System entfernt wurde, und starten Sie dann Ihren Computer neu. Melden Sie sich erneut bei Ihrem Gerät an und prüfen Sie, ob Sie Windows normal starten können.
5] Führen Sie DISM- und SFC-Scans aus
Das Vorhandensein beschädigter Software, die auf Ihrem System ausgeführt wird, kann ebenfalls zu diesem Bluescreen-Fehler CLOCK_WATCHDOG_TIMEOUT führen. Verwenden Sie das DISM-Tool, um nach einer solchen Beschädigung zu suchen und dieses Problem zu beheben. Dazu müssen Sie zuerst in den abgesicherten Modus booten und die folgende Richtlinie befolgen –
- Öffnen Sie das Dialogfeld Ausführen , indem Sie gleichzeitig Windows + R drücken .
- Geben Sie CMD in das Textfeld ein und drücken Sie die Tasten Strg + Umschalt + Eingabe insgesamt.
- Das UAC-Fenster wird als nächstes dazu auffordern, klicken Sie auf Ja , um den Zugriff auf die Eingabeaufforderung zu autorisieren.
- Geben Sie auf der erhöhten Konsole Folgendes ein und drücken Sie die Eingabetaste –
DISM.exe /Online /Cleanup-image /Restorehealth

- Warten Sie, bis dieses Tool erfolgreich ausgeführt wurde, und starten Sie Ihren Computer neu, sobald es beendet ist.
Nachdem Sie die Dateibeschädigung in Windows 11/10 Image repariert haben, sollte Ihr Computer Windows normal starten. Da dies jedoch nicht der Fall ist, versuchen Sie, auf Ihrem Gerät nach beschädigten oder fehlenden Systemdateien und -ordnern zu suchen und diese reparieren zu lassen. Starten Sie dazu die Eingabeaufforderung erneut als Administrator und führen Sie diesen Code darauf aus –
sfc /scannow
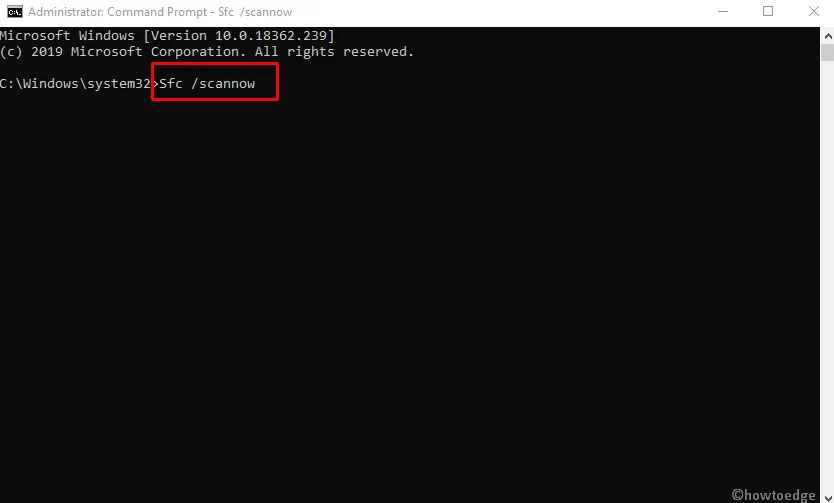
Warten Sie, bis dieses Dienstprogramm fehlende/beschädigte Dateien auf Ihrem Computer erkennt und diese löst. Starten Sie als nächstes Ihren PC neu und prüfen Sie, ob der Fehlercode 0x00000101 auf diese Weise behoben wird.
6] Untersuchen Sie die Festplatte auf mögliche fehlerhafte Sektoren
Es ist allgemein bekannt, dass die BSOD-Fehler aufgrund fehlerhafter Sektoren auf der Festplatte auftreten. Wenn Sie eine Festplatte lange verwenden, besteht die Möglichkeit, dass sie beschädigt wurde. Überprüfen Sie Ihre Festplatte auf mögliche Beschädigungen und fahren Sie mit der nächsten Lösung fort, wenn keine gefunden wird.
Wenn Sie jedoch feststellen, dass Ihre Festplatte beschädigt ist, stellen Sie sicher, dass Sie sie durch eine neue ersetzen, vorzugsweise eine SSD-Festplatte. Lassen Sie uns lernen, wie man die Festplatte unter Windows inspiziert –
- Drücken Sie Win + R, um das Dialogfeld „Ausführen“ zu starten.
- Geben Sie CMD darauf ein und drücken Sie Strg + Umschalt + Eingabetaste.
- Die Eingabeaufforderung wird als nächstes mit Administratorrechten angezeigt.
- Wenn das UAC-Fenster dazu auffordert, klicken Sie auf Ja , um das Öffnen zu autorisieren.
- Geben Sie den folgenden Befehl auf der erhöhten Konsole ein und drücken Sie die Eingabetaste .
chkdsk C: /f /r /x
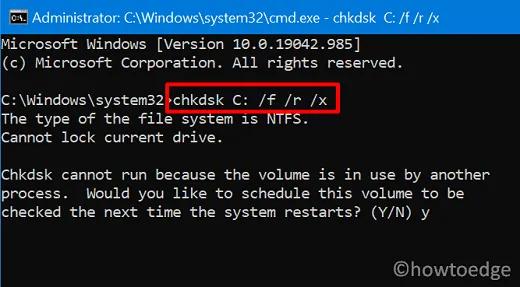
- Das Dienstprogramm zur Festplattenüberprüfung wird als nächstes gestartet und beginnt mit der Suche nach fehlerhaften Bereichen auf der Festplatte. Wenn es fehlerhafte Sektoren findet, wird dieses Tool sie schließlich reparieren.
Nur in Fällen, in denen Ihre Festplatte nicht mehr repariert werden kann, schlägt dieses Tool vor, sich für eine neue HDD/SSD zu entscheiden.
7] Führen Sie die Bluescreen-Fehlerbehebung aus
Microsoft hat eine Windows Blue Screen Troubleshooter entwickelt , die mögliche BSOD-Fehler untersuchen und beheben kann. Dies ist eine eingebaute Troubleshooter-Anwendung, die die Ursache hinter den Bluescreen-Fehlern findet und Ihnen hilft, sie zu beheben. Standardmäßig ist dieser Abschnitt deaktiviert, aktivieren Sie dieses Tool daher, indem Sie die folgende Richtlinie befolgen –
- Klicken Sie auf die Schaltfläche Start und wählen Sie dann das Zahnradsymbol Einstellungen .
- Wählen Sie in der erscheinenden Einstellungs-App die Option Update & Sicherheit .
- Klicken Sie in der linken Spalte auf Fehlerbehebung .
- Wechseln Sie auf die rechte Seite und suchen Sie die Blue Screen- Option.
- Wählen Sie es aus und klicken Sie auf die Schaltfläche Problembehandlung ausführen .
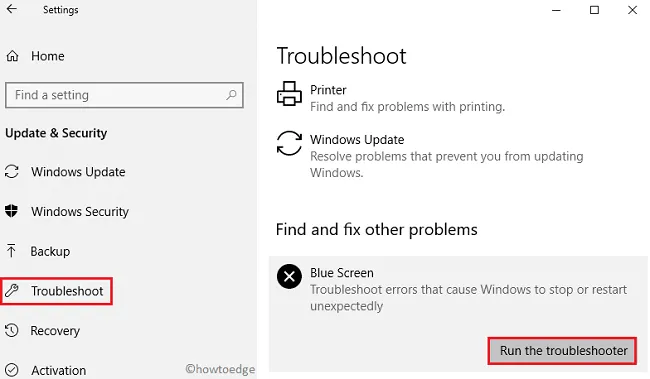
- Warten Sie, bis dieses Tool nach den zugrunde liegenden Ursachen gesucht und diese behoben hat.
- Starten Sie Ihren Computer neu und prüfen Sie, ob Sie Windows jetzt normal starten können.
8] Verwenden Sie den Systemwiederherstellungspunkt
Da Sie hier sind, müssen Sie immer noch mit demselben Bluescreen-Fehlercode 0x00000101 konfrontiert sein. Nun, Sie können diese letzte Auflösung ausprobieren und den CLOCK_WATCHDOG_TIMEOUT-Fehler beheben lassen.
Um diesen Fix versuchen zu können, benötigen Sie einen Wiederherstellungspunkt, auf den Sie Ihr Betriebssystem zurücksetzen können. Wenn Sie sich nicht erinnern, den Systemschutz aktiviert oder einen Systemwiederherstellungspunkt erstellt zu haben, überspringen Sie diese Lösung und führen Sie eine Neuinstallation von Windows 11/10 auf Ihrem Computer durch.
So führen Sie diese Aufgabe aus –
- Starten Sie Ihr Gerät im abgesicherten Modus und öffnen Sie in diesem Fall das Dialogfeld „Ausführen“ (Win + R).
- Geben Sie
rstruies ein und drücken Sie die OK- Taste. - Wenn der Systemwiederherstellungsassistent geöffnet wird, klicken Sie auf Weiter .
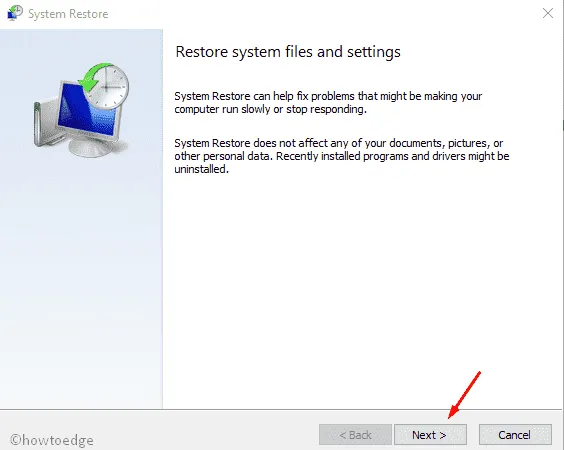
- Klicken Sie im folgenden Fenster auf Weitere Wiederherstellungspunkte anzeigen .
- Wählen Sie den neuesten Wiederherstellungspunkt aus der Liste aus und klicken Sie auf Nach betroffenen Programmen suchen.
- Dieser Scan meldet eine Liste von Anwendungen und Einstellungen, die nach der Erstellung dieser Sicherung durchgeführt wurden.
- Falls innerhalb des Wiederherstellungspunkts keine Probleme gemeldet wurden, klicken Sie auf Weiter .
- Das System bereitet sich darauf vor, den Herabstufungsprozess einzuleiten. Klicken Sie auf dem letzten Bildschirm auf Fertig stellen, um mit der Wiederherstellung Ihres PCs in seinen früheren Zustand zu beginnen.
Führen Sie eine Systemwiederherstellung direkt vom Blue Screen aus durch
Wenn Sie möchten, können Sie einen Systemwiederherstellungspunkt direkt aus dem Bluescreen-Modus verwenden. Schalten Sie dazu Ihren Computer 2-3 Mal mit dem Netzschalter ein oder aus. Das System bootet automatisch in den Bildschirm „Erweiterte Optionen“.
Gehen Sie zu Fehlerbehebung > Erweiterte Optionen und klicken Sie auf Systemwiederherstellung.
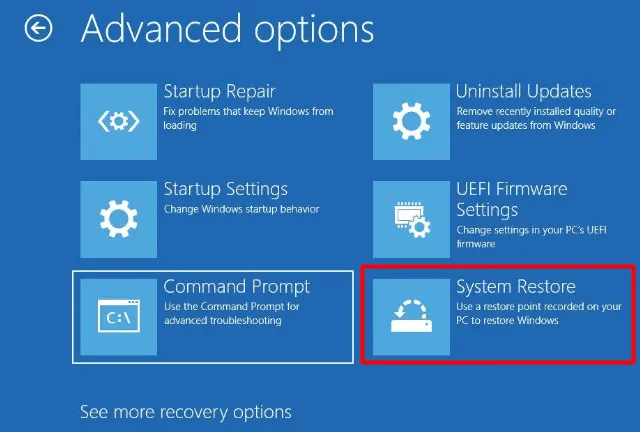
Befolgen Sie nun die Anweisungen auf dem Bildschirm, um Ihr System abzuschließen und zum vorherigen stabilen Betriebssystem-Build zurückzukehren.
9] Saubere Installation von Windows 11/10
Wenn Sie immer noch mit dem gleichen Stop-Fehlercode zu kämpfen haben, sollten Sie sich besser für eine Neuinstallation von Windows 11 oder Windows 10 entscheiden. Um ihre ISO-Dateien herunterzuladen, besuchen Sie die offiziellen Websites – Windows 11 und Windows 10 .
Ich hoffe aufrichtig, dass Sie den Fehlercode 0x00000101 auf Ihrem PC beheben konnten, indem Sie die obigen Tipps und Tricks befolgt haben. Falls Sie immer noch Schwierigkeiten haben, es unter Windows zu lösen, lassen Sie es uns im Kommentarbereich wissen.
Was führt zu einem Bluescreen-Fehler?
Ein Bluescreen-Fehler tritt hauptsächlich auf, wenn der Prozessor Probleme mit seinen Kernen oder Threads hat. Die Threads sind Aufgaben, die von den Kernen ausgeführt werden, wobei einige Kerne gleichzeitig viele Threads haben können. Das eigentliche Problem entsteht, wenn ein Thread auf eine angemessene Antwort von einem anderen Thread wartet, diese Antwort jedoch nie kam.
Technisch gesehen ein Zustand, in dem eine Reihe von Prozessen belegt sind und der Prozessor nicht in der Lage ist, die Verarbeitungsaufgaben fortzusetzen. Als Folge davon beginnt jede Ressource, auf eine andere Ressource zu warten, die von einem anderen Prozess verwendet wird. Dies führt zu einem vollständigen DeadLock und Ihr Gerät zeigt einen Bluescreen-Fehler an.



Schreibe einen Kommentar