Beheben Sie Cisco Webex kann keine Verbindung zum Audiofehler herstellen
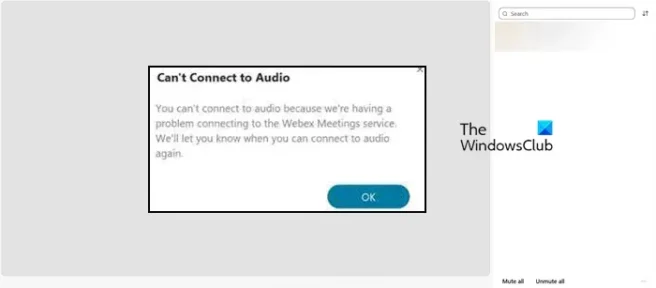
Cisco Webex ist eine großartige Videoanruf- und Konferenz-App, die von den meisten Unternehmen verwendet wird und über eine Vielzahl von Funktionen verfügt. Nun, diese Funktionen und Sicherheitsmaßnahmen zu haben ist ausgezeichnet, aber wenn Sie keine Videokonferenz-App haben können, ohne jemanden zu hören oder sich mit Audio zu verbinden. Laut einigen Benutzern kann Cisco Webex keine Audioverbindung herstellen und zeigt die folgende Fehlermeldung an.
Keine Audioverbindung möglich. Sie können sich nicht mit Audio verbinden, weil wir ein Problem beim Verbinden mit dem Webex Meetings-Dienst haben. Wir benachrichtigen Sie, wenn Sie wieder eine Audioverbindung herstellen können.
Die Fehlermeldung kann unterschiedlich sein, aber wenn Sie niemanden hören oder keine Audioverbindung herstellen können, befolgen Sie die hier genannten Lösungen, um das Problem zu beheben.
In diesem Beitrag werden wir über dieses Problem sprechen und sehen, was Sie tun können, um es zu lösen.
Beheben Sie Cisco Webex kann keine Verbindung zum Audiofehler herstellen
Cisco Webex kann keine Audioverbindung herstellen, wenn der Audiodienst ausgefallen oder nicht installiert ist oder das SSL-Zertifikat nicht installiert ist. Dies sind jedoch nicht die einzigen Gründe, falls die Webex-Audiokonfiguration nicht richtig konfiguriert ist oder das Mikrofon selbst deaktiviert ist, tritt der genannte Fehler auf.
Wenn Cisco Webex keine Audioverbindung herstellen kann, befolgen Sie die folgenden Lösungen.
- Installieren Sie das SSL-Zertifikat, wenn Sie dazu aufgefordert werden
- Überprüfen Sie den Status des Webex-Meeting-Dienstes
- Stellen Sie sicher, dass Ihr Mikrofon aktiviert ist
- Audioeinstellungen konfigurieren
- Webex neu installieren
Lassen Sie uns im Detail darüber sprechen.
1] Installieren Sie das SSL-Zertifikat, wenn Sie dazu aufgefordert werden
Falls Sie ein selbst zugewiesenes SSL-Zertifikat verwenden, erhalten Sie eine Popup-Anfrage, in der Sie aufgefordert werden, das Zertifikat zu installieren. In diesem Fall müssen Sie auf SSL-Zertifikat > Akzeptieren klicken. Sie können auch öffentlich signierte SSL-Zertifikate von der öffentlichen Zertifizierungsstelle erhalten. Wenn nichts davon auf Sie zutrifft, fahren Sie einfach mit der nächsten Lösung fort.
2] Überprüfen Sie den Status des Webex Meeting-Dienstes

Wenn die Fehlermeldung besagt, dass ein Problem beim Herstellen der Verbindung zum Webex Meetings-Dienst vorliegt. Sie müssen zu status.webex.com navigieren und dann prüfen, ob ein Server ausgefallen ist. Sie können sich auch von dort aus an das Support-Team wenden und es bitten, die Situation zu beheben.
3] Stellen Sie sicher, dass Ihr Mikrofon aktiviert ist
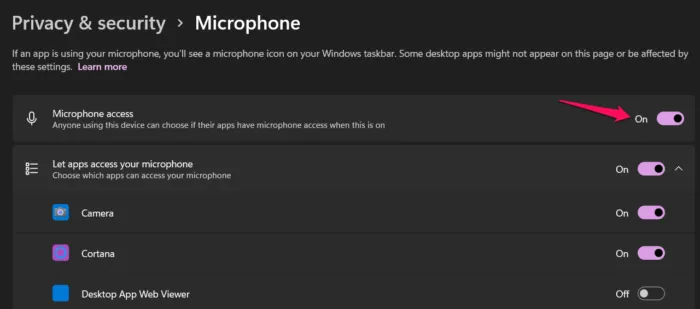
Sie können keine Audioverbindung herstellen, wenn das Mikrofon auf Ihrem System nicht aktiviert ist. Meistens deaktivieren Benutzer aus Sicherheitsgründen Mikrofone in den Windows-Einstellungen, außerdem gibt es einige Apps (hauptsächlich Sicherheits-Apps), die das Mikrofon aus irgendeinem Grund deaktivieren. Um es zu aktivieren, können Sie die unten beschriebenen Schritte ausführen.
- Öffnen Sie die Einstellungen von Win + I.
- Gehen Sie zu Datenschutz & Sicherheit oder Datenschutz.
- Klicken Sie auf Mikrofon (möglicherweise müssen Sie etwas nach unten scrollen).
- Aktivieren Sie das Umschalten des Mikrofonzugriffs.
- Scrollen Sie jetzt nach unten und aktivieren Sie den Schalter für Desktop-Apps auf Ihr Mikrofon zugreifen lassen.
Nachdem Sie diese Anpassungen vorgenommen haben, öffnen Sie WebEx und stellen Sie eine Audioverbindung her. Hoffentlich wird dies den Trick für Sie tun.
4] Audioeinstellungen konfigurieren

Als nächstes müssen wir die Audioeinstellungen der Webex-App konfigurieren und sicherstellen, dass das Audiogerät richtig ausgewählt ist. Wenn Sie Webex zum ersten Mal installieren, wird die App automatisch richtig konfiguriert und dann geändert, sobald Änderungen an den Audioeinstellungen der Windows-Einstellungen vorgenommen werden. Dieser Vorgang wird meistens ziemlich intelligent durchgeführt, aber manchmal kann dies die Einstellungen falsch konfigurieren und Probleme verursachen. Befolgen Sie dazu die vorgeschriebenen Schritte.
- Öffnen Sie Cisco Webex.
- Klicken Sie auf Einstellungen (Zahnrad-Schaltfläche).
- Gehen Sie zu Audio.
- Gehen Sie zu Mikrofon, klicken Sie auf das Dropdown-Menü und wählen Sie dann Systemeinstellungen verwenden.
- Machen Sie dasselbe mit dem Lautsprecher.
- Klicken Sie abschließend auf die Schaltfläche Speichern.
Nachdem Sie alle Anpassungen vorgenommen haben, starten Sie Webex neu und prüfen Sie, ob das Problem behoben ist.
Wenn Sie sich in einem Meeting befinden und das Audiogerät wechseln möchten, klicken Sie einfach auf das Dropdown-Menü neben der Schaltfläche Stummschalten/Stummschalten auf und wählen Sie dann ein Gerät aus. Sie müssen sicherstellen, dass das von Ihnen verwendete Gerät mit Ihrem System verbunden ist, unabhängig davon, ob es über Bluetooth oder Kabel verbunden ist, dort wird sein Name angezeigt.
5] Webex neu installieren
Wenn nichts funktioniert hat, können wir vielleicht sagen, dass das Problem auf einen Dienst zurückzuführen ist, der nicht richtig installiert wurde. In diesem Fall ist es unsere beste Option, Webex zu deinstallieren und dann eine neue Kopie davon zu installieren. Um dasselbe zu tun, deinstallieren Sie zunächst Webex aus den folgenden Schritten.
- Öffnen Sie die Einstellungen.
- Gehen Sie zu Apps > Installierte Apps oder Apps & Funktionen.
- Suchen Sie nach Cisco Webex Meetings.
> Windows 11: Klicken Sie auf die drei vertikalen Punkte und wählen Sie Deinstallieren.
> Windows 10: Wählen Sie die App aus und klicken Sie anschließend auf Deinstallieren. - Klicken Sie auf die Schaltfläche Deinstallieren, um Ihre Aktion zu bestätigen.
Nachdem Sie die App deinstalliert haben, starten Sie Ihren Computer neu, um sicherzustellen, dass kein Fragment von Webex im Hintergrund ausgeführt wird. Gehen Sie nach dem Neustart des Systems zu webex.com und laden Sie die App herunter. Gehen Sie dann zum Download-Ordner, führen Sie das Installationsmedium aus und installieren Sie die App korrekt. Hoffentlich wird dies den Trick für Sie tun.



Schreibe einen Kommentar