Prüfsummenfehler bei der WinRAR-Extraktion behoben
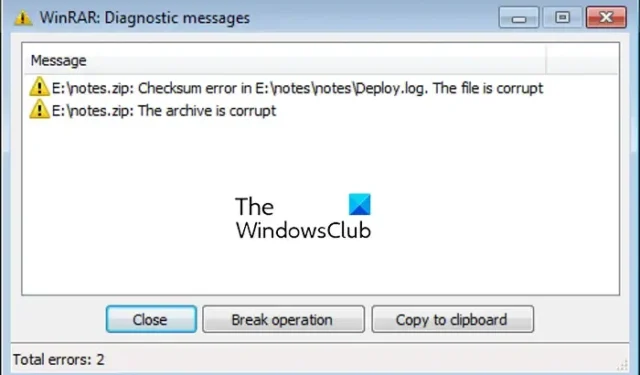
Tritt beim Versuch, eine RAR-Datei mit WinRAR zu extrahieren, der Prüfsummenfehler auf ? WinRAR ist ein beliebtes Dateiarchivierungstool für Windows mit einigen großartigen Funktionen und Tools. Es ermöglicht Ihnen, RAR- und ZIP-Dateien auf einem PC zu extrahieren. Einige Benutzer haben sich jedoch darüber beschwert, dass sie ein RAR-Archiv aufgrund des Prüfsummenfehlers nicht extrahieren können.
Dieser Fehler kann auf verschiedene Faktoren zurückzuführen sein. Hier sind einige der möglichen Ursachen:
- In den meisten Szenarien tritt dies auf, wenn das RAR-Archiv, das Sie extrahieren möchten, beschädigt oder defekt ist.
- Es kann auch vorkommen, dass der Download der Archivdatei aufgrund einer schwachen Internetverbindung unterbrochen wurde.
- Eine weitere mögliche Ursache für diesen Fehler sind Störungen durch Ihr Antivirenprogramm, die schließlich den RAR-Extraktionsprozess unterbrechen.
- Falls Sie nicht über ausreichend freien Speicherplatz verfügen, wird dieser Fehler wahrscheinlich auftreten.
- Dieser Fehler kann auch auf fehlerhafte Sektoren auf Ihrer Festplatte zurückzuführen sein.
- Auch eine fehlerhafte Installation der WinRAR-Anwendung kann diesen Fehler verursachen.
Wenn Sie nun auch mit demselben Fehler konfrontiert sind, wird Sie dieser Beitrag interessieren. Hier werden wir funktionierende Korrekturen besprechen, die Ihnen helfen werden, den Prüfsummenfehler in WinRAR zu beseitigen. Schauen wir also mal vorbei.
Prüfsummenfehler bei der WinRAR-Extraktion behoben
Wenn Sie beim Extrahieren eines Archivs mit WinRAR den Prüfsummenfehler erhalten, können Sie den Fehler mit den folgenden Methoden beheben:
- Verwenden Sie die Option Defekte Dateien behalten.
- Archiv reparieren.
- Laden Sie die problematische RAR-Datei erneut herunter.
- Deaktivieren Sie vorübergehend Ihr Antivirenprogramm.
- Geben Sie Speicherplatz frei.
- Korrigieren Sie fehlerhafte Sektoren auf Ihrer Festplatte.
- WinRAR deinstallieren und neu installieren.
- Verwenden Sie eine WinRAR-Alternative.
1] Verwenden Sie die Option Defekte Dateien behalten
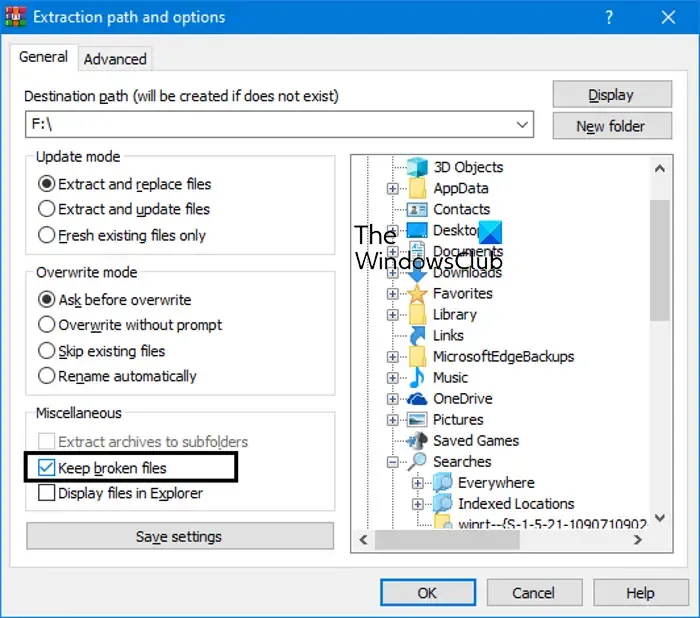
WinRAR bietet eine spezielle Option, mit der Sie eine beschädigte RAR-Datei extrahieren können. Diese Option heißt Beschädigte Dateien behalten . Wenn der Fehler also auftritt, weil Ihr Archiv defekt oder beschädigt ist, können Sie diese Funktion aktivieren und eine defekte RAR-Datei extrahieren. Dazu müssen Sie nur die WinRAR-Einstellungen konfigurieren. Hier sind die Schritte zum Extrahieren eines defekten Archivs mit WinRAR:
- Gehen Sie zunächst zu der ZIP- oder RAR-Archivdatei, die Sie extrahieren möchten, und klicken Sie mit der rechten Maustaste darauf.
- Wählen Sie nun im angezeigten Kontextmenü die Option Dateien extrahieren .
- Aktivieren Sie als Nächstes im neu geöffneten Fenster das Kontrollkästchen Defekte Dateien behalten unter dem Abschnitt Verschiedenes .
- Wählen Sie abschließend einen Extraktionsort aus, drücken Sie die OK-Taste und prüfen Sie, ob der Fehler behoben ist oder nicht.
Falls dies den Fehler für Sie nicht behebt, empfehlen wir die Verwendung des nächsten Fixes.
2] Archiv reparieren
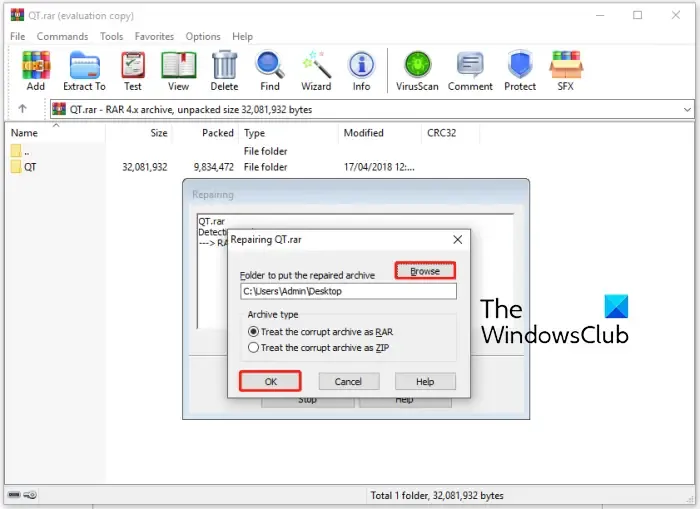
WinRAR bietet auch eine spezielle Funktion zum Reparieren einer beschädigten RAR-Archivdatei. Sie können es also verwenden, um Ihre RAR-Datei zu reparieren und sie dann zu extrahieren, um zu überprüfen, ob der Fehler behoben ist. Gehen Sie wie folgt vor, um eine fehlerhafte Archivdatei zu reparieren:
- Klicken Sie zunächst mit der rechten Maustaste auf die beschädigte Archivdatei und wählen Sie die Option Mit WinRAR öffnen .
- Gehen Sie nun zum Menü Extras und wählen Sie die Option Archiv reparieren .
- Wählen Sie danach den Ausgabeort zum Speichern des reparierten RAR- oder ZIP-Archivs und drücken Sie die OK-Taste, um mit der Reparatur des Archivs zu beginnen.
- Wenn der Vorgang abgeschlossen ist, prüfen Sie, ob Sie das Archiv ohne den Prüfsummenfehler extrahieren können.
Es gibt einige kostenlose Software von Drittanbietern, mit der Sie RAR-Archive reparieren können. Sie können diese kostenlose Desktop-Anwendung namens DataNumen RAR Repair verwenden. Laden Sie es einfach von der offiziellen Website herunter, installieren Sie es und starten Sie es dann. Wechseln Sie danach zur Registerkarte Reparieren und wählen Sie die RAR-Quelldatei aus, die Sie reparieren möchten. Sie können dann den Zielort auswählen und auf die Schaltfläche Reparatur starten klicken, um den Vorgang anzukündigen. Es erlaubt Ihnen sogar, einen Stapel beschädigter RAR-Dateien auf einmal zu reparieren.
3] Laden Sie die problematische RAR-Datei erneut herunter
Dieser Fehler kann durch einen unvollständigen oder falschen Download der RAR-Quelldatei ausgelöst werden. Oder es kann auch sein, dass es während des Extraktionsprozesses zu Unterbrechungen kam und Sie daher immer wieder diesen Fehler erhalten. Wenn das Szenario zutrifft, können Sie die RAR-Datei daher erneut in einen anderen Ordner auf Ihrem System herunterladen. Stellen Sie zuvor sicher, dass Ihre Internetverbindung stabil ist und keine Probleme mit der Netzwerkverbindung bestehen. Nachdem Sie die Datei heruntergeladen haben, extrahieren Sie sie und prüfen Sie, ob der Fehler behoben ist oder nicht.
4] Deaktivieren Sie vorübergehend Ihren Antivirus
Möglicherweise tritt dieser Fehler aufgrund von Störungen durch Ihr Antivirenprogramm auf. Manchmal analysiert Ihre übervorsichtige Antivirus-Suite den Prozess oder das Programm aufgrund eines Fehlalarms als potenzielle Bedrohung. Infolgedessen wird der Prozess unterbrochen und es treten Fehler wie diese auf. Wenn dies der Fall ist, können Sie Ihr Antivirenprogramm für einige Zeit ausschalten und dann versuchen, Ihre RAR- oder ZIP-Datei zu extrahieren. Prüfen Sie, ob das Problem behoben ist. Wenn ja, können Sie sicher sein, dass der Prüfsummenfehler bei der Verwendung von WinRAR von Ihrem Antivirus verursacht wurde.
Vergessen Sie nicht, Ihren Virenschutz zu aktivieren, nachdem Sie das Archiv erfolgreich entpackt haben.
5] Geben Sie Speicherplatz frei
Sie müssen auch sicherstellen, dass auf Ihrem Laufwerk genügend freier Speicherplatz vorhanden ist, um den Inhalt des RAR-Archivs zu extrahieren. Dieser Fehler kann verursacht werden, wenn Ihnen der Speicherplatz ausgeht. Wenn das Szenario zutrifft, können Sie daher auf Ihrem System Speicherplatz schaffen, um die Dateien Ihres Archivs zu extrahieren.
Um Speicherplatz freizugeben, können Sie versuchen, temporäre und andere Cache-Dateien mit dem Windows-Tool zur Datenträgerbereinigung zu löschen. Suchen Sie außerdem nach doppelten Dateien auf Ihrem System und löschen Sie sie, um Platz zu schaffen. Außerdem können Sie nicht verwendete Dateien von Ihrem System löschen.
6] Korrigieren Sie fehlerhafte Sektoren auf Ihrer Festplatte
Es kann auch sein, dass der Fehler durch fehlerhafte Sektoren auf Ihrer Festplatte ausgelöst wird. Reparieren Sie in diesem Fall die fehlerhaften Sektoren auf Ihrer Festplatte und prüfen Sie, ob Sie das Archiv ohne diesen Fehler extrahieren können. Sie können das CHKDWe Windows Disk Error Checking Tool verwenden, um die fehlerhaften Sektoren auf Ihrer Festplatte zu reparieren. So verwenden Sie es:
- Öffnen Sie zunächst das Eingabeaufforderungsfenster über die Suchoption im Startmenü.
- Geben Sie nun einen ähnlichen Befehl wie den folgenden ein:
CHKDWe /F C:Ersetzen Sie im obigen Befehl C durch den Laufwerksbuchstaben, den Sie scannen möchten.
- Sobald Sie fertig sind, können Sie Ihren Computer neu starten und prüfen, ob Sie die RAR-Datei mit WinRAR extrahieren können oder nicht.
7] WinRAR deinstallieren und neu installieren
Wenn keine der oben genannten Lösungen für Sie funktioniert, versuchen Sie, die WinRAR-Anwendung zu deinstallieren und dann neu zu installieren. Der Fehler kann durch eine beschädigte oder unvollständige Installation der App selbst verursacht werden. Daher können Sie die aktuelle Kopie von WinRAR entfernen, die beschädigt ist, und dann eine neue Kopie der App installieren, um den Fehler zu beseitigen.
Um WinRAR zu deinstallieren, können Sie die App „Einstellungen“ mit Win+I öffnen und dann zur Registerkarte „Apps“ wechseln. Klicken Sie danach auf die Option Installierte Apps und suchen Sie WinRAR in der Liste Ihrer installierten Apps. Klicken Sie als Nächstes auf die Dreipunkt-Menüschaltfläche und wählen Sie dann die Option Deinstallieren und befolgen Sie dann die angezeigten Anweisungen, um den Vorgang abzuschließen. Sobald die App deinstalliert ist, starten Sie Ihren PC neu und laden Sie die neueste Version von WinRAR von der offiziellen Website herunter. Jetzt können Sie es auf Ihrem Computer installieren und dann prüfen, ob Sie das RAR-Archiv ohne den Prüfsummenfehler extrahieren können.
8] Verwenden Sie eine WinRAR-Alternative
Falls das Problem weiterhin besteht, können Sie eine WinRAR-Alternative verwenden, um eine RAR-Datei zu extrahieren. Es gibt viele kostenlose Archivextraktoren, mit denen Sie RAR-Archive extrahieren können. Wenn WinRAR also nicht funktioniert, können Sie kostenlose Software wie 7-Zip, Extract Now und PeaZip verwenden. Einige kostenlose Microsoft Store-Apps sind ebenfalls verfügbar, die Sie zum Extrahieren von RAR-Dateien verwenden können.
Wie überprüfe ich die Prüfsumme manuell?
Um die Prüfsumme einer Datei zu überprüfen, können Sie das in Windows integrierte Befehlszeilentool namens Windows Certutil verwenden . Sie können einfach die Eingabeaufforderungs-App öffnen und dann den certutil -hashfile path-to-your-file MD5Befehl eingeben, um die Prüfsumme einer Datei zu überprüfen. Abgesehen davon können Sie auch jedes dieser File Integrity Checker-Tools von Drittanbietern dafür verwenden.
Wie löst man ein CMOS-Prüfsummenproblem?
Um den CMOS-Prüfsummenfehler zu beheben, können Sie versuchen, die BIOS-Standardeinstellungen zurückzusetzen oder Ihr BIOS zu aktualisieren. Überprüfen Sie außerdem Ihre CMOS-Batterie und ändern oder ersetzen Sie sie gegebenenfalls. Außerdem können Sie auch eine automatische Reparatur durchführen, um Probleme mit Ihrem Computer zu beheben, die diesen Fehler verursachen könnten.



Schreibe einen Kommentar