Fix: „Der Check-in kann nicht an diesen Empfänger gesendet werden“-Problem unter iOS 17 auf dem iPhone
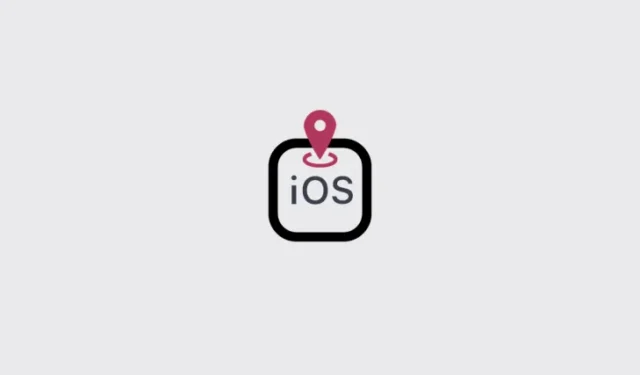
Was Sie wissen sollten
- Die Check-in-Funktion erfordert eine Reihe von Berechtigungen, um ordnungsgemäß zu funktionieren, darunter Ortungsdienste, wichtige Standorte, ununterbrochene mobile Datenverbindung und vollständige Check-in-Daten für Nachrichten.
- Stellen Sie sicher, dass Ortungsdienste und wichtige Standorte unter Einstellungen > Datenschutz und Sicherheit > Ortungsdienste > Systemdienste > Wichtige Standorte aktiviert sind .
- Aktivieren Sie „Vollständige Check-in-Daten“ unter „ Einstellungen“ > „Nachrichten“ > „Check-in“ > „Daten“ > „Vollständig“ .
- Das Einchecken funktioniert nur mit iOS 17-Geräten. Stellen Sie daher sicher, dass sowohl die iPhones des Senders als auch des Empfängers auf die neueste iOS-Version aktualisiert sind.
Mit der Veröffentlichung von iOS 17 können Apple-Benutzer endlich alle neuesten Funktionen und Updates wie vorgesehen nutzen. Allerdings scheinen nicht alle Funktionen wie erwartet zu funktionieren. Die Check-In-Funktion beispielsweise ist eine dieser erweiterten Sicherheitsfunktionen, die einigen Benutzern Probleme bereitet. Aber es gibt nichts, was sich nicht mit ein paar Anpassungen beheben lässt.
Die folgende Anleitung führt Sie durch alle möglichen Lösungen für den Fall, dass Sie Ihre „Check-in“-Daten nicht über die Nachrichten-App an einen betroffenen Freund oder ein Familienmitglied senden können.
BEHEBUNG: Das Problem „Einchecken kann nicht an diesen Empfänger gesendet werden“ unter iOS 17
Wenn Sie einer Konversation die Option „Einchecken“ hinzufügen, erhalten Sie manchmal die Fehlermeldung „Einchecken kann nicht an diesen Empfänger gesendet werden“. Und da Ihnen die Fehlermeldung weder erklärt, warum das so ist, noch eine schnelle Lösung bietet, ist es nicht einfach, eine einzelne Option zu finden, die das Problem schnell beheben kann. Aber keine Sorge. Wir haben alle möglichen Lösungen aufgelistet, die Ihnen bei der Behebung des Problems helfen.
1. Verstehen Sie, wie „Einchecken“ funktioniert
Zunächst ist es wichtig zu wissen, wie das Einchecken funktioniert und welche Einstellungen Sie dafür aktivieren müssen.
Check-In bietet Ihnen die Möglichkeit, Ihre Freunde und Familie zu benachrichtigen, wenn Sie an einem Ort ankommen. Wenn „Einchecken“ aktiviert ist und Sie Ihr Ziel nicht innerhalb der angegebenen Zeit erreichen, wird Ihrem Kontakt eine Benachrichtigung darüber gesendet.
Damit Check-In alle diese Funktionen erfolgreich ausführen kann, benötigt es Zugriff auf Ihren Standort sowie einige andere Dienste. Wenn Sie den Check-In-Assistenten zum ersten Mal ausführen, sollte er alles für Sie einrichten. Sie sollten aber auch einigermaßen gut wissen, wie Sie den Check-in-Vorgang zum Laufen bringen, insbesondere wenn Sie Ihre Standortdiensteinstellungen später geändert haben.
Sehen Sie sich unsere Anleitung zur Verwendung von Check-In-Nachrichten unter iOS 17 an, um eine Schritt-für-Schritt-Anleitung zu erhalten, wie Sie Check-In ordnungsgemäß verwenden können.
2. Stellen Sie sicher, dass auf den iPhones des Senders und des Empfängers iOS 17 ausgeführt wird
Einchecken ist eine Funktion, die nur iOS 17 bietet. Das bedeutet, dass beide Parteien – der Sender und der Empfänger – über iPhones mit der neuesten Version von iOS 17 verfügen müssen.
Es wird außerdem empfohlen, die stabile Version von iOS 17 zu verwenden und nicht die öffentliche oder die Entwickler-Beta, da letztere tendenziell fehlerhaft sind und die Aktualisierung der Standorteinstellungen auf Apple-Servern möglicherweise länger dauert.
Als wichtige Randbemerkung: Überlegen Sie auch, mit wem Sie Check-Ins teilen. Wenn Sie dies mit einem Android-Benutzer tun, funktioniert das Einchecken nicht.
3. Aktivieren Sie die Option „Vollständige Check-in-Daten für Nachrichten“.
Wenn Sie den Check-in freigeben, sollten Sie auch darüber nachdenken, die vollständigen Check-in-Daten für Nachrichten zu aktivieren.
- Öffnen Sie die App „Einstellungen“ und tippen Sie auf „Nachrichten“ .
- Wählen Sie Einchecken aus .
- Tippen Sie auf Daten .
- Wählen Sie „Vollständig“ statt „Eingeschränkt“.
Dadurch wird das Problem behoben, wenn es durch unzureichenden Datenzugriff verursacht wird.
4. Stellen Sie sicher, dass die Mobilfunkdaten aktiv sind
Damit der Standort ständig und ohne Unterbrechungen geteilt wird, stellen Sie sicher, dass Sie Ihre mobilen Daten einschalten. WLAN wird beim Teilen von Check-Ins nicht empfohlen, da die Verbindung beim Wechsel von Punkt A nach Punkt B zwangsläufig unterbrochen wird.
5. Stellen Sie sicher, dass die Ortungsdienste aktiviert sind
Neben der Sicherstellung der Internetverbindung über einen aktiven mobilen Datentarif müssen Sie auch die Ortungsdienste für die Dauer der Reise aktivieren. Stellen Sie daher sicher, dass Sie es unter „Einstellungen“ > „Datenschutz und Sicherheit“ > „Standortdienste“ aktivieren .
6. Aktivieren Sie „Signifikante Standorte“ in den Standortdiensten
Für die Check-in-Funktion müssen Sie eine weitere Einstellung namens „Wichtige Standorte“ aktivieren. Diese Option befindet sich in den Ortungsdiensten und kann auf folgende Weise aktiviert werden:
- Öffnen Sie die Einstellungen- App.
- Tippen Sie auf Datenschutz und Sicherheit .
- Wählen Sie Ortungsdienste aus .
- Tippen Sie auf Systemdienste .
- Wählen Sie Bedeutende Standorte aus .
- Und schalten Sie „Wichtige Orte“ ein.
7. Beenden Sie die Nachrichten-App und öffnen Sie sie erneut
Wenn alles andere fehlschlägt, kann das Problem manchmal durch einen Soft-Reset der Nachrichten-App behoben werden. Obwohl dies nicht immer notwendig ist und Sie zuerst die oben genannten Korrekturen in Betracht ziehen sollten, kann ein einfaches Beenden und erneutes Öffnen der Nachrichten-App helfen, kleinere Fehler zu beheben und den Check-In wieder in Ordnung zu bringen.
8. Überprüfen Sie, ob die iMessage-Server ausgefallen sind
Manchmal erhalten Sie die Fehlermeldung einfach deshalb, weil die iMessage-Server ausgefallen sind. Obwohl es nicht häufig vorkommt, ist es nicht ungewöhnlich, dass iMessage-Dienste von Zeit zu Zeit nicht verfügbar sind.
Sie können überprüfen, ob die iMessage-Server ausgefallen sind, indem Sie die Systemstatusseite von Apple besuchen .
Was sind einige häufige Gründe für das Problem „Der Check-in kann nicht an diesen Empfänger gesendet werden“ unter iOS 17?
Damit die Check-in-Funktion ordnungsgemäß funktioniert, müssen einige Einstellungen aktiviert werden. Damit die Check-In-Funktion funktioniert, ist alles erforderlich, von Ortungsdiensten über wichtige Standorte bis hin zum Zugriff auf die vollständigen Check-in-Daten für Nachrichten sowie eine ununterbrochene mobile Datenverbindung. Darüber hinaus müssen sowohl das iPhone des Senders als auch des Empfängers iOS 17 verwenden.
Die Check-In-Funktion ist die ideale Möglichkeit für Apple-Benutzer, betroffene Kontakte über den Status ihrer Reise zu informieren. Obwohl es manchmal nicht so gut funktioniert, wie Sie es möchten, und unerwünschte Fehlermeldungen auslöst, sollten die oben genannten Korrekturen das Problem beheben und Ihnen dabei helfen, Check-In ohne Probleme mit Ihren Kontakten in Nachrichten zu teilen. Wir hoffen, dass sich dieser Leitfaden in dieser Hinsicht als nützlich erwiesen hat. Bis zum nächsten Mal!



Schreibe einen Kommentar