Fix: Zahlungsmethoden und Kreditkarte können im Google-Konto nicht gelöscht oder entfernt werden

Wenn Sie mit Ihrem Google-Konto arbeiten, ist das Aktualisieren oder Entfernen von Zahlungsmethoden eine Aufgabe, mit der Sie wahrscheinlich konfrontiert werden. Unabhängig davon, ob es sich um eine nicht mehr gültige Kreditkarte oder eine Zahlungsmethode handelt, die Sie nicht mehr verwenden möchten, kommen diese Fehler recht häufig vor.
Wenn Sie wissen, wie Sie diese Probleme bei Google verwalten, können Sie die Finanzdaten Ihres Kontos aktuell und sicher halten.

Tipps zur Fehlerbehebung für das Problem „Zahlungsmethoden und Kreditkarte können bei Google-Konto nicht gelöscht oder entfernt werden“.
Überprüfen Sie Ihre Zahlungsinformationen im Google-Konto
Manchmal wird Ihr Google Pay-Profil möglicherweise deaktiviert. In diesem Fall müssen Sie es erneut aktivieren, indem Sie Ihre Zahlungsinformationen aktualisieren. Dies ist wichtig, um sicherzustellen, dass Ihre Zahlungen reibungslos ablaufen.
- Melden Sie sich unter payment.google.com bei Google Pay an.
- Suchen Sie oben auf der Seite nach dem Abschnitt „Benachrichtigungen“.
- Wenn Sie eine rote Warnung sehen, bedeutet dies, dass Ihrerseits Maßnahmen erforderlich sind. Geben Sie hier Ihre aktualisierten Zahlungsinformationen ein.
- Behalten Sie nach dem Absenden Ihre E-Mail im Auge. Google sendet Ihnen ein Überprüfungsergebnis und informiert Sie über den Status Ihrer aktualisierten Informationen.
Wenn Sie diese Schritte befolgen, reaktivieren Sie Ihr Zahlungsprofil und stellen so sicher, dass Sie für zukünftige Transaktionen gerüstet sind.
Fügen Sie über Desktop und Android eine Zahlungsmethode zum Google-Konto hinzu
Das Hinzufügen einer Zahlungsmethode zu Ihrem Google Play-Konto ist unkompliziert, unabhängig davon, ob Sie einen Desktop oder ein Android-Gerät verwenden. So machen Sie es:
Für Desktop-Benutzer:
- Gehen Sie zur Google Play-Website.
- Klicken Sie auf Ihr Profilsymbol, das sich normalerweise in der oberen rechten Ecke befindet.
- Wählen Sie „Zahlungen & Abonnements“ und wählen Sie dann „Zahlungsmethoden“.
- Klicken Sie auf „Zahlungsmethode hinzufügen“ und befolgen Sie die Schritte auf dem Bildschirm, um den Vorgang abzuschließen.
Für Android-Benutzer:
- Öffnen Sie die Google Play-App auf Ihrem Telefon.
- Tippen Sie auf Ihr Profilsymbol.
- Gehen Sie zu „Zahlungen & Abonnements“ und tippen Sie dann auf „Zahlungsmethode hinzufügen“.
- Wählen Sie die Art der Zahlungsmethode aus, die Sie hinzufügen möchten, und befolgen Sie die Anweisungen auf dem Bildschirm.
Ein besonderer Hinweis für Google Pay-Nutzer in Indien: Wenn Sie Google Pay als Zahlungsmethode verwenden, denken Sie daran, Ihr Unified zu aktualisieren UPI-Identifikations-ID (Payments Interface). Dadurch bleiben Ihre Transaktionen sicher und effizient.
Entfernen Sie eine Zahlungsmethode aus dem Google Play-Konto
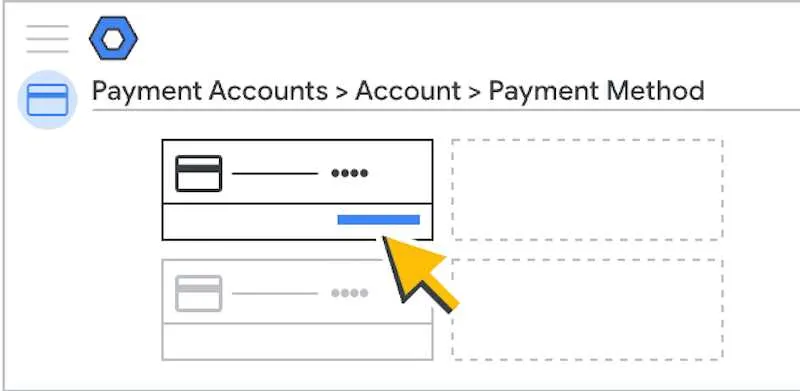
Das Entfernen einer Zahlungsmethode aus Ihrem Google Play-Konto ist ein einfacher Vorgang, unabhängig davon, ob Sie einen Desktop verwenden oder ein Android-Gerät verwenden.
Für Desktop:
- Besuchen Sie zunächst die Google Play-Website.
- Klicken Sie oben rechts auf Ihr Profilbild.
- Wählen Sie „Zahlungen & „Abonnements“ und dann „Zahlungsmethoden“.
- Suchen Sie die Zahlungsmethode, die Sie entfernen möchten, klicken Sie auf „Zahlungsmethode bearbeiten“ und wählen Sie dann „Entfernen“.
Für Android:
- Öffnen Sie die Google Play-App.
- Tippen Sie auf Ihr Profilsymbol.
- Gehen Sie zu „Zahlungen & „Abonnements“ und dann „Zahlungsmethoden“.
- Tippen Sie unter der Zahlungsmethode, die Sie entfernen möchten, auf „Entfernen“.
Dieser Vorgang hilft Ihnen, Ihre Zahlungsmethoden auf dem neuesten Stand zu halten und sicherzustellen, dass nur Ihre aktuell bevorzugten Methoden mit Ihrem Konto verknüpft sind.
Bearbeiten Sie die vorhandenen Zahlungsmethoden in Ihrem Google-Konto
Das Bearbeiten Ihrer Zahlungsmethoden bei Google Pay ist eine unkomplizierte Aufgabe. Es ist wichtig, Ihre Karteninformationen auf dem neuesten Stand zu halten, insbesondere wenn eine Karte abgelaufen ist.
So aktualisieren Sie Ihre Zahlungsmethoden:
- Besuchen Sie payment.google.com und melden Sie sich an.
- Klicken Sie oben auf der Seite auf „Zahlungsmethoden“.
- Klicken Sie neben der Zahlungsmethode, die Sie bearbeiten möchten, auf „Bearbeiten“.
- Wenn Ihre Karte abgelaufen ist, klicken Sie daneben auf „Reparieren“. Geben Sie das neue Ablaufdatum und den neuen Sicherheitscode ein.
Die regelmäßige Aktualisierung Ihrer Zahlungsinformationen trägt dazu bei, Zahlungsfehler zu verhindern und sorgt für reibungslose Transaktionen auf Ihrem Konto.
Fügen Sie eine Ersatzzahlungsmethode für Google Play-Abonnements hinzu
Das Einrichten einer Ersatzzahlungsmethode für Ihre Google Play-Abonnements ist ein kluger Schachzug. Dadurch wird sichergestellt, dass Ihre Abonnements auch dann aktiv bleiben, wenn ein Problem mit Ihrer primären Zahlungsmethode auftritt.
So richten Sie eine Ersatzzahlungsmethode ein:
- Öffnen Sie die Google Play-App.
- Tippen Sie oben rechts auf Ihr Profilsymbol.
- Wählen Sie „Zahlungen & „Abonnements“ und dann „Abonnements“.
- Wählen Sie das Abonnement aus, das Sie verwalten möchten.
- Tippen Sie auf „Ersatzzahlungsmethode“ und dann auf „Einrichten“.
- Befolgen Sie die Anweisungen auf dem Bildschirm, um Ihre Ersatzzahlungsmethode hinzuzufügen.
Ein Backup ist wie ein Sicherheitsnetz für Ihre Abonnements und sorgt dafür, dass Ihre Dienste unterbrechungsfrei bleiben.
Ändern Sie die Zahlungsmethode, während Sie einen Kauf bei Google Play tätigen
Das Wechseln der Zahlungsmethode während eines Kaufs bei Google Play ist ziemlich einfach, egal ob Sie auf einem Desktop oder einem Android-Gerät sind.
Für Desktop:
- Besuchen Sie die Website des Google Play Store.
- Navigieren Sie zur Detailseite des Artikels, den Sie kaufen.
- Klicken Sie auf den Preis und ein Dropdown-Menü mit der Zahlungsmethode wird angezeigt.
- Wählen Sie eine andere Zahlungsmethode oder fügen Sie eine neue hinzu.
- Schließen Sie Ihren Kauf ab, indem Sie den Anweisungen auf dem Bildschirm folgen.
Für Android:
- Öffnen Sie die Google Play Store-App auf Ihrem Gerät.
- Suchen Sie den Artikel, den Sie kaufen möchten, und tippen Sie auf den Preis.
- Tippen Sie auf die aktuell angezeigte Zahlungsmethode.
- Wählen Sie eine andere Zahlungsmethode aus der Liste oder fügen Sie eine neue hinzu.
- Befolgen Sie die Schritte, um Ihren Kauf abzuschließen.
Diese Flexibilität ermöglicht es Ihnen, für jede Transaktion die bequemste Zahlungsoption zu wählen.
Korrekturen für Google Payment-Kredit- und Debitkartenfehler
Der Umgang mit Kredit- und Debitkartenfehlern bei Google Play kann etwas knifflig sein, ist aber in der Regel mit ein paar Überprüfungen und Aktualisierungen zu bewältigen.
- Überprüfen Sie zunächst, ob Ihre Kartendaten und Rechnungsadresse in Google Payments aktuell sind. Veraltete Informationen sind eine häufige Ursache für abgelehnte Transaktionen.
- Wenn Ihre Karte abgelaufen ist, müssen Sie sie aktualisieren.
- Gehen Sie zu Google Payments, suchen Sie die Zahlungsmethode und aktualisieren Sie das Ablaufdatum und den Sicherheitscode.
- Stellen Sie außerdem sicher, dass die Rechnungsadresse auf Ihrer Karte mit der in Google Payments übereinstimmt.
Manchmal erfordern Fehlermeldungen, dass Sie Google zusätzliche Informationen zur Verfügung stellen. Befolgen Sie diese Anweisungen sorgfältig. Es empfiehlt sich außerdem, den Kontostand Ihres Bankkontos zu überprüfen, um sicherzustellen, dass Sie über genügend Mittel für die Transaktion verfügen.
Wenn Ihre Karte nach diesen Schritten immer noch abgelehnt wird, wenden Sie sich am besten an Ihre Bank. Sie können spezifische Informationen dazu liefern, warum die Transaktion möglicherweise nicht durchgeführt wird, und Ihnen bei der Lösung etwaiger Einschränkungen oder Probleme mit Ihrer Karte helfen.
Beheben Sie Google Play-Probleme mit anderen Zahlungsmethoden

Wenn bei Google Play Probleme mit anderen Zahlungsmethoden als Kredit- und Debitkarten auftreten, z. B. mit der Abrechnung über den Mobilfunkanbieter oder mit Geschenkkarten, müssen Sie bestimmte Schritte befolgen.
- Stellen Sie zunächst sicher, dass Ihre Identität im Zahlungssystem von Google überprüft wird. Dieser Schritt ist aus Sicherheits- und Compliance-Gründen von entscheidender Bedeutung.
- Überprüfen Sie bei Problemen im Zusammenhang mit der Abrechnung über den Mobilfunkanbieter, ob Sie mit Ihrem Mobilfunkanbieter verbunden sind. Stellen Sie außerdem sicher, dass Sie in Ihrem Google-Konto die Abrechnung über den Mobilfunkanbieter als Zahlungsmethode hinzugefügt haben. Die Verwendung der richtigen Landeswährung ist ein weiterer wichtiger Punkt, den Sie beachten sollten.
- Wenn Sie Geschenkkarten verwenden, stellen Sie sicher, dass die Geschenkkarte korrekt auf Ihr Konto angewendet wurde. Manchmal funktionieren Geschenkkarten aufgrund regionaler Beschränkungen oder weil sie nicht ordnungsgemäß aktiviert wurden, nicht.
- Überprüfen Sie in jedem Fall noch einmal, ob Ihr Name, Ihre Adresse und Ihre Zahlungsinformationen aktuell sind. Korrekte und aktuelle Informationen helfen, viele häufige Zahlungsprobleme zu vermeiden.
- Wenn sich Ihr Problem durch diese Schritte nicht lösen lässt, müssen Sie sich möglicherweise an den Google-Support oder den Kundendienst Ihres Mobilfunkanbieters wenden. Sie können Ihnen weiterhelfen und spezifische Probleme mit Ihrem Konto oder Ihrer Zahlungsmethode klären.
Beheben Sie den Fehler „Transaktion kann nicht abgeschlossen werden“ bei Google Play
Es kann verwirrend sein, bei Google Play auf die Fehlermeldung „Ihre Transaktion kann nicht abgeschlossen werden“ zu stoßen. Es gibt jedoch mehrere Möglichkeiten, dieses Problem effektiv anzugehen.
Eine gängige Lösung besteht darin, Ihre Rechnungsadresse zu aktualisieren. Stellen Sie sicher, dass die Adresse in Ihren Google Pay-Einstellungen mit der Rechnungsadresse Ihrer Zahlungsmethode übereinstimmt. Wenn sie unterschiedlich sind, aktualisieren Sie die Adresse in Google Pay und versuchen Sie die Transaktion erneut.
Ein anderer Ansatz besteht darin, die für Ihr Gerät am besten geeignete Schnittstelle zu verwenden. Für Desktop-Nutzer ist es am besten, Transaktionen über die Website des Google-Produkts durchzuführen, während mobile Nutzer die entsprechende mobile App nutzen sollten.
Wenn Sie den Gast-Checkout genutzt haben und dieser Fehler aufgetreten ist, kann es hilfreich sein, sich bei einem bestehenden Google-Konto anzumelden oder ein neues zu erstellen. Dadurch wird sichergestellt, dass Ihre Zahlungsdaten mit einem Konto verknüpft sind, wodurch das Problem häufig gelöst wird.
Überprüfen Sie ausgegraute Karten bei Google Play
Wenn Ihre Karte in Google Pay ausgegraut ist, bedeutet dies normalerweise, dass sie überprüft werden muss. Dies geschieht häufig, wenn eine Karte als gestohlen gemeldet wird oder zusätzliche Sicherheitsüberprüfungen erforderlich sind.
So überprüfen Sie Ihre ausgegraute Karte:
- Gehen Sie zu payment.google.com und melden Sie sich bei Ihrem Konto an.
- Klicken Sie auf „Zahlungsmethoden“.
- Neben der ausgegrauten Karte sehen Sie die Option „Bestätigen“. Klick es an.
- Innerhalb von zwei Tagen erscheint auf Ihrer Kartenabrechnung eine kleine Gebühr mit einem 8-stelligen Code.
- Sobald Sie den Code haben, gehen Sie zurück zu payment.google.com und geben Sie ihn ein, um die Bestätigung abzuschließen.
Dieser Vorgang gewährleistet die Sicherheit Ihrer Transaktionen und reaktiviert Ihre Karte für die Verwendung in Google Pay.
Benutzer mit Geräten mit Dual-SIM-Karte können beim Bezahlen bei Google Play mit besonderen Herausforderungen konfrontiert werden. Wenn bei Ihnen Probleme auftreten, finden Sie hier einen Tipp zum Ausprobieren.
Für Dual-SIM-Kartengeräte:
- Stellen Sie sicher, dass sich die mit Ihrem Google Play-Konto oder Ihrer Zahlungsmethode verknüpfte SIM-Karte in Steckplatz 1 Ihres Geräts befindet.
- Entfernen Sie nach Möglichkeit alle anderen SIM-Karten aus Steckplatz 2.
Diese Anordnung hilft dem Google Play-System häufig dabei, die richtige SIM-Karte für die Abrechnung zu erkennen, insbesondere in Fällen, in denen die Abrechnung über den Mobilfunkanbieter verwendet wird. Die richtige SIM-Karte in Steckplatz 1 ist für eine reibungslose Zahlungsabwicklung von entscheidender Bedeutung.
Was tun, wenn Sie bei Google Pay keine neue Zahlungsmethode hinzufügen können?

Schwierigkeiten beim Hinzufügen einer neuen Zahlungsmethode zu Ihrem Google-Konto sind häufig ein Hindernis.
- Der erste Schritt zur Behebung dieses Problems besteht darin, nach Benachrichtigungen in Google Payments zu suchen. Oftmals geben Ihnen diese Benachrichtigungen Aufschluss darüber, was behoben werden muss.
- Ein weiterer entscheidender Aspekt ist die Sicherstellung, dass Ihre Adresse und bestehende Zahlungsmethoden aktuell sind. Veraltete Informationen können häufig die Ursache für Probleme beim Hinzufügen neuer Zahlungsmethoden sein. Durch die Aktualisierung dieser Informationen können eventuelle Blockaden beseitigt und der Prozess reibungsloser gestaltet werden.
- Es ist auch wichtig, zeitnah auf alle Anfragen nach zusätzlichen Informationen zu reagieren. Bei diesen Anfragen handelt es sich in der Regel um Sicherheitsmaßnahmen zum Schutz Ihres Kontos und zur Bestätigung Ihrer Identität. Wenn Sie die erforderlichen Angaben so schnell wie möglich bereitstellen, kann das Hinzufügen Ihrer neuen Zahlungsmethode beschleunigt werden.
Die hier beschriebenen Lösungen sind darauf ausgelegt, die Herausforderungen, denen Sie möglicherweise bei der Verwaltung von Zahlungsmethoden und Kreditkartendaten in Ihrem Google-Konto gegenüberstehen, effektiv zu bewältigen. Sie sind so konzipiert, dass sie Sie durch verschiedene Szenarien führen, von der Aktualisierung und Entfernung von Zahlungsmethoden bis hin zur Lösung spezifischer Fehler und Probleme.
Obwohl diese Schritte umfassend und auf häufig auftretende Probleme zugeschnitten sind, bedenken Sie, dass in manchen Situationen möglicherweise zusätzliche Unterstützung erforderlich ist.



Schreibe einen Kommentar