Fix: Zwei DualShock-Controller können nicht mit dem PC verbunden werden


Wenn Sie nicht zwei DualShock-Controller an Ihren PC anschließen können, kann das frustrierend sein, aber keine Sorge, diese Anleitung kann helfen!
Wir werden die wahrscheinlichen Ursachen aufzeigen und wirksame, von WR-Experten getestete Lösungen zur Behebung dieses Verbindungsproblems anbieten.
Warum kann ich nicht zwei DualShock-Controller an einen PC anschließen?
- Bluetooth-Einschränkungen oder veralteter Treiber.
- Inkompatibel mit Ihrem Computer oder Softwareinterferenzen von Drittanbietern.
- Veraltete Firmware des Controllers.
Wie behebe ich das Problem, dass zwei DualShock-Controller nicht mit einem PC verbunden werden können?
Bevor Sie mit den detaillierten Schritten zur Behebung des Problems fortfahren, dass zwei DualShock-Controller nicht mit einem PC verbunden werden können, führen Sie die folgenden Vorprüfungen durch:
- Stellen Sie sicher, dass der Bluetooth-Adapter Ihres Computers die gleichzeitige Verbindung mehrerer Geräte unterstützt, und prüfen Sie, ob die USB-Anschlüsse ordnungsgemäß funktionieren.
- Trennen Sie andere Bluetooth-Geräte vom PC, schalten Sie dann das Bluetooth von Geräten in der Nähe aus und deaktivieren Sie vorübergehend Software von Drittanbietern für andere Controller (falls zutreffend).
- Stellen Sie sicher, dass Sie ein Micro-USB-Kabel für den PS4-Controller und ein USB-C-zu-USB-A-Kabel für den PS5-Controller haben.
1. Setzen Sie Ihre Controller zurück
- Schalten Sie den Controller aus, drehen Sie ihn um und suchen Sie die Reset-Taste (kleines Loch) neben dem L2 Schaltfläche.
- Nehmen Sie eine Nadel oder eine Büroklammer und stecken Sie sie in das Reset-Loch. Drücken Sie dann & Halten Sie die Reset-Taste etwa 5 Sekunden lang gedrückt.

- Wenn Sie fertig sind, verbinden Sie den DualShock-Controller über ein USB-Kabel mit Ihrem Computer.
- Sobald die Verbindung hergestellt ist, drücken Sie die PlayStation– oder PS-Taste, um die Verbindung drahtlos herzustellen.

Wiederholen Sie den gleichen Vorgang mit dem anderen Controller, um ihn erfolgreich zurückzusetzen.
2. Aktualisieren Sie Ihre Treiber und Treiber. Beheben Sie die Probleme mit der USB-Verbindung
- Drücken Sie Windows + R , um das Fenster Ausführen zu öffnen.< /span>
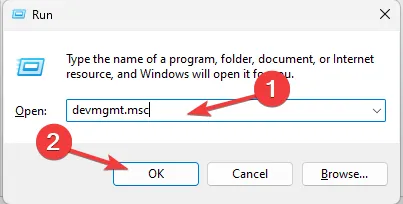
- Geben Sie devmgmt.msc ein und klicken Sie auf OK, um den Geräte-Manager
- Suchen Sie Bluetooth und klicken Sie darauf, um es zu erweitern.
- Klicken Sie mit der rechten Maustaste auf den Treiber und wählen Sie im Kontextmenü Treiber aktualisieren aus.
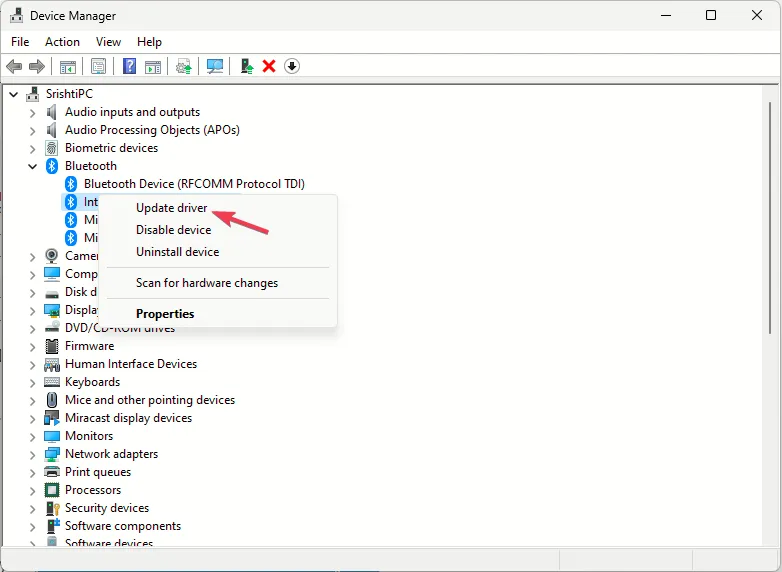
- Klicken Sie auf Automatisch nach Treibern suchen.
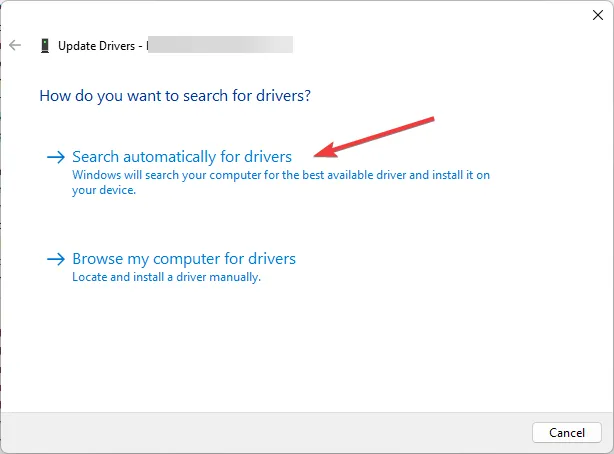
- Befolgen Sie die Anweisungen auf dem Bildschirm, um den Vorgang abzuschließen.
Die Installation korrekter und aktualisierter Treiber kann Ihnen auch dabei helfen, Probleme mit Audiotreibern bei der Verwendung von PS4-Controllern zu vermeiden; Lesen Sie dies, um mehr zu erfahren.
Führen Sie als Nächstes die folgenden Schritte aus, um Probleme mit der USB-Verbindung zu beheben:
- Gehen Sie zur Registerkarte Ansicht und wählen Sie Ausgeblendete Geräte anzeigen.
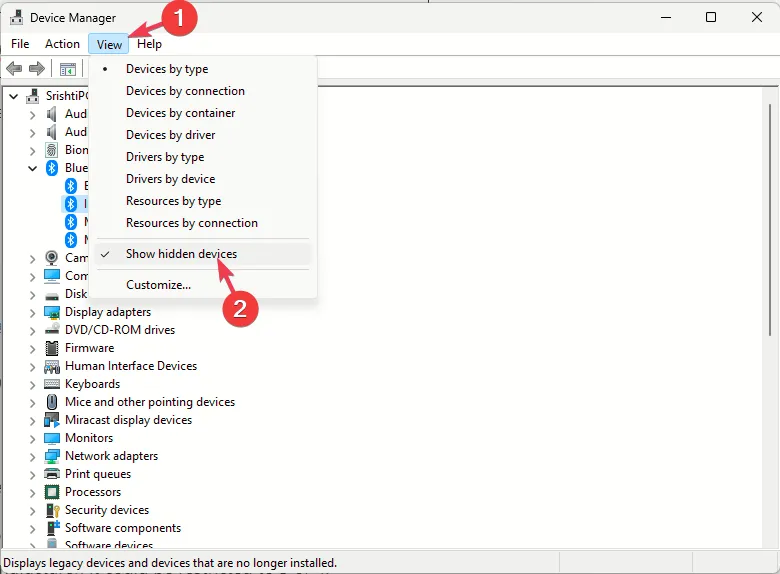
- Suchen Sie als Nächstes Universal Serial Bus-Controller und klicken Sie darauf, um es zu erweitern.
- Suchen Sie nacheinander alle ausgegrauten Geräte und wählen Sie für jedes Gerät die Option „Gerät deinstallieren“, um es zu entfernen, damit Ihr PC eine sauberere Umgebung zum Identifizieren und Konfigurieren des DualShock-Controllers erhält.
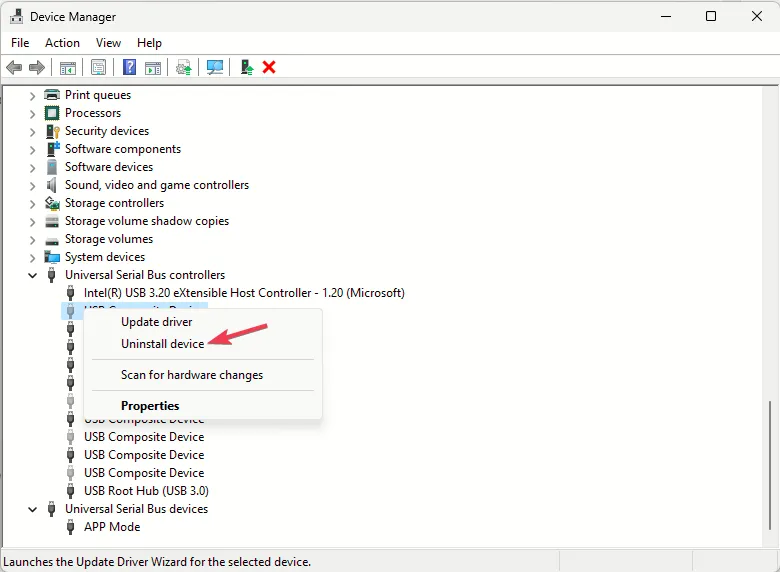
- Starten Sie Ihren Computer neu, damit die Änderungen wirksam werden.
3. Überprüfen Sie die Bluetooth-Einstellungen auf Ihrem PC
- Drücken Sie Windows + I, um die App Einstellungen zu öffnen.< /span>
- Gehen Sie zu Bluetooth & Geräte und klicken Sie auf Geräte.

- Überprüfen Sie als Nächstes die Liste unter Eingang, um sicherzustellen, dass genügend Steckplätze zum Anschließen der Controller verfügbar sind.
Bei PCs und Laptops beträgt die maximale Anzahl an Bluetooth-Geräten, die gleichzeitig verbunden werden können, normalerweise 7. Je nach Hersteller kann die Anzahl jedoch auf 3 oder 4 beschränkt sein.
4. Aktualisieren Sie die Firmware des DualShock 4-Controllers
- Schließen Sie einen DualShock 4-Controller über ein USB-Kabel an Ihren Computer an.
- Laden Sie DS4Windows auf Ihren Computer von der offiziellen Website herunter. Doppelklicken Sie auf die Datei, um die Software zu installieren.
- Starten Sie die Software, gehen Sie dann zur Registerkarte „Einstellungen“ und klicken Sie auf Jetzt auf Update prüfen.
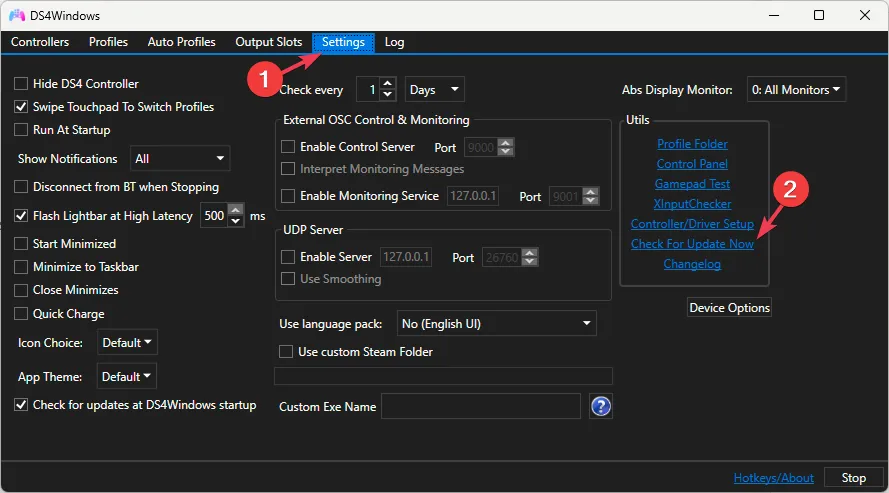
- Wenn ein Update verfügbar ist, klicken Sie darauf, um den Vorgang zu starten, und befolgen Sie dann die Anweisungen auf dem Bildschirm, um den Vorgang abzuschließen.
Stellen Sie sicher, dass der Controller während des gesamten Vorgangs mit dem PC verbunden bleibt, und trennen Sie den Controller. Wiederholen Sie die gleichen Schritte auch für den anderen Controller.
5. Verwenden Sie das DS4Windows-Tool, um die Verbindung herzustellen
- Laden Sie zunächst .NET 8.0 Desktop Runtime herunter und installieren Sie es.
- Wenn Sie zur Installation aufgefordert werden. NET-Laufzeitumgebung, klicken Sie auf „Ja“, um fortzufahren.
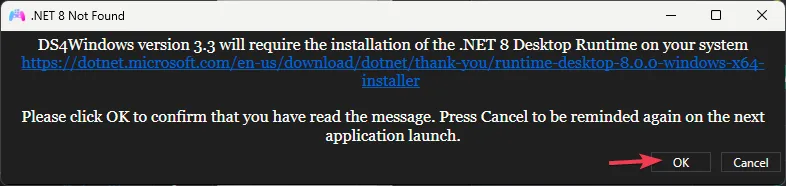
- Wählen Sie im Fenster Komponenten auswählen die Option Vollständig aus und klicken Sie, um auszuwählen, welche Funktionen Sie installieren möchten, und klicken Sie dann auf Weiter.
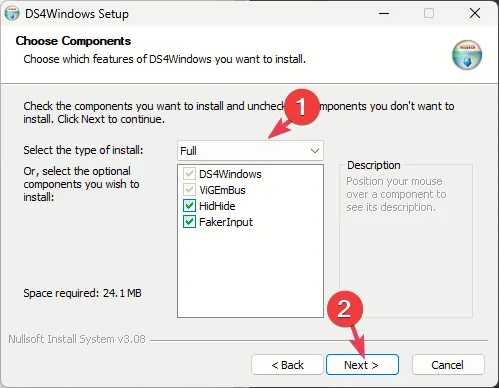
- Klicken Sie auf Installieren.
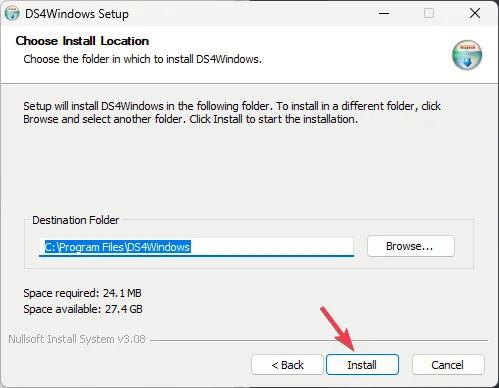
- Klicken Sie im ViGEm-Bustreiber-Setup-Assistenten auf Weiter und befolgen Sie die Anweisungen auf dem Bildschirm, um den Vorgang abzuschließen.

- Klicken Sie im HidHide-Setup-Assistenten auf Weiter und befolgen Sie die Anweisungen zur Installation.
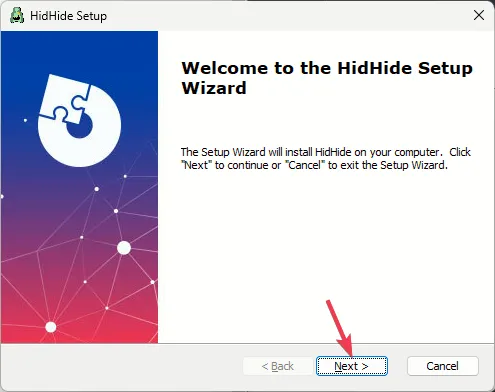
- Sobald alle Komponenten installiert sind, klicken Sie auf Ja, um Ihren Computer neu zu starten. Stellen Sie sicher, dass Sie Ihre Arbeit speichern, bevor Sie dies tun.
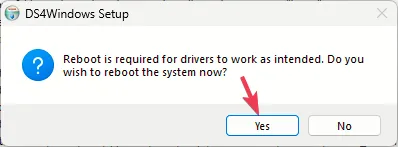
- Sobald Ihr Computer neu gestartet ist, klicken Sie mit der rechten Maustaste auf DS4Windows und wählen Sie dann Als Administrator ausführen aus, um es zu starten.
- Wählen Sie DS4-Geräteunterstützung und klicken Sie auf Schließen. Sie können auch andere Optionen auswählen, wenn Sie andere Controller verwenden.
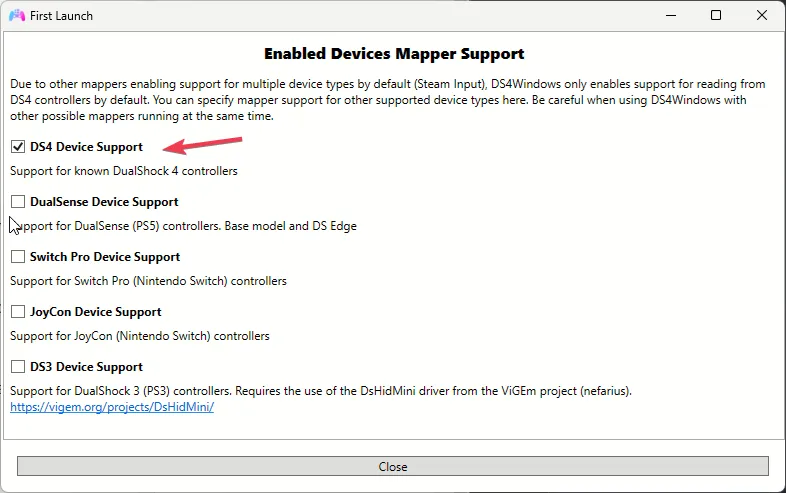
Nachdem DS4Windows nun konfiguriert ist, befolgen Sie diese Schritte, um DualShock-Controller an Ihren PC anzuschließen:
- Verbinden Sie Ihren Controller über ein USB-Kabel mit Ihrem Computer
- Gehen Sie zur Registerkarte Controller; Sie sehen den Controller aufgelistet.
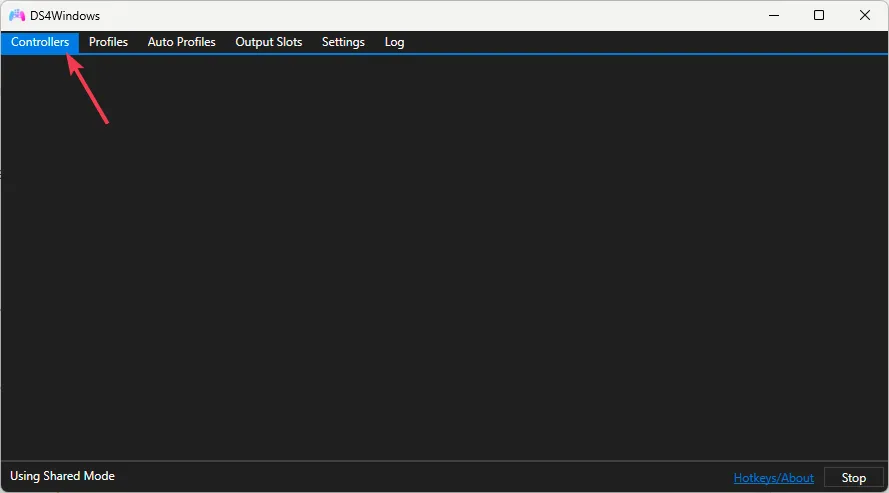
- Sobald es angezeigt wird, schließen Sie einen anderen Controller an und prüfen Sie, ob er aufgeführt ist.
Sie können auch zur Registerkarte „Profile“ gehen, auf „Standardprofil“ klicken oder ein neues erstellen und dann die Einstellungen so konfigurieren, wie Ihr Controller funktionieren soll.
Normalerweise müssen Sie jedoch keine Einstellungen anpassen, da die meisten Spiele mit den Standardeinstellungen einwandfrei funktionieren, wenn Sie die Software richtig eingerichtet haben.
6. Verwenden Sie Steam
- Verbinden Sie Ihren Controller über das Micro-USB-Kabel mit Ihrem PC.
- Drücken Sie die Taste Windows , geben Sie steam ein und klicken Sie auf Öffnen.

- Klicken Sie oben links auf Steam und wählen Sie dann Einstellungen.
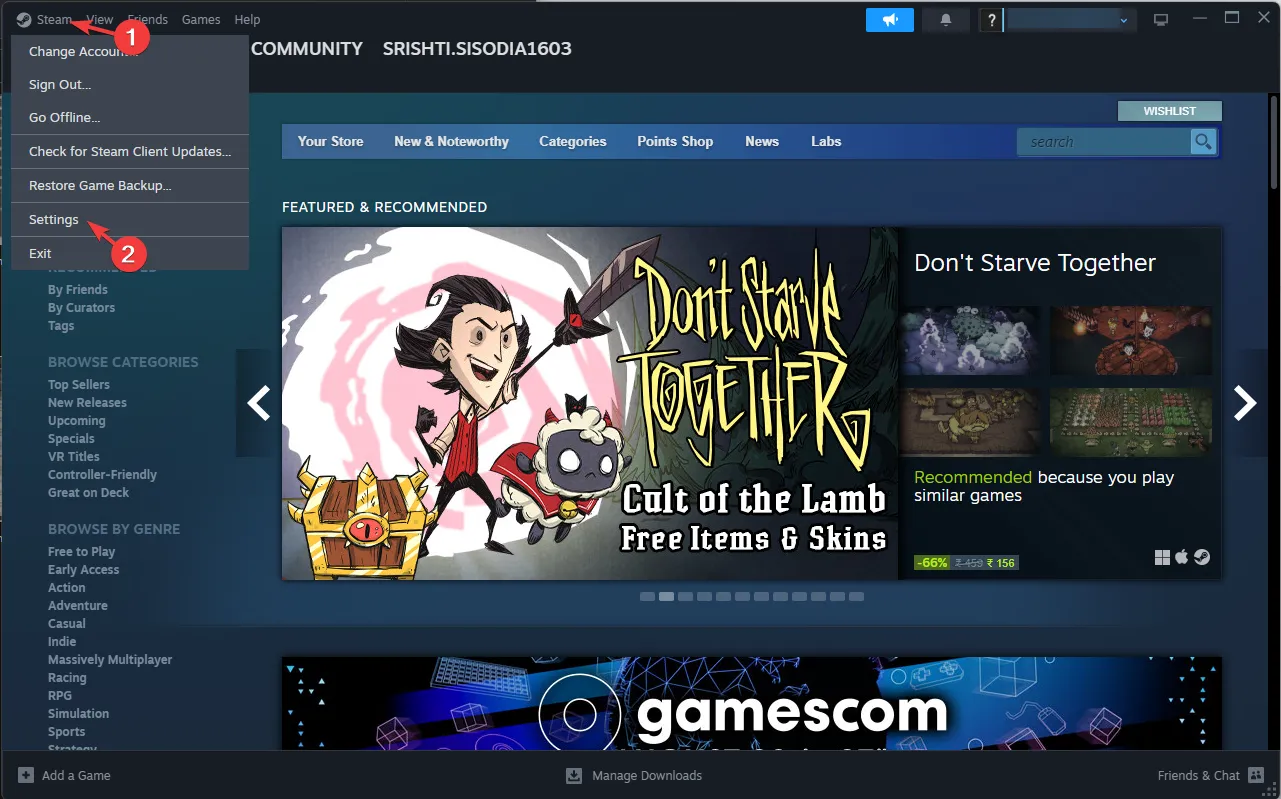
- Gehen Sie auf der Seite „Steam-Einstellungen“ im linken Bereich zur Option Controller.
- Suchen Sie nach den Controller-Einstellungen.
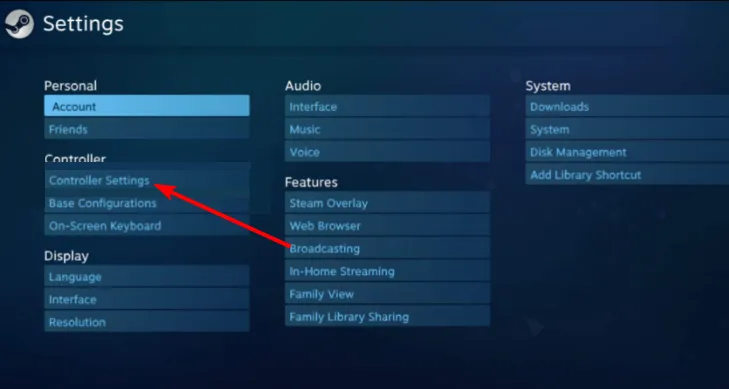
- Setzen Sie ein Häkchen neben PlayStation-Konfigurationsunterstützung.
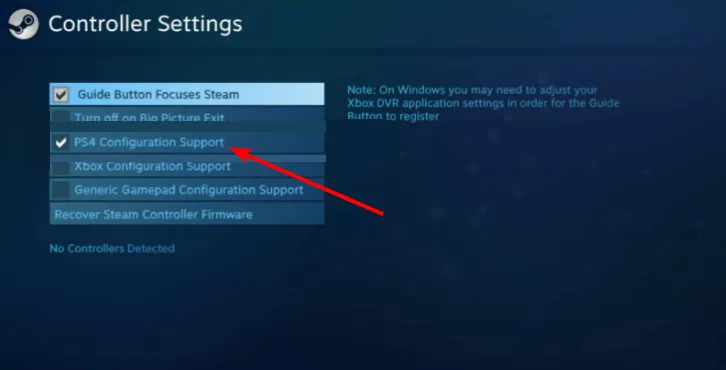
- Benennen Sie den Controller, passen Sie die Einstellungen an und klicken Sie dann auf Senden.
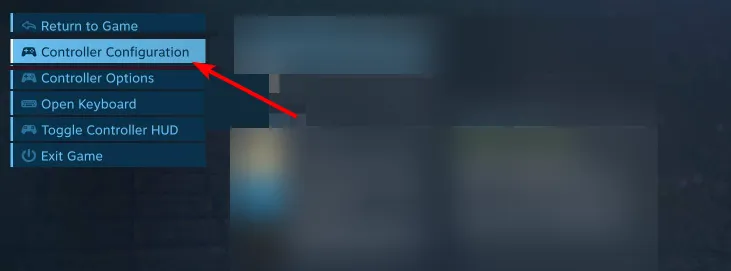
Wiederholen Sie die Schritte für den anderen Controller und Sie sehen ihn ebenfalls in der Liste.
Um beide DualShock-Controller erfolgreich mit Ihrem PC zu verbinden, stellen Sie sicher, dass der Bluetooth-Treiber aktualisiert ist, und entfernen Sie unerwünschte Bluetooth-Geräte aus der Liste.
Sie können auch versuchen, den Controller zurückzusetzen, seine Firmware zu aktualisieren oder DS4Windows zu verwenden, um ihn nahtlos mit Ihrem PC zu verbinden.
Wenn DS4Windows auf Ihrem Computer nicht funktioniert, haben wir eine detaillierte Anleitung für Sie, die die Ursachen und Lösungen erklärt.
Darüber hinaus können Sie die Steam-Einstellungen verwenden, um die Controller mit Ihrem PC zu verbinden. Denken Sie jedoch daran, vorher das DS4Windows-Tool zu deaktivieren. Allerdings funktioniert es nur für Spiele auf Steam.
Haben wir einen Schritt übersehen, der Ihnen geholfen hat? Zögern Sie nicht, es im Kommentarbereich unten zu erwähnen. Wir werden es gerne zur Liste hinzufügen.



Schreibe einen Kommentar