Beheben Sie den Fehler 0x000003e3, bei dem keine Druckerverbindung hergestellt werden kann, in Windows 10
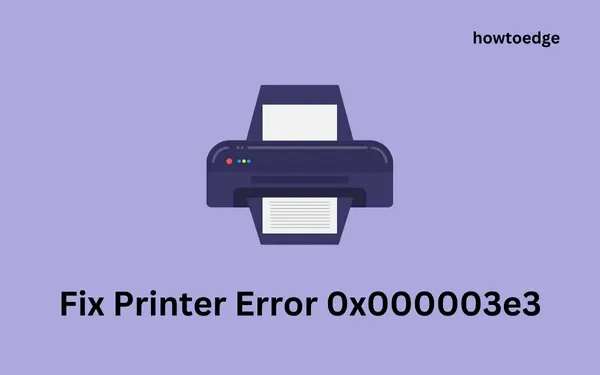
Mehrere Windows 10-Benutzer beschwerten sich über den Fehlercode 0x000003e3, als sie versuchten, über einen freigegebenen Netzwerkdrucker zu drucken. In solchen Fällen wird als Druckerstatus „Offline“ angezeigt und eine Fehlermeldung wie „ Keine Verbindung zum Drucker möglich “ oder „Vorgang fehlgeschlagen, Fehler 0x000003e3“ angezeigt. In diesem Beitrag befassen wir uns mit den Gründen, die diesen Fehlercode verursachen, und mit sechs Problemumgehungen, die Ihnen bei der Behebung dieses Problems helfen können.
Was ist Fehler 0x000003e3?
Dieser Fehler tritt auf, wenn Sie versuchen, über einen freigegebenen lokalen Netzwerkdrucker zu drucken. Möglicherweise erhalten Sie auch eine Fehlermeldung mit der Aufschrift „ Windows Cannot Connect To The Printer 0x000003e3“.
Was verursacht den Druckerfehler 0x000003e3?
- Falsch platzierte Mscms.dll-Datei
- Beschädigter Druckspoolerdienst
- Inkompatible Druckertreiber
- Schlechte Netzwerk- oder Internetverbindungsprobleme
Starten Sie zunächst Windows und Ihren Drucker neu und prüfen Sie, ob dieser Fehlercode von selbst behoben wird. Falls der Fehler weiterhin auftritt, gehen Sie die folgenden Lösungen durch.
- Starten Sie den Druckspooler neu
- Aktualisieren Sie alle Druckertreiber
- Kopieren Sie die Datei Mscms.dll und fügen Sie sie in das Verzeichnis system32 ein
So beheben Sie den Druckerfehler 0x000003e3
Um den Druckerfehler 0x000003e3 unter Windows 10 zu beheben, verwenden Sie die folgenden Problemumgehungen:
1] Schließen Sie den Drucker wieder an
Oftmals behebt ein einfacher Neustart des Windows-Betriebssystems verschiedene Fehlercodes. Wenn Sie Ihr Gerät also noch nicht neu gestartet haben, empfehlen wir Ihnen, Ihren PC neu zu starten und zu prüfen, ob das Problem auf diese Weise behoben wird. Achten Sie beim Neustart Ihres PCs darauf, auch das Netzkabel und die Verbindungskabel zwischen Ihrem Computer und dem Drucker zu entfernen.
2] Starten Sie den Druckspoolerdienst neu
Windows kann möglicherweise keine Verbindung zu Ihrem Drucker herstellen, wenn der Druckspoolerdienst deaktiviert ist. Wenn dies der Fall ist, müssen Sie diesen Dienst erneut aktivieren und das Problem wird in kürzester Zeit behoben. Hier erfahren Sie, wie Sie diesen Dienst finden und aktivieren.
- Drücken Sie gleichzeitig Windows + R , um das Dialogfeld „Ausführen“ aufzurufen .
- Geben Sie
services.mscden Text in die Textleiste ein und klicken Sie auf OK , um ihn zu öffnen. - Scrollen Sie nach unten und suchen Sie den Druckspooler- Dienst hier im rechten Bereich.
- Sobald Sie es gefunden haben, klicken Sie mit der rechten Maustaste darauf und wählen Sie im Kontextmenü Eigenschaften aus.
- Ändern Sie im nächsten Fenster den Starttyp: in „Automatisch“ .
- Überprüfen Sie hier, ob der Dienststatus „ Wird ausgeführt“ lautet.
- Klicken Sie auf die Schaltfläche „Start“ und dann auf „OK“ , um die Änderungen zu speichern.
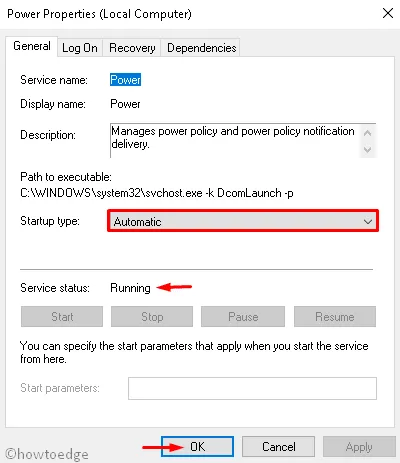
Das war’s, ein Neustart des Spooler-Dienstes kann den Fehler 0x00003e3 beheben. Wenn nicht, folgen Sie der nächsten Problemumgehung –
3] Kopieren Sie mscms.dll manuell und fügen Sie sie in den Zielordner ein
Der Fehlercode 0x000003e3 könnte auch das Ergebnis einer fehlenden mscms.dll-Datei im System32-Verzeichnis unter Windows 11/10 sein. Überprüfen Sie, ob diese DLL-Datei im oben genannten Verzeichnis verfügbar ist. Wenn nicht, müssen Sie diese Datei online stellen und in den entsprechenden Ordner einfügen. Befolgen Sie die nachstehenden Anweisungen, um diesen Vorgang durchzuführen:
- Drücken Sie Fenster und E , um den Datei-Explorer zu starten.
- Navigieren Sie im Explorer zum folgenden Pfad :
- Sobald Sie dort sind, scrollen Sie nach unten und suchen Sie das Verzeichnis mscms.dll .
- Wenn Sie es gefunden haben, klicken Sie mit der rechten Maustaste darauf und wählen Sie „Kopieren“ aus .
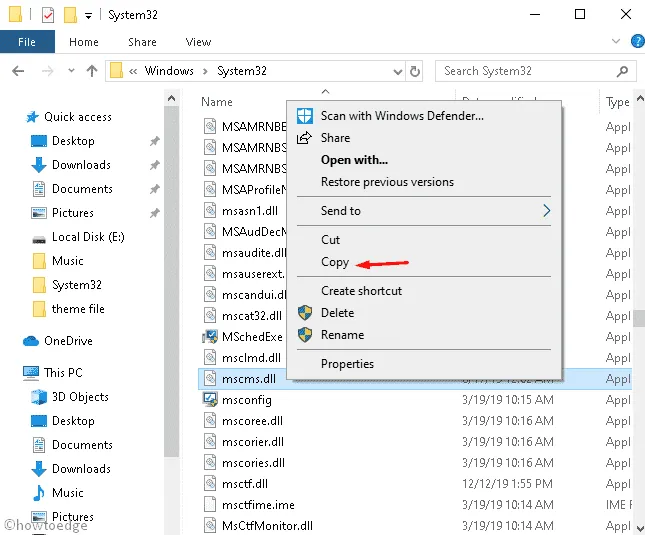
- Rufen Sie den untenstehenden Pfad auf und fügen Sie das kopierte Element, d. h. die Datei „mscms.dll“, an dieser Stelle ein.
- Dies gilt nur für PCs mit 32-Bit- Architektur.
- Wenn Sie einen 64-Bit-Computer verwenden, navigieren Sie zum folgenden Pfad und fügen Sie die Datei mscms.dll hier ein.
- Starten Sie abschließend den PC neu, um die neuesten Änderungen zu bestätigen.
4] Erstellen Sie einen neuen lokalen Port
Obwohl nicht immer, kann dieser Fehlercode 0x00003e3 auch auf eine Beschädigung des lokalen Ports zurückzuführen sein. In solchen Szenarien müssen Sie lediglich einen neuen lokalen Port erstellen, was Sie möglicherweise tun, indem Sie die folgenden Schritte ausführen:
- Klicken Sie auf das Windows- Symbol und geben Sie „Systemsteuerung“ in die Suchleiste ein.
- Wenn Sie das passende Element sehen, klicken Sie einmal darauf.
- Gehen Sie zur Kategorie „Geräte und Drucker“ und klicken Sie auf „Drucker hinzufügen“ . Möglicherweise finden Sie diese Option neben „ Gerät hinzufügen “ (direkt unter dem Systempfad). Siehe den Schnappschuss unten –
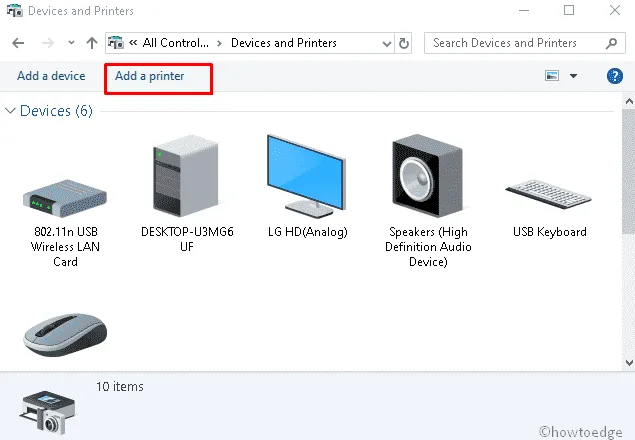
- Lassen Sie das System nach verfügbaren freigegebenen Druckern suchen und klicken Sie anschließend auf den Link „ Der gewünschte Drucker ist nicht aufgeführt “.
- Aktivieren Sie anschließend das Optionsfeld „Lokalen Drucker oder Netzwerkdrucker mit manuellen Einstellungen hinzufügen“ und klicken Sie auf „ Weiter“ .
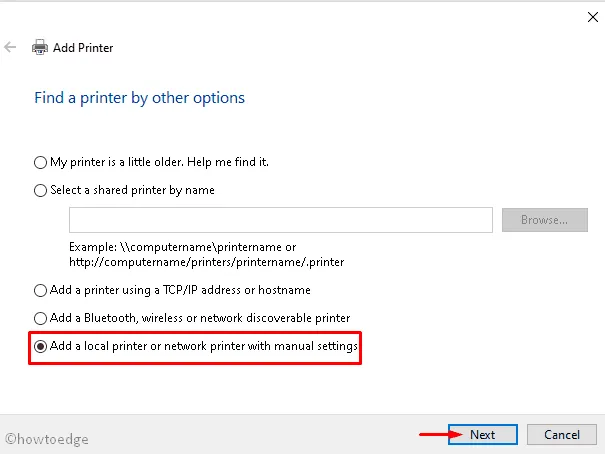
- Markieren Sie im folgenden Assistenten den Kreis neben „ Neuen Port erstellen“ .
- Wählen Sie als Nächstes über das Dropdown-Menü den Standard-TCP/IP- Port aus und klicken Sie erneut auf Weiter .
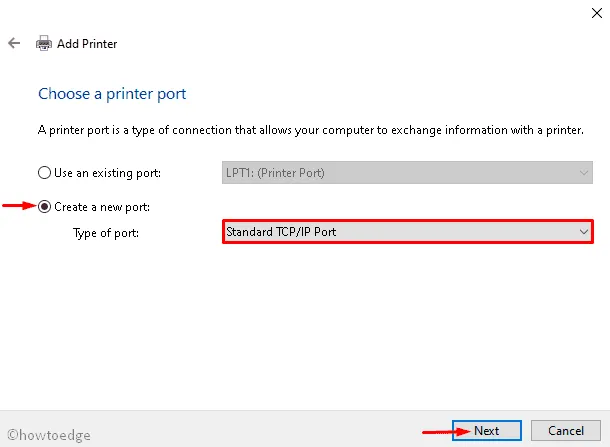
- Geben Sie nun die IP-Adresse des Computers in den Abschnitt „Drucker-Portname“ ein. Stellen Sie sicher, dass Sie das folgende Format verwenden: „\\192.168.1.50\HP LaserJet Pro M1136“.
Hier ist 192.168.1.50 die IP-Adresse des Systems, auf dem der freigegebene Drucker installiert ist. Wenn Sie den Drucker im Netzwerkbereich nutzen möchten, sollten Sie auch die IP-Adresse des Netzwerks eingeben.
- Tippen Sie anschließend auf OK und dann auf Weiter , um fortzufahren.
- Wählen Sie das Druckermodell aus, um den Treiber zu installieren, und klicken Sie dann erneut auf „Weiter“ .
- Klicken Sie auf „OK“ und dann auf „Fertig stellen“ , um die letzten Änderungen zu speichern.
So erfahren Sie die IP-Adresse Ihres PCs
Wenn Sie die IP-Adresse des Computers nicht kennen, führen Sie einfach die folgenden Schritte aus:
- Klicken Sie mit der rechten Maustaste auf Start und wählen Sie im Power-Menü Einstellungen aus.
- Wählen Sie auf dem folgenden Bildschirm die Kategorie „Netzwerk & Internet“ und anschließend „WLAN“ aus.
- Gehen Sie in den rechten Bereich und doppelklicken Sie auf das Gerät (das für die Netzkonnektivität verwendet wird).
- Scrollen Sie zum Abschnitt „Eigenschaften“ und notieren Sie sich die IPv4-Adresse .
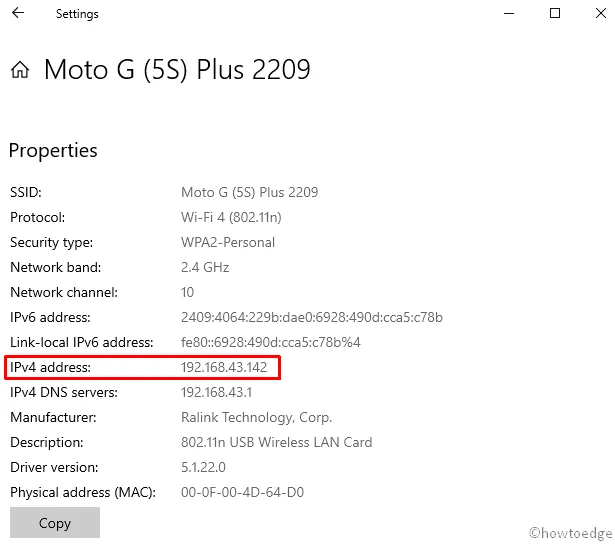
5] Deinstallieren Sie inkompatible Druckertreiber
Das Vorhandensein inkompatibler Druckertreiber kann dieses Problem auch in Windows 11/10 verursachen. Löschen Sie also einfach die veralteten oder beschädigten Treiber, starten Sie Ihren PC neu und installieren Sie sie dann erneut. So gehen Sie vor –
- Klicken Sie mit der rechten Maustaste auf das Startmenü und wählen Sie die Option „Ausführen“ .
- Geben Sie ein
printmanagement.mscund klicken Sie auf „OK“ , um den Druckverwaltungsassistenten zu starten. - Erweitern Sie als nächstes das Verzeichnis „Alle Treiber“ wie unten gezeigt –
- Klicken Sie mit der rechten Maustaste auf „Microsoft Print To PDF“ und wählen Sie „Löschen“ aus .
- Wenn mehr als eine Druckanwendung vorhanden ist, löschen Sie alle.
- Starten Sie Ihren PC neu und fügen Sie den Drucker zusammen mit seinen Treibern erneut hinzu.
Suchen und beheben Sie Treiberprobleme automatisch mit dem PC-Reparaturtool „DriverFix“ .
6]Ändern Sie bestimmte Einträge in der Registrierung
Wenn keine der oben genannten Lösungen funktioniert, beheben Sie „Can’t Connect Printer Error 0x000003e3“, indem Sie einige Einträge in der Registrierung ändern. Bevor Sie damit fortfahren, stellen Sie sicher, dass Sie eine Sicherung der Registrierung auf Ihrem Gerät erstellen.
- Stoppen Sie zunächst den Druckerspooler, indem Sie das Fenster „Dienste“ öffnen (wie in Methode 2 beschrieben ).
- Klicken Sie auf die Windows-Taste und geben Sie „Regedit“ in das Textfeld ein.
- Klicken Sie in den angezeigten Ergebnissen mit der rechten Maustaste auf den Registrierungseditor und klicken Sie auf Als Administrator ausführen .
- Wenn Sie von der Benutzerkontensteuerung dazu aufgefordert werden, tippen Sie auf „Ja“ , um den Zugriff zu autorisieren.
- Kopieren Sie nun den folgenden Pfad, fügen Sie ihn in die Adressleiste ein und drücken Sie die Eingabetaste . Sie können auch zum Zielordner navigieren und die im linken Bereich verfügbaren Einträge erweitern.
- Erweitern Sie als nächstes das Verzeichnis „CopyFiles“ und löschen Sie den vorhandenen ICM- Ordner.
- Schließen Sie anschließend das Registrierungsfenster und starten Sie Ihren PC neu.
Überprüfen Sie beim Neuladen von Windows 11/10, ob das Druckerproblem nun behoben ist.
- Klicken Sie mit der rechten Maustaste auf den Client Side Rendering Print Provider und klicken Sie im Kontextmenü auf die Schaltfläche „Löschen“ .
- Stellen Sie sicher, dass Sie den Druckerspoolerdienst erneut mit Methode 2 starten .
- Starten Sie abschließend Ihren PC neu .
Wir hoffen, dass diese Anleitung dabei hilft, den Fehler 0x00003e3 – Es kann keine Verbindung zum Drucker hergestellt werden, zu beheben.
Kann keine Verbindung zum Drucker hergestellt werden, der 0x00003e3 teilt?
Wenn Sie aufgrund des Fehlercodes 0x00003e3 keine Verbindung zur Druckerfreigabe herstellen können, empfehlen wir Ihnen, die in diesem Beitrag beschriebenen Korrekturen zu befolgen und anzuwenden. Hoffentlich wird das Problem „Windows kann keine Verbindung zu einem freigegebenen Netzwerkdrucker herstellen“ behoben, nachdem die oben genannten sechs Lösungen angewendet wurden.



Schreibe einen Kommentar