Fix: PIN kann in Windows 11 oder 10 nicht hinzugefügt oder geändert werden
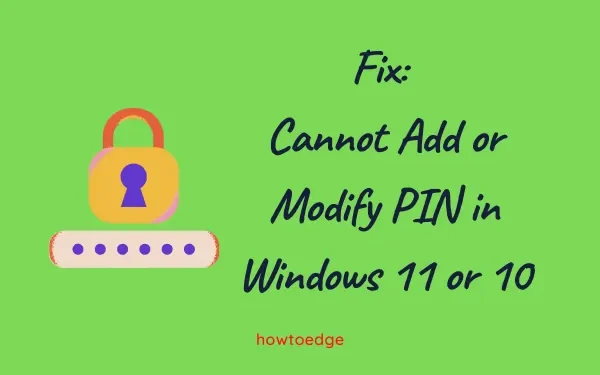
Windows entwickelt seine Sicherheitsfunktionen im Laufe der Zeit weiter und bietet Milliarden von Benutzern eine Vielzahl von Anmeldeoptionen. Es gibt insgesamt vier verschiedene Möglichkeiten, sich bei Ihrem Gerät anzumelden. Was aber, wenn Sie sich mit einer bestimmten Funktion nicht anmelden können? Dieser Beitrag stellt eine Lösung vor, wenn Benutzer die PIN auf ihrem Windows 11- oder 10-PC nicht hinzufügen oder ändern können.
Fix Die PIN kann in Windows 11 nicht hinzugefügt oder geändert werden
Wenn Sie aus irgendeinem Grund keine PIN auf Windows 11/10-PCs hinzufügen oder ändern können, gehen Sie die folgenden Vorschläge durch und wenden Sie sie an –
1] Verwenden Sie Ihr Microsoft-Konto, um die Anmelde-PIN zurückzusetzen
Microsoft erlaubt das Ändern Ihrer PIN, wenn Sie sie bereits vergessen haben oder nicht darauf zugreifen können. Damit diese Methode funktioniert, müssen Sie mit einem aktiven Internet verbunden sein. So geht’s –
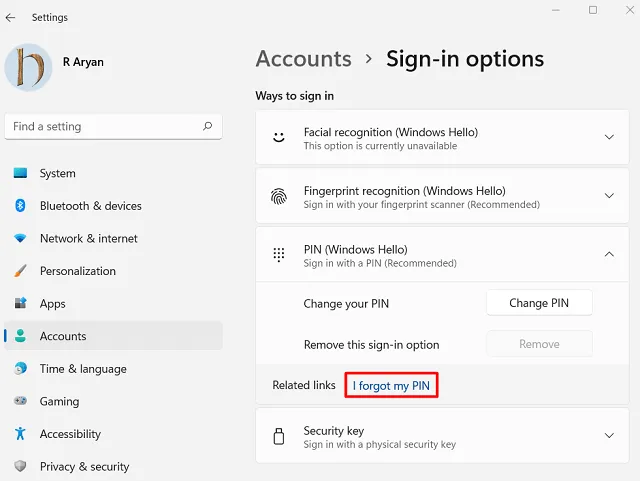
- Als nächstes wird eine Warnmeldung angezeigt, die besagt, ob Sie Ihr Passwort wirklich vergessen haben.
- Klicken Sie auf Weiter .
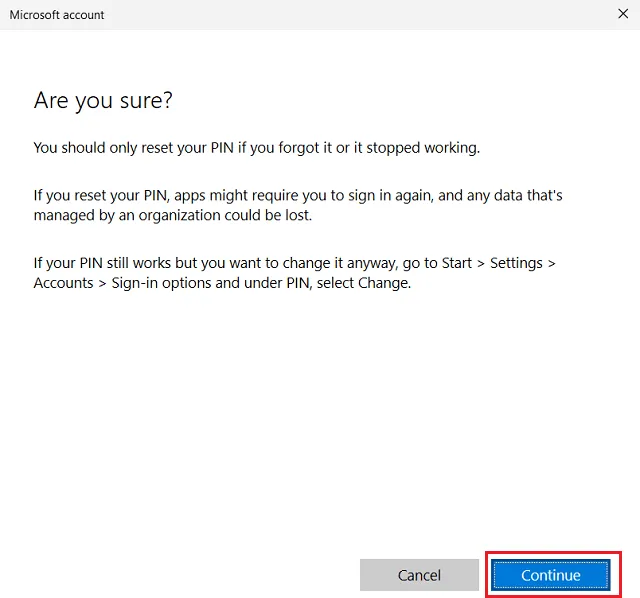
- Windows zeigt dann die Microsoft-Anmeldeinformationen an.
- Verwenden Sie die offiziellen Zugangsdaten, um sich bei Ihrem Konto anzumelden .
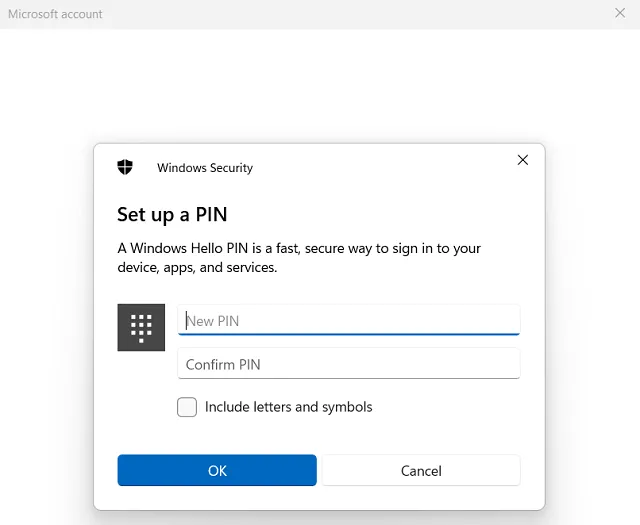
Nachdem Sie sich erfolgreich bei Ihrem Konto angemeldet haben, werden Sie von der Windows-Sicherheit aufgefordert, eine neue PIN einzurichten. Geben Sie Ihre vierstellige PIN ein und klicken Sie auf OK. Starten Sie Ihren PC neu und wenn Windows neu lädt, prüfen Sie, ob Sie sich jetzt mit der neu erstellten PIN bei Ihrem Gerät anmelden können.
2] Löschen Sie den NGC-Ordner und erstellen Sie Ihre PIN neu
Mehrere Benutzer verwenden beim Einrichten ihrer Windows-PCs immer noch das lokale Benutzerprofil. In solchen Fällen wird Ihrem Computer kein Microsoft-Konto zugeordnet. Daher können Sie Ihre PIN nicht mit der oben beschriebenen Methode ändern. Solche Benutzer können das Unlocker-Dienstprogramm verwenden und die zuvor festgelegten PINs von ihren Systemen entfernen.
So laden Sie das Unlocker-Dienstprogramm unter Windows 11/10 herunter und verwenden es –
- Starten Sie zunächst die Eingabeaufforderung als Administrator.
- Sie müssen ein neues Administratorkonto auf Ihrem PC erstellen. Führen Sie dazu diesen Code auf der erhöhten Konsole aus –
net user administrator /active:yes
Nachdem Sie nun ein neues Admin-Konto erstellt haben, entfernen Sie den aktuellen NGC-Ordner von Ihrem Computer. Befolgen Sie dazu diese einfachen Schritte –
- Drücken Sie Win + E , um den Datei-Explorer zu starten.
- Kopieren/fügen Sie den folgenden Pfad in die Adressleiste ein und drücken Sie die Eingabetaste –
C:\Windows\ServiceProfiles\LocalService\AppData\Local\Microsoft
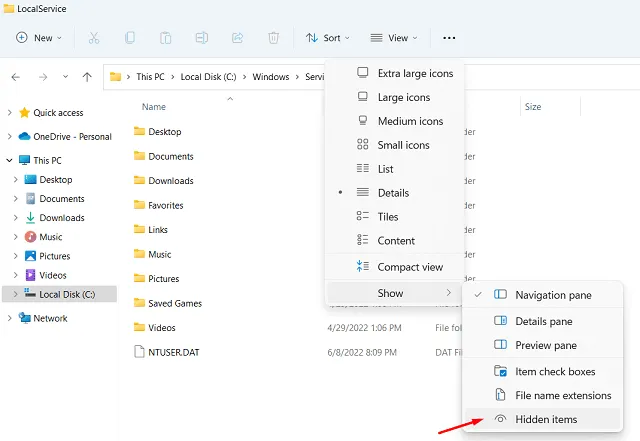
- Standardmäßig ist der AppData-Ordner auf Ihrem Computer ausgeblendet. Sie müssen es also zuerst einblenden.
- Gehen Sie zu
View > Show > Hidden itemsund alle versteckten Dateien/Ordner erscheinen auf dem Bildschirm. - Hier sehen Sie möglicherweise den NGC-Ordner. Klicken Sie mit der rechten Maustaste darauf und klicken Sie auf das Symbol Löschen .
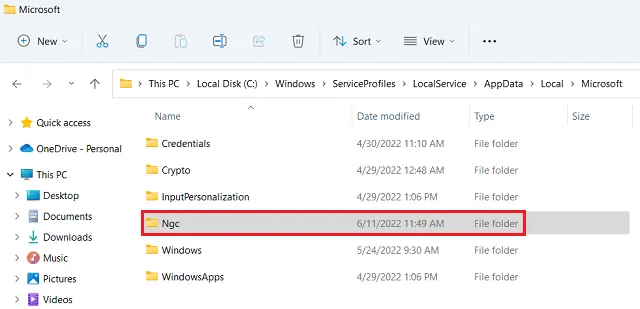
Da dieser Ordner nicht zugänglich ist, müssen Sie ihn zuerst zugänglich machen und dann auf Ihrem PC löschen. Führen Sie dazu den folgenden Code in der Eingabeaufforderung (Admin) aus –
RD /S /Q “Folder path”
C:\Windows\ServiceProfiles\LocalService\AppData\Local\Microsoft\Ngc
Sobald der NGC-Ordner gelöscht ist, starten Sie Ihren PC neu. Wenn Windows neu geladen wird, können Sie sich mit dem Kennwort bei Ihrem Gerät anmelden. Gehen Sie zu Einstellungen > Konten > Anmeldeoptionen und erstellen Sie eine neue PIN. Wir empfehlen, ein neues Microsoft-Konto zu erstellen, da Ihr Konto auf diese Weise sicherer ist.
3] Ändern Sie die Windows 11/10-PIN mit dem Registrierungseditor
Wenn Sie die vorhandene PIN auf Ihrem Computer aus irgendeinem Grund nicht ändern können, müssen Sie den entsprechenden Eintrag in der Registrierung ändern. Diese Methode funktioniert nur, wenn Sie sich mit der alten PIN bei Ihrem Gerät anmelden können.
Imp : Da wir einen neuen Eintrag in der Registrierung hinzufügen werden, stellen Sie sicher, dass Sie eine Registrierungssicherung auf Ihrem Computer erstellen. Dies ist hilfreich, um Ihre ursprünglichen Registrierungseinstellungen wiederherzustellen, falls etwas schief geht.
Führen Sie die folgenden Schritte aus, um den PIN-Eintrag unter Windows 11/10 zu finden und zu ändern –
- Drücken Sie Win + S, und das Suchfenster öffnet sich.
- Geben Sie „Registrierung“ ein und klicken Sie auf das oberste Ergebnis.
- Als nächstes erscheint das UAC-Fenster, klicken Sie auf OK, um das Öffnen des Registrierungseditors zu autorisieren.
- Navigieren Sie in der Registrierung zum folgenden Pfad –
HKEY_LOCAL_MACHINE\SOFTWARE\Policies\Microsoft\Windows\System
- Gehen Sie zu den rechten Bereichen und generieren Sie hier einen neuen DWORD-Eintrag. Klicken Sie dazu mit der rechten Maustaste auf eine beliebige Stelle auf der rechten Seite und wählen Sie
New > DWORD (32-bit)Wert aus. - Benennen Sie diesen Eintrag in „ AllowDomainPINLogon “ um.
- Doppelklicken Sie darauf, um das Eigenschaftenfenster zu öffnen. Ändern Sie das Datenfeld Wert von „0“ auf „1“.
- Klicken Sie nun auf OK, um die letzten Änderungen zu bestätigen.
- Schließen Sie die Registrierung und starten Sie als nächstes Ihr Windows neu.
Melden Sie sich erneut bei Ihrem Gerät an und Sie müssen in der Lage sein, eine neue PIN auf Ihrem Windows 11- oder 10-PC zu erstellen oder festzulegen.
Was sind einige gängige Methoden, um sich bei Windows 11/10 anzumelden?
Es gibt vier verschiedene Möglichkeiten, wie Sie Ihren Windows 11/10-PC entsperren können. Sie sind wie folgt –
- PIN (Windows Hello)
- Gesichtserkennung – Erfordert eine Webcam
- Fingerabdruckerkennung – Funktioniert nur, wenn Ihr Computer über einen Fingerabdrucksensor verfügt
- Sicherheitsschlüssel – Melden Sie sich mit einem physischen Schlüssel an
Warum kann ich meine Windows-Hello-PIN nicht ändern?
Das Ändern der PIN ist unter Windows recht einfach, vorausgesetzt, Sie dürfen dies auf Ihrem Computer tun. Benutzer, die auf ihren Computern bei einem Geschäfts-, Schul- oder Unikonto angemeldet sind, haben höchstwahrscheinlich Probleme beim Ändern ihrer Hello-PINs. Wenn Sie ein solches Konto haben, bitten Sie Ihren Schuladministrator oder Ihre Eltern, Ihr persönliches Konto zu erstellen und sich damit anzumelden.
Warum kann ich keine Windows Hello-PIN einrichten?
Falls Sie Probleme beim Einrichten einer Hallo-PIN auf Ihrem Computer haben, ziehen Sie in Betracht, sich von Ihrem Gerät abzumelden und dann erneut anzumelden. Es gibt Benutzer, die dieses Problem lösen konnten, nachdem sie ihre Geräte aus dem Azure Active Directory getrennt haben. Gehen Sie dazu zu Einstellungen (Win + I) > System > Info > Wählen Sie Von der Organisation trennen.
Starten Sie Ihren PC neu, nachdem Sie sich vom AD getrennt haben, und treten Sie dann wieder bei. Überprüfen Sie nun, ob Sie eine Windows-Hello-PIN auf Ihrem Computer einrichten können. Höchstwahrscheinlich werden Sie dies jetzt tun können. Lassen Sie es uns im Kommentarfeld wissen.



Schreibe einen Kommentar