Behebung des Fehlers „Kamera funktioniert nicht“ 0xA00F4243 unter Windows 11/10

Es gibt mehrere Programme in Windows 10, die die Kamera-App zum Aufnehmen von Schnappschüssen, Bildern oder sogar Videos verwenden. Einige Benutzer haben kürzlich berichtet, dass beim Versuch, die Standard-Webcam auf ihren Geräten zu starten, der Fehler 0xA00F4243 „Kamera funktioniert nicht“ aufgetreten ist.
Dies ist hauptsächlich darauf zurückzuführen, dass beschädigte Software/Treiber vorhanden sind und UWP-Apps von Drittanbietern Zugriff auf die Webcam haben. Das Ausführen der Windows Store-Fehlerbehebung ist eine wirksame Möglichkeit, dieses Problem zu beheben.
Wenn das Problem jedoch weiterhin besteht, können Sie versuchen, die Kamera-App zurückzusetzen, den Anzeigeadapter neu zu installieren oder die Kerndienste zu deaktivieren und dann wieder zu aktivieren. Manchmal kann dieses Problem auch durch einfaches Deaktivieren des Kamerazugriffs auf Apps von Drittanbietern behoben werden.
Möglichkeiten zur Behebung des Webcam-Fehlers 0xA00F4243 in Windows
Probieren Sie die folgenden Lösungen nacheinander aus und prüfen Sie, ob eine davon das Problem, mit dem Sie zu kämpfen haben, löst.
1. Führen Sie die Fehlerbehebung für Windows Store-Apps aus
Das erste Tool zum Beheben solcher Fehler ist das Starten der Fehlerbehebung für Windows Store-Apps. Dabei handelt es sich um ein integriertes Tool von Microsoft, das die zugrunde liegenden Ursachen dieses Fehlers findet und behebt. So verwenden Sie dieses Hilfsprogramm:
Windows 10:
- Starten Sie die App „Einstellungen“ mit der Tastenkombination „Win + I“ .
- Wählen Sie „Update & Sicherheit“ und anschließend „Fehlerbehebung“ in der linken Spalte.
- Scrollen Sie rechts daneben nach unten und klicken Sie auf Windows Store Apps .
- Klicken Sie nun auf „ Fehlerbehebung ausführen “, um mit der Ermittlung der Gründe für den Fehler 0xA00F4243 zu beginnen.
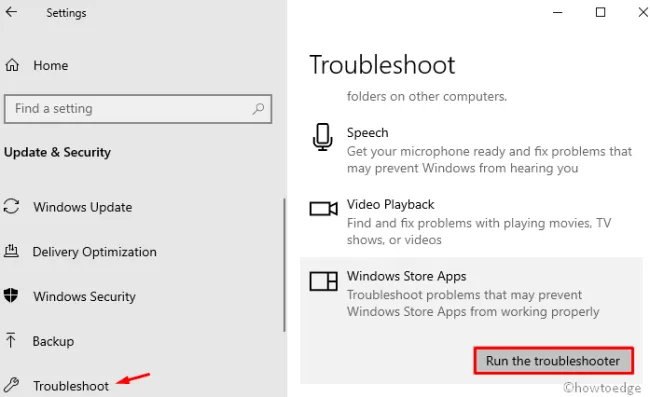
- Befolgen Sie anschließend die Anweisungen auf dem Bildschirm und warten Sie, bis der Scanvorgang abgeschlossen ist.
- Starten Sie abschließend den PC neu, um die bisher vorgenommenen Änderungen zu speichern.
Windows 11:
Benutzer von Windows 11 können auf ihrem Gerät zum folgenden Pfad navigieren und dann auf die Schaltfläche „Ausführen“ klicken . Warten Sie, bis dieses Tool die zugrunde liegenden Ursachen erkennt und behebt.
Settings > System > Troubleshoot > Other troubleshooters > Windows Store Apps
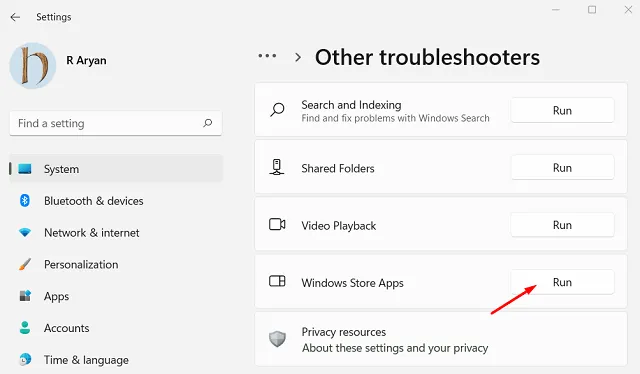
Hoffentlich behebt diese Methode allein den Fehler 0xA00F4243 auf Ihrem Windows-PC.
2. Setzen Sie die Kamera-App zurück
Das Zurücksetzen der Kamera-App, wenn sie nicht funktioniert, ist immer eine gute Lösung. Befolgen Sie die folgenden Schritte, um die Kamera-App zurückzusetzen:
Windows 10:
- Klicken Sie mit der rechten Maustaste auf das Fenstersymbol und wählen Sie Einstellungen.
- Wählen Sie „Apps“ und anschließend „Apps & Funktionen“ aus . Gehen Sie zur rechten Seite, scrollen Sie nach unten und klicken Sie auf Kamera.
- Klicken Sie auf „Erweiterte Optionen“ und dann auf dem folgenden Bildschirm auf „Zurücksetzen“ .
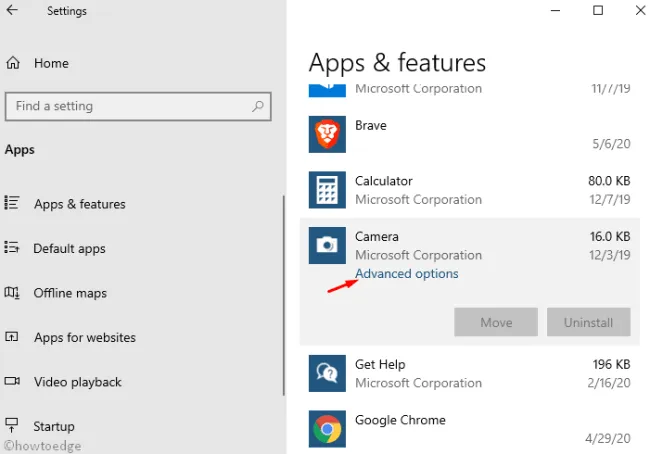
- Wenn ein Bestätigungsfenster erscheint, klicken Sie erneut auf Zurücksetzen .
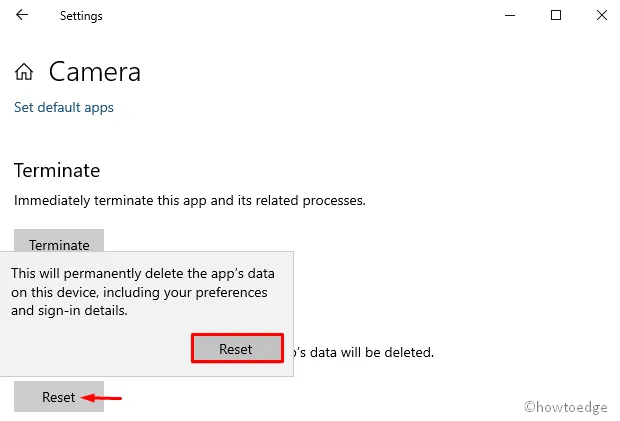
- Starten Sie abschließend Ihren PC neu und versuchen Sie erneut, eine Verbindung zur Kamera herzustellen.
Windows 11:
Wenn dieser Fehlercode in Windows angezeigt wird, gehen Sie zu Einstellungen > Apps > Installierte Apps und scrollen Sie nach unten zu Kamera. Sobald Sie es gefunden haben, klicken Sie auf die drei Punkte am rechten Ende und wählen Sie Erweiterte Optionen.
Wenn dieser Abschnitt erweitert wird, klicken Sie im Abschnitt „Zurücksetzen“ auf die Schaltfläche „Zurücksetzen“.
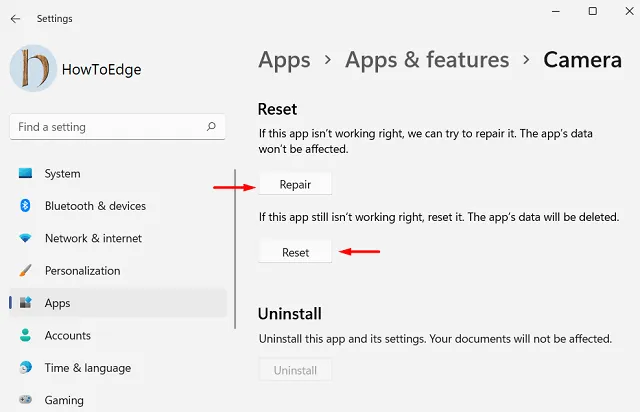
Warten Sie, bis die Kamera-App zurückgesetzt wurde, und prüfen Sie anschließend, ob Sie Ihre Kamera verwenden können, ohne erneut den gleichen Fehlercode 0xA00F4243 zu erhalten.
3. Deinstallieren/neuinstallieren Sie den Kameratreiber
- Halten Sie die Win- Taste gedrückt und drücken Sie R , um das Dialogfeld „Ausführen“ zu starten .
- Geben Sie im Textfeld devmgmt.msc ein und klicken Sie auf die Schaltfläche OK.
- Gehen Sie zum Abschnitt „Kamera“, erweitern Sie ihn und klicken Sie mit der rechten Maustaste auf den verfügbaren Treiber.
- Wählen Sie Eigenschaften über das Kontextmenü aus.
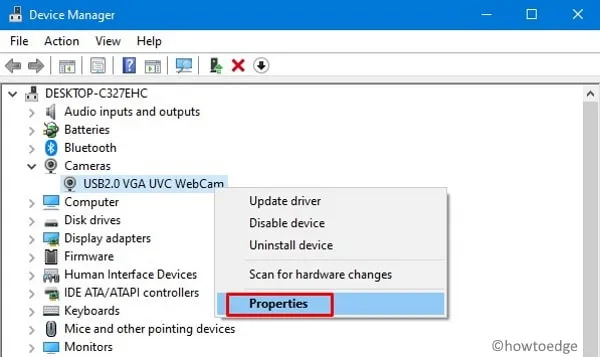
- Gehen Sie zur Registerkarte „Treiber“ und klicken Sie auf „ Treiber zurücksetzen“ .
- Klicken Sie erneut auf OK , um die letzten Änderungen zu speichern und Ihren PC neu zu starten .
Wenn die wichtigsten Kameradienste irgendwie deaktiviert sind, kann dies zum Fehler „Kamera funktioniert nicht“ 0xA00F4243 führen. Um dieses Problem zu beheben, überprüfen Sie den Betriebsstatus der wesentlichen Geräte, indem Sie diese einfachen Schritte befolgen:
- Drücken Sie Win + S , geben Sie Services ein und klicken Sie auf das passende Ergebnis.
- Suchen Sie nun nach Intel(R) RealSense(TM) Depth und klicken Sie darauf .
- Gehen Sie zum Starttyp und ändern Sie diesen in „Automatisch“ .
- Stellen Sie sicher, dass der Dienststatus Running lautet . Andernfalls klicken Sie auf Start , um dasselbe zu aktivieren.
- Klicken Sie auf „Übernehmen“ und dann auf „OK“ , um die oben genannten Änderungen zu implementieren.
- Starten Sie abschließend das Gerät neu und prüfen Sie, ob der Kamera-App-Fehler 0xA00F4243 behoben wird oder nicht. Wenn nicht, versuchen Sie es mit der nächsten Lösung –
5. Scannen/reparieren Sie beschädigte Systemdateien mit SFC
Wenn eine zufällige Stromschwankung auftritt, können wichtige Systemdateien beschädigt werden. Wenn Ihnen solche Vorfälle kürzlich aufgefallen sind, verwenden Sie das SFC-Dienstprogramm, um die beschädigten/fehlenden Kerndateien zu scannen und zu reparieren. Hier sind die Schritte, an denen Sie arbeiten müssen –
- Drücken Sie gleichzeitig „ Fenstertaste und S “, um die Windows-Suche zu starten.
- Geben Sie „Eingabeaufforderung“ in die Textleiste ein, klicken Sie mit der rechten Maustaste auf das oberste Ergebnis und wählen Sie „ Als Administrator ausführen“ aus .
- Wenn Sie im UAC-Fenster dazu aufgefordert werden, klicken Sie auf „Ja“ , um fortzufahren.
- Geben Sie nun
sfc/scannowneben dem blinkenden Cursor etwas ein und drücken Sie die Eingabetaste , um den Scan-/Reparaturvorgang zu starten.
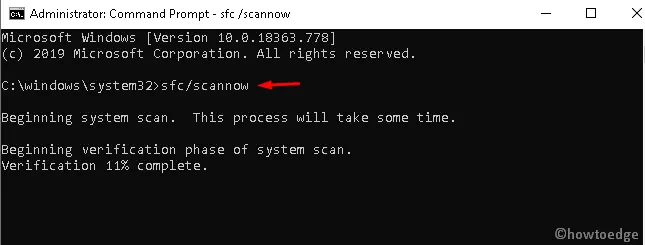
- Das Auffinden und Korrigieren beschädigter Dateien dauert einige Minuten. Warten Sie also entsprechend.
Ich hoffe, dass die Kamera nach Abschluss des Scans wieder normal funktioniert.
6. Deaktivieren Sie Apps von Drittanbietern, die die Webcam nutzen
Wenn Sie mehreren Programmen den Zugriff auf die Kamera gestattet haben, kann es hilfreich sein, diesen Kamerafehler 0xA00F4243 zu beheben, indem Sie sie verhindern. Hier erfahren Sie, was Sie tun müssen, um den Zugriff auf die Webcam für verschiedene System- oder Drittanbieter-Apps zu verhindern.
- Geben Sie „Kamera“ in die Suchleiste ein und klicken Sie auf „Kamera-Datenschutzeinstellungen“.
- Dadurch werden Sie zur Seite „Einstellungen“ weitergeleitet. Aktivieren Sie im rechten Bereich den Kippschalter unter „Apps den Zugriff auf Ihre Kamera erlauben“.

- Scrollen Sie nach unten und deaktivieren Sie alle Schalter außer der Kamera .
7. Beheben Sie dieses Problem mithilfe der Registrierung
Falls die oben genannten Korrekturen diesen Fehler nicht beheben können, verwenden Sie die Registrierung, um bestimmte Kamerabilder zu aktivieren. So führen Sie diese Aufgabe aus:
Achtung: Falsche Änderungen in der Registrierung können verschiedene Apps oder sogar das Betriebssystem beschädigen. Wir empfehlen daher, ein Registry-Backup zu erstellen , falls etwas schief gehen sollte.
- Klicken Sie mit der rechten Maustaste auf den WinKey und wählen Sie Ausführen .
- Geben Sie
regeditdas Feld ein und drücken Sie die Eingabetaste , um den Registrierungseditor zu starten. - Wenn das UAC-Fenster angezeigt wird, tippen Sie auf Ja .
- Navigieren Sie als Nächstes zur folgenden Adresse:
Computer\HKEY_LOCAL_MACHINE\SOFTWARE\WOW6432Node\Microsoft\
WindowsMediaFoundation\Platform
- Klicken Sie mit der rechten Maustaste auf eine beliebige Stelle, wählen Sie „ Neu“ > „DWORD (32-Bit)“ und benennen Sie dies in „EnableFrameServerMode“ um .
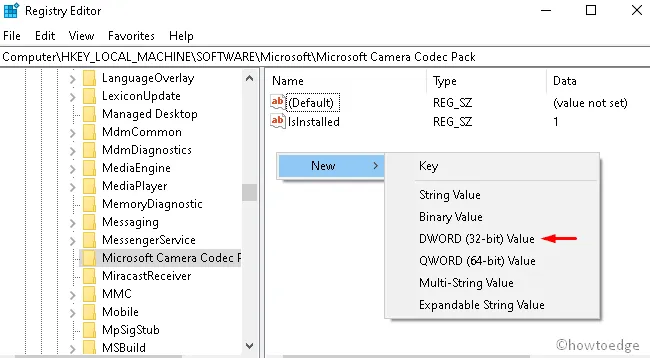
- Öffnen Sie anschließend diesen Eintrag und tragen Sie unter dessen Wertdatenfeld „0“ ein.
- Klicken Sie auf OK und starten Sie den Computer neu, damit die Änderungen wirksam werden.
Ich hoffe, dieser Artikel hilft bei der Lösung des Problems, dass die Kamera unter Windows 11/10 nicht funktioniert.



Schreibe einen Kommentar