CAA2000B Office Outlook-, Word- oder Excel-Fehler beheben
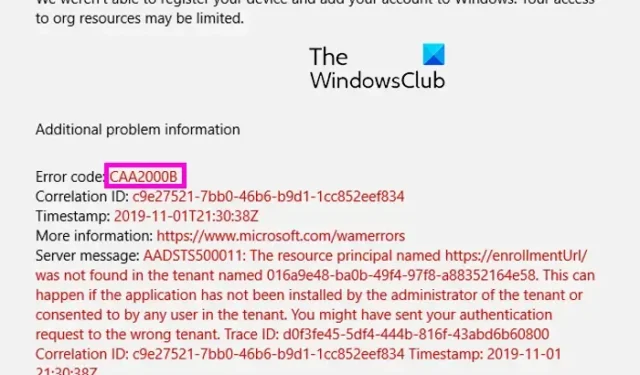
Tritt in Office-Apps wie Outlook, Word oder Excel der Fehlercode CAA2000B auf ? Dann wird Sie dieser Beitrag interessieren. Hier listen wir alle funktionierenden Fixes auf, mit denen Sie den CAA2000B-Fehler in Office-Apps beseitigen können. Zuvor haben wir den Fehlercode CAA2000B in Microsoft Teams behandelt. Dieser Fehler soll jedoch auch in anderen Office-Anwendungen, insbesondere in Outlook, auftreten. Beim Auslösen erhalten Sie folgende Fehlermeldung:
Etwas ist schief gelaufen
. Wir konnten Ihr Gerät nicht registrieren und Ihr Konto nicht zu Windows hinzufügen. Ihr Zugriff auf Organisationsressourcen kann eingeschränkt sein.
Eine weitere Fehlermeldung, die Benutzer beim Empfang dieser Nachricht erhalten haben, lautet wie folgt:
Etwas ist schief gelaufen
Wir konnten Sie nicht anmelden. Wenn dieser Fehler weiterhin besteht, wenden Sie sich an Ihren Systemadministrator und geben Sie den Fehlercode CAA2000B an.
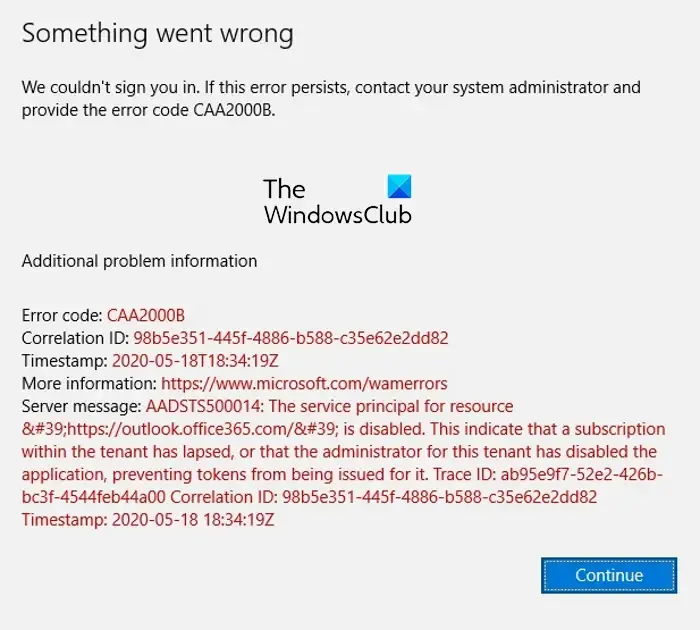
Dieser Fehlercode wird wahrscheinlich verursacht, wenn Ihr Systemadministrator eine bestimmte Office-App auf Ihrem System deaktiviert hat. Es kann jedoch auch auf eine Reihe von Faktoren zurückzuführen sein, darunter falsche Datums- und Uhrzeiteinstellungen, veraltete Office-Apps, beschädigtes Profil usw. In jedem Fall können Sie den hier erwähnten Korrekturen folgen und diesen Fehler beheben.
CAA2000B Office Outlook-, Word- oder Excel-Fehler beheben
Um den Fehlercode CAA2000B in Office-Apps, einschließlich Outlook, Word oder Excel, zu beheben, können Sie die folgenden Methoden befolgen:
- Stellen Sie sicher, dass Sie das richtige Datum und die richtige Uhrzeit auf Ihrem Computer eingestellt haben.
- Löschen Sie den App-Cache.
- Erstellen Sie ein neues Outlook-Profil.
- Aktualisieren Sie Ihre Office-App.
- Deaktivieren Sie die Verwendung des Exchange-Cache-Modus in Outlook.
- Wenden Sie sich an Ihren Systemadministrator.
1] Stellen Sie sicher, dass Sie das richtige Datum und die richtige Uhrzeit auf Ihrem Computer eingestellt haben
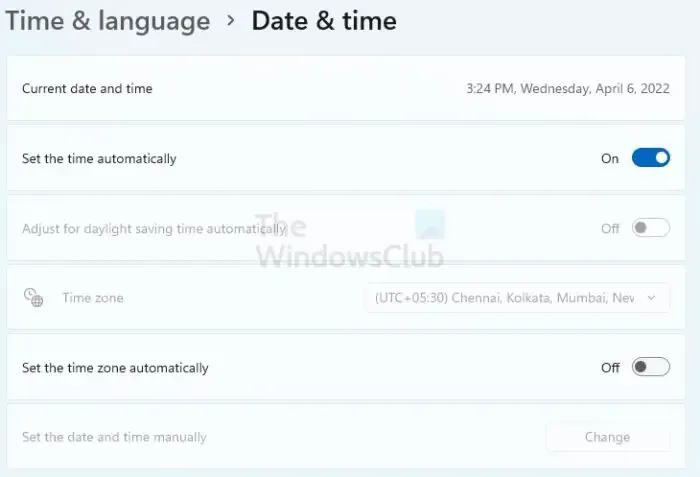
Zuerst müssen Sie sicherstellen, dass die Datums- und Uhrzeiteinstellungen Ihres PCs richtig konfiguriert sind. Andernfalls tritt wahrscheinlich der Fehler CAA2000B in Outlook, Word, Excel und anderen Office-Apps auf. Hier sind die Schritte zum Einrichten des richtigen Datums und der richtigen Uhrzeit unter Windows 11:
- Öffnen Sie zunächst die App „Einstellungen“ mit der Tastenkombination Windows+I.
- Gehen Sie nun im linken Bereich zur Registerkarte Zeit und Sprache .
- Klicken Sie danach auf die Option Datum & Uhrzeit.
- Schalten Sie als Nächstes die Schalter ein, die mit den Optionen Zeit automatisch einstellen und Zeitzone automatisch einstellen verbunden sind.
- Öffnen Sie schließlich Ihre Office-App, bei der der Fehlercode CAA2000B aufgetreten ist, und prüfen Sie, ob er behoben ist oder nicht.
2] Löschen Sie den App-Cache
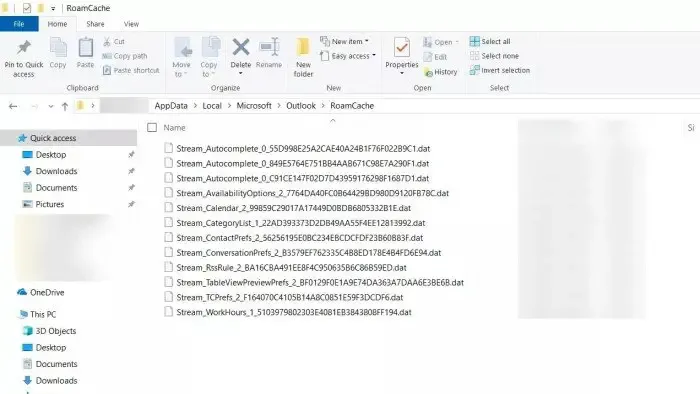
Als nächstes können Sie den mit der problematischen Office-App verknüpften Cache löschen. Dieser Fehler könnte sehr gut durch einen beschädigten Cache verursacht werden, der mit Ihrer App verknüpft ist. Wenn das Szenario zutrifft, hilft Ihnen daher das Löschen des App-Cache-Speichers auf Ihrem Computer, den Fehler zu beheben. Wenn dieser Fehler beispielsweise in der Outlook-App auftritt, können Sie den folgenden Schritten folgen, um den Outlook-Cache zu löschen:
- Öffnen Sie zunächst das Dialogfeld Ausführen mit dem Hotkey Win + R.
- Geben Sie nun die folgende Adresse in das Feld Öffnen ein und drücken Sie die Eingabetaste:
%localappdata%\Microsoft\Outlook - Doppelklicken Sie als Nächstes am geöffneten Speicherort auf den RoamCache-Ordner, um ihn zu öffnen.
- Wählen Sie danach alle Dateien im geöffneten Ordner mit Strg+A aus und drücken Sie dann die Schaltfläche Löschen, um sie zu löschen.
- Wenn Sie fertig sind, starten Sie Ihren Computer neu und prüfen Sie, ob der Fehler CAA2000B behoben ist oder nicht.
Diese Beiträge zeigen Ihnen, wie Sie den OneNote-Cache löschen | Word-, Excel-, PowerPoint-Cache | Teams-Cache.
3] Erstellen Sie ein neues Outlook-Profil
Wenn dieser Fehler in MS Outlook auftritt, wird der Fehler möglicherweise durch ein beschädigtes Outlook-Profil ausgelöst. Wenn dies der Fall ist, können Sie also ein neues Profil erstellen und dann prüfen, ob der Fehler behoben ist. Hier sind die Schritte dazu:
- Öffnen Sie zunächst die Systemsteuerung über die Windows-Suchfunktion.
- Klicken Sie nun im verfügbaren Menü auf die Option Mail.
- Drücken Sie danach die Schaltfläche Show Profiles im Mail-Setup-Dialog.
- Drücken Sie in der nächsten Eingabeaufforderung auf die Schaltfläche Hinzufügen, fügen Sie dann Ihren Profilnamen hinzu und drücken Sie OK.
- Geben Sie als Nächstes Ihre E-Mail-Adresse, Ihr Passwort und Ihren Namen ein und klicken Sie auf die Option Weiter > Übernehmen, um ein neues Profil zu erstellen.
- Öffnen Sie schließlich Outlook erneut, melden Sie sich mit dem neu erstellten Profil an und prüfen Sie, ob der Fehlercode CAA2000B behoben ist oder nicht.
Sie können auch mit der folgenden Methode ein neues Profil in Outlook erstellen:
- Öffnen Sie zunächst Outlook und gehen Sie zum Menü Datei.
- Klicken Sie nun auf die Option Kontoeinstellungen > Profile verwalten.
- Gehen Sie als Nächstes zur Option Profile anzeigen und tippen Sie dann auf die Schaltfläche Hinzufügen.
- Geben Sie danach einen neuen Profilnamen ein und drücken Sie die OK-Taste.
Prüfen Sie, ob der Fehlercode CAA2000B jetzt behoben ist. Wenn nicht, fahren Sie mit der nächsten Lösung fort.
4] Aktualisieren Sie Ihre Office-App
Dieser Fehler kann darauf zurückzuführen sein, dass Sie eine veraltete Version Ihrer Office-Apps verwenden. Daher müssen Sie sicherstellen, dass Ihr Office auf dem neuesten Stand ist. Öffnen Sie dazu Ihre Office-App, bei der dieser Fehler auftritt, und gehen Sie dann zum Menü Datei . Klicken Sie danach auf die Option Konto und dann auf die Schaltfläche Jetzt aktualisieren, die sich im Abschnitt Office-Updates befindet. Sobald die App aktualisiert ist, können Sie sie neu starten und prüfen, ob der Fehlercode CAA2000B behoben ist. Falls der Fehler weiterhin auftritt, können Sie mit dem nächsten Fix fortfahren.
5] Deaktivieren Sie die Verwendung des Exchange-Cache-Modus in Outlook

Um diesen Fehler in Outlook zu beheben, können Sie versuchen, die Option „Cache-Exchange-Modus verwenden“ in den Einstellungen zu deaktivieren. Diese Methode war für einige betroffene Benutzer hilfreich und funktioniert möglicherweise auch für Sie. Also, tun Sie das und prüfen Sie, ob der Fehler behoben ist oder nicht. Hier sind die Schritte zum Deaktivieren des Exchange-Cache-Modus in Outlook verwenden:
- Öffnen Sie zunächst die Outlook-App und gehen Sie in der oberen Menüleiste zum Menü DATEI.
- Klicken Sie nun auf die Schaltfläche Kontoeinstellungen > Kontoeinstellungen und wählen Sie dann Ihr Exchange- oder Microsoft 365-Konto aus.
- Tippen Sie danach auf die Schaltfläche Ändern und deaktivieren Sie die Option Cache-Exchange-Modus verwenden im Abschnitt Offline-Einstellungen.
- Wenn Sie fertig sind, starten Sie Ihre Outlook-App neu und prüfen Sie, ob der Fehler behoben ist oder nicht.
6] Wenden Sie sich an Ihren Systemadministrator
Sie können auch versuchen, Ihren Systemadministrator zu kontaktieren und nach einer Lösung fragen. Laut Fehlermeldung kann es sein, dass dieser Fehlercode ausgelöst wird, wenn die App von Ihrem Administrator deaktiviert wurde. Sie können sich also an Ihren Tenant-Administrator wenden und mit ihm prüfen, ob die App blockiert ist.
Warum kann ich mich nicht bei Microsoft Teams anmelden?
Wenn Sie sich nicht bei Ihrer Microsoft Teams-App anmelden können, haben Sie möglicherweise falsche Anmeldedaten eingegeben. Stellen Sie daher sicher, dass Ihr Benutzername und Ihr Passwort korrekt sind, und versuchen Sie dann erneut, sich bei Ihrem Konto anzumelden. Abgesehen davon werden Anmeldeprobleme in Ihrer Teams-App auch durch falsche Datums- und Uhrzeiteinstellungen, beschädigten App-Cache, fehlende Administratorrechte zum Ausführen der App, aktivierten Proxy, beschädigtes Benutzerprofil und beschädigte Installationsdateien von Teams verursacht.
Wie behebe ich den Fehlercode CAA20003?
Um den Microsoft Teams-Fehler CAA20003 auf Ihrem PC zu beheben, können Sie das richtige Datum und die richtige Uhrzeit auf Ihrem System einrichten. Abgesehen davon können Sie Ihr Benutzerkonto von den Windows-Einstellungen trennen und dann wieder verbinden und sehen, ob der Fehler behoben ist oder nicht.



Schreibe einen Kommentar