Beheben Sie Bluetooth-Verbindungsprobleme unter Windows 11
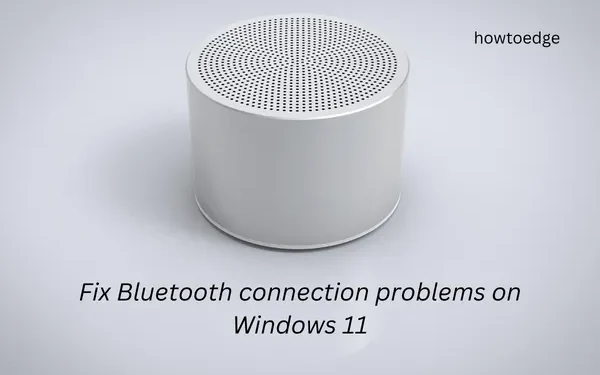
Heutzutage ist die drahtlose Technologie so weit fortgeschritten, dass wir stark auf Geräte angewiesen sind, die diese Funktion unterstützen. Von der kabellosen Tastatur und Maus über das Drucken bis hin zum kabellosen Laden – alle diese Aufgaben gehen reibungslos, wenn eine Bluetooth-Verbindung besteht. Wenn nun unter Windows 11 Bluetooth-Verbindungsprobleme auftreten, ist man oft unruhig.
In diesem Beitrag werden wir uns mit verschiedenen Aspekten von Bluetooth befassen, bei denen es zu Verbindungsproblemen, Fehlern beim Senden oder Empfangen von Dateien und vielem mehr kommt. Wenn auch bei Ihrem Bluetooth-Gerät unter Windows 11 Verbindungsprobleme auftreten, befolgen Sie diese Anleitung bis zum Ende.
Möglichkeiten zur Lösung von Bluetooth-Verbindungsproblemen unter Windows 11
Wenn Sie Probleme beim Senden oder Empfangen von Dateien über Bluetooth unter Windows 11 haben, finden Sie hier einige Vorschläge, die Ihnen helfen könnten:
- Suchen Sie unter „Einstellungen“ nach „Fehlendes Bluetooth“.
- Das Bluetooth geht in meinem Geräte-Manager verloren. Was kann ich als Nächstes tun?
- Behebung, dass mein Bluetooth nach dem Upgrade auf Windows 11 nicht funktioniert
- Beheben Sie, dass kein Ton von Ihrem Bluetooth-Gerät kommt
- Adressdatenübertragung schlägt über Bluetooth unter Windows 11 fehl
- Wie behebe ich Bluetooth-Treiberprobleme unter Windows 11?
So finden Sie fehlendes Bluetooth in den Einstellungen
- Drücken Sie Win + I, um die Einstellungen zu starten .
- Gehen Sie zu Windows Update > Erweiterte Optionen (im rechten Bereich).
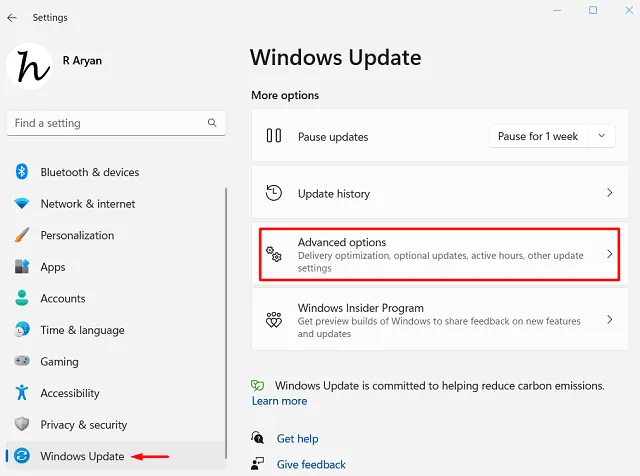
- Wenn dieser Abschnitt erweitert wird, klicken Sie im Abschnitt „Zusätzliche Optionen“ auf „ Optionale Updates “.
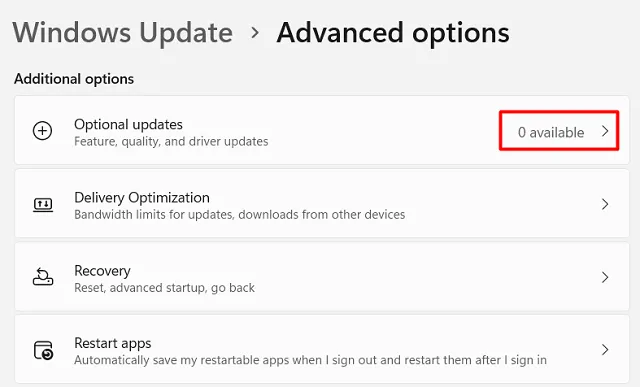
- Aktivieren Sie die Kontrollkästchen aller verfügbaren Treiber und klicken Sie auf die Schaltfläche „ Herunterladen und installieren “.
- Warten Sie, bis das System ausstehende Updates von Microsoft-Servern abruft und diese auf Ihrem Computer installiert.
Überprüfen Sie anschließend, ob Sie jetzt eine Verbindung zu einem Bluetooth-Gerät herstellen können. Da die Hersteller die aktuellen Patches auch auf ihren offiziellen Websites hochladen, können Sie das neueste Treiberupdate von dort herunterladen und es dann manuell auf Ihrem Windows 11-PC installieren.
Das Bluetooth geht in meinem Geräte-Manager verloren. Was kann ich als Nächstes tun?
Alle Gerätetreiber müssen von Zeit zu Zeit auf einem Windows 11-PC aktualisiert werden. Wenn Sie dies nicht tun, werden einige der integrierten Apps oder Treiber nicht mehr mit Ihrem System kompatibel. Dies gilt auch für Bluetooth-Treiber. Falls Sie Ihren Bluetooth-Treiber noch nicht aktualisiert haben, ist jetzt der richtige Zeitpunkt, dies zu tun.
Befolgen Sie die folgenden Schritte, um die Kompatibilität von Bluetooth-Treibern zu überprüfen:
- Drücken Sie Win + X und wählen Sie Geräte-Manager aus dem Power-Menü.
- Wenn sich der Geräte-Manager öffnet, klicken Sie, um den Zweig „Andere Geräte“ zu erweitern .
- Hier finden Sie einige Treiber, denen kein Name zugeordnet ist.
- Klicken Sie mit der rechten Maustaste darauf und wählen Sie die Option „Eigenschaften“ .
- Gehen Sie zur Registerkarte „Details“ und ändern Sie Folgendes:
Eigenschaften – Hardware-IDs
Wert – Hardware-Identifikationsnummer
- Mithilfe der Identifikationsnummer können Sie feststellen, ob es sich tatsächlich um dieselbe Hardware-ID handelt.
- Da Sie nun wissen, nach welcher Hardware Sie suchen müssen, öffnen Sie die Support-Website des Bluetooth-Herstellers, laden Sie einen kompatiblen Treiber für Windows 11 herunter und installieren Sie ihn.
Stellen Sie nach der Installation des kompatiblen Bluetooth-Treibers auf Ihrem Computer sicher, dass Sie Ihren PC neu starten.
Was passiert, wenn der Bluetooth-Treiber nicht automatisch installiert wird?
Manchmal schlägt die Installation des Bluetooth-Treibers auf diese Weise einfach fehl und unter den Universal Serial Bus-Controllern wird der Eintrag „Unbekanntes USB-Gerät (Gerätebeschreibungsanforderung fehlgeschlagen)“ angezeigt. Wenn Sie diesen Eintrag in Ihrem Geräte-Manager haben, müssen Sie die heruntergeladene Bluetooth-Setup-Datei manuell installieren. Dazu müssen Sie die folgenden Schritte ausführen:
- Drücken Sie Win + R, geben Sie
devmgmt.msces ein und klicken Sie auf OK . - Scrollen Sie nach unten zum Zweig „Universal Serial Bus Controller“ und suchen Sie nach „Unbekanntes USB-Gerät“.
- Klicken Sie mit der rechten Maustaste auf den Eintrag „Unbekanntes USB-Gerät (Gerätebeschreibungsanforderung fehlgeschlagen)“ und klicken Sie auf „ Gerät deinstallieren“ .
- Wenn ein Bestätigungsfenster erscheint, klicken Sie erneut auf „Deinstallieren“ .
Warten Sie, bis dieser Treiber von Ihrem System deinstalliert ist, und starten Sie Ihren PC anschließend erneut. Melden Sie sich erneut bei Ihrem Gerät an und prüfen Sie, ob Sie den installierten Treiber unter Bluetooth finden können.
Behebung, dass mein Bluetooth nach dem Upgrade auf Windows 11 nicht funktioniert
Mehrere Benutzer gaben an, dass ihre Bluetooth-Geräte nicht mehr funktionierten, nachdem sie ihre Systeme auf Windows 11 aktualisiert hatten. Wenn Sie ebenfalls mit diesem Problem konfrontiert sind, erfahren Sie hier, wie Sie es beheben können –
- Überprüfen Sie, ob Ihr Gerät ein benutzerdefiniertes Bluetooth-Profil verwendet. In diesem Fall müssen Sie Ihr Bluetooth-Gerät erneut mit Ihrem Gerät verbinden.
-
Advanced Audio Distribution Profile (A2DP 1.2) -
Audio/Video Remote Control Profile (AVRCP 1.3) -
Bluetooth LE Generic Attribute (GATT) Client -
Dial-up Networking Profile (DUN 1.1) -
Device ID Profile (DI 1.3) -
Hardcopy Cable Replacement Profile (HCRP 1.0) -
Hands-Free Profile (HFP 1.5) -
Human Interface Device (HID 1.1) -
HID over GATT Profile (HOGP 1.0) -
Object Push Profile (OPP 1.1) -
Personal Area Networking User Profile (PANU 1.0) -
Serial Port Profile (SPP 1.2)
Sie können den kompatiblen Bluetooth-Treiber für Ihr Gerät finden, indem Sie auf der Website des Herstellers nach Einzelheiten zu den Profilen suchen.
Fix Bluetooth Pair funktioniert unter Windows 11 nicht
Wenn beim Koppeln Ihres Geräts mit Windows 11 Probleme auftreten, funktioniert möglicherweise das Trennen und erneute Verbinden. So führen Sie diese Aufgabe aus:
- Öffnen Sie zunächst die Einstellungen, indem Sie Win & I drücken .
- Wählen Sie im linken Bereich „Bluetooth & Geräte“ aus und gehen Sie zum rechten Bereich.
- Scrollen Sie nach unten und klicken Sie auf Geräte .
- Wenn Sie sehen, dass Ihr Bluetooth-Gerät bereits gekoppelt ist, klicken Sie auf die drei Punkte und klicken Sie auf Gerät entfernen .
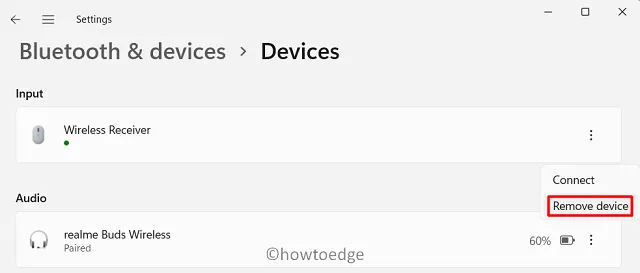
- Klicken Sie auf Ja , um den Löschvorgang zu bestätigen.
Nachdem Sie Ihr Bluetooth von Windows 11 entkoppelt haben, starten Sie Ihren PC neu. Verbinden Sie ab der nächsten Anmeldung Ihr Bluetooth-Gerät und Windows 11 auf die gleiche Weise wie zuvor.
Beheben Sie das Problem, dass kein Ton von Ihrem Bluetooth-Gerät kommt
Manchmal kann es vorkommen, dass Ihr Bluetooth-Gerät mit Ihrem Windows-PC verbunden ist, der Ton jedoch nicht über den Bluetooth-Lautsprecher oder die Bluetooth-Kopfhörer kommt. Dieses Problem tritt auf, wenn sich Ihr Bluetooth-Gerät im Erkennungsmodus befindet. Um dieses Problem zu beheben, sollten Sie die Bluetooth-Einstellungen konfigurieren, in denen Sie „ Dem Computer erlauben, nach neuen Geräten zu suchen “ ausgewählt haben.
Angenommen, Sie haben Ihr Bluetooth bereits mit Ihrem Computer gekoppelt und der Ton kommt nicht heraus, befolgen Sie diese Schritte –
- Öffnen Sie die Einstellungen, indem Sie Win + I drücken .
- Gehen Sie zu System > Ton > Lautsprecher (unter Ausgabe).
- Ändern Sie auf dem folgenden Bildschirm die Standardsystemauswahl auf Ihr Bluetooth-Gerät.
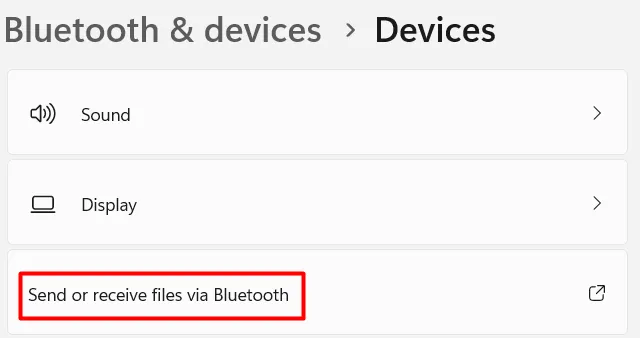
Nachdem Sie nun die Systemaudiostandardeinstellung auf das angeschlossene Bluetooth-Gerät geändert haben, prüfen Sie, ob der Ton aus Ihrem Peripheriegerät kommt.
Behebung eines Fehlers bei der Datenübertragung über Bluetooth unter Windows 11
Wenn Sie aus irgendeinem Grund keine Dateien über Bluetooth senden oder empfangen können, müssen Sie Folgendes überprüfen:
- Überprüfen Sie, ob Ihr Bluetooth-Gerät wirklich mit Ihrem PC verbunden ist
Dies ist eine wichtige Prüfung, da Sie nur dann Dateien übertragen können, wenn Ihr PC und Ihr Bluetooth-Gerät miteinander verbunden sind. Navigieren Sie dazu zu Einstellungen > Bluetooth & Geräte > Geräte. Wenn Ihr Gerät gekoppelt ist, wird sein Name in der Geräteliste angezeigt.
- Bestätigen Sie, dass Bluetooth gekoppelt ist
„Bluetooth ist gekoppelt“ und „Bluetooth ist verbunden“ sind zwei verschiedene Dinge. In Fällen, in denen Ihr Bluetooth-Gerät nicht verbunden ist, wird hier weiterhin der Kopplungsstatus angezeigt. Stellen Sie sicher, dass Bluetooth auf beiden Geräten aktiviert ist, und warten Sie, bis die Verbindung hergestellt ist. Führen Sie die Übertragung der Dateien erst durch, wenn Ihr Bluetooth-Gerät verbunden ist.
- Bluetooth-OPP-Unterstützung
Um Dateien und Ordner über Bluetooth unter Windows 11 zu übertragen, muss Ihr anderes Gerät Bluetooth Object Push Profile (OPP) unterstützen. Weitere Informationen zu dieser Funktion finden Sie auf der Support-Website Ihres Herstellers
Wie sende oder empfange ich Dateien über Bluetooth unter Windows 11?
Da Sie die oben genannten Punkte bereits sichergestellt haben, erfahren Sie, wie Sie Dateien über Bluetooth unter Windows 11 richtig übertragen –

- Wählen Sie das Gerät aus, auf das Sie Daten übertragen möchten, und klicken Sie erneut auf Weiter .
- Navigieren Sie nun zu dem Ordner, den Sie senden möchten, wählen Sie die Dateien und Ordner aus und senden Sie sie an das verbundene Bluetooth-Gerät.
Das war’s, Sie haben Ihre Dateien erfolgreich auf das Bluetooth-Gerät übertragen.
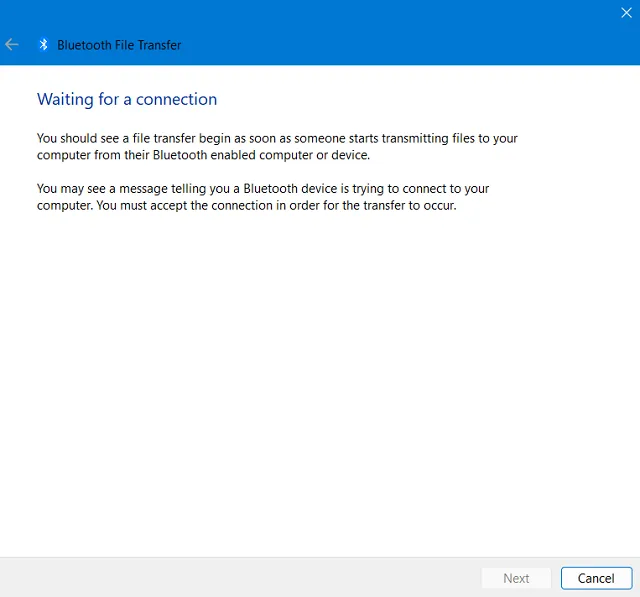
Wie behebe ich Bluetooth-Treiberprobleme unter Windows 11?
Oft funktioniert Bluetooth nicht mehr, weil einige Gerätetreiber nicht richtig funktionieren. Sie können dieses Problem beheben, indem Sie in den Einstellungen Bluetooth-Probleme beheben. So führen Sie diese Aufgabe aus:
- Klicken Sie mit der rechten Maustaste auf das Windows-Symbol und wählen Sie Einstellungen.
- Gehen Sie zu System und klicken Sie auf Fehlerbehebung (rechter Bereich).
- Suchen Sie nach „Andere Fehlerbehebungen“ und klicken Sie darauf, um sie zu erweitern .
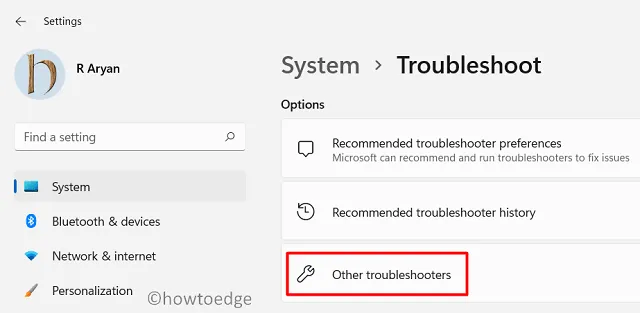
- Hier finden Sie Bluetooth im Abschnitt „Andere“.
- Klicken Sie auf die dort verfügbare Schaltfläche „Ausführen“ und klicken Sie beim Starten der Fehlerbehebung auf „Weiter“ .
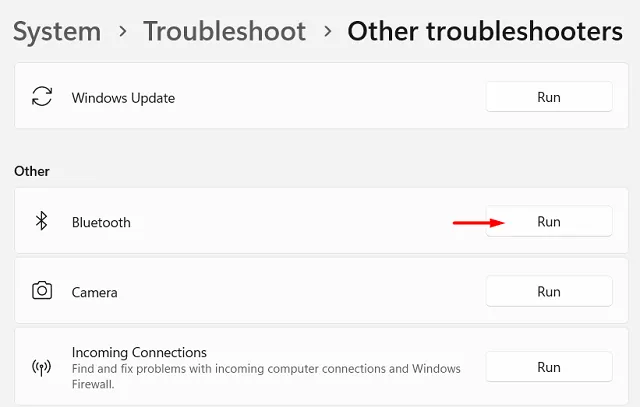
- Befolgen Sie nun die weiteren Anweisungen auf dem Bildschirm.
Der Troubleshooter sucht nach den zugrunde liegenden Ursachen und nimmt, wenn er ein Problem findet, einige Änderungen an Ihrem System vor. Versuchen Sie, die Aufgabe auszuführen, die Sie zuvor versucht haben, und prüfen Sie, ob sie gut funktioniert. Ich hoffe, dass Bluetooth auf Ihrem Windows 11-PC einwandfrei funktioniert. Klicken Sie auf Ja und dann auf Schließen .
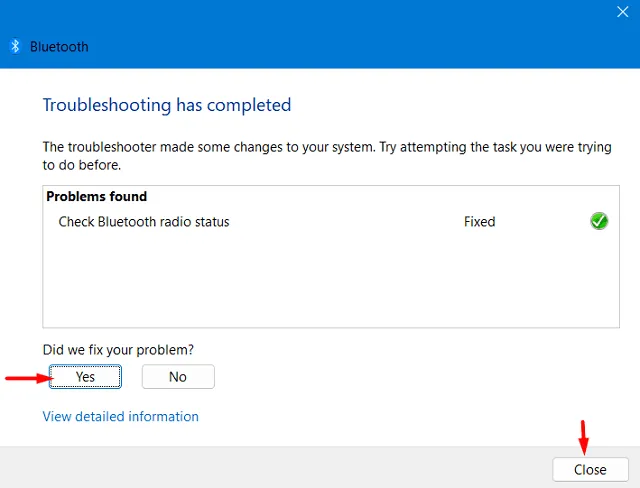
Klicken Sie abschließend auf „Fehlerbehebung schließen“ und genießen Sie die Arbeit, die Ihnen zuvor schwerfiel. Obwohl wir im obigen Abschnitt Schritte zur Fehlerbehebung bei Bluetooth besprochen haben, können Sie auch andere Hardware- und Softwareprobleme auf Ihrem Computer beheben, indem Sie die oben genannten Schritte befolgen. Sie müssen lediglich den letzten Schritt ändern, also auf die Schaltfläche „Ausführen“ klicken .



Schreibe einen Kommentar