Fix Bluestacks Engine konnte in Windows 11 nicht gestartet werden
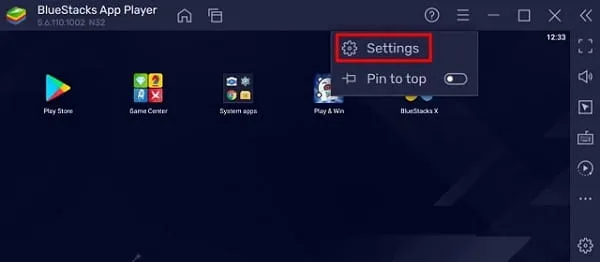
Der Bedarf an einem leistungsstarken, fortschrittlichen Android-Emulator bestand schon seit den Anfängen des Android-Ökosystems. Bluestacks, der beliebteste Android-Emulator, macht seine Arbeit am besten und bleibt in diesem Wettbewerb vorne. Einige Benutzer beschwerten sich jedoch über den Erhalt der Fehlermeldung „ BlueStacks Engine konnte nicht gestartet werden.“ Sie können versuchen, die Engine oder Ihren PC neu zu starten, als sie versuchten, diese Anwendung zu starten.
Dies kann aus verschiedenen Gründen unter Windows 11/10 nicht geöffnet werden. In diesem Beitrag haben wir alle möglichen Gründe zusammengestellt, auch wenn Dinge nicht richtig konfiguriert wurden. Sehen wir uns an, was Sie jetzt tun müssen, um dieses Problem zu beheben.
Was führt dazu, dass BlueStacks Engine nicht startet?
Die Bluestacks-Engine startet möglicherweise nicht, wenn eine oder mehrere dieser Bedingungen auf Ihrem Gerät erfüllt sind:
- Fehlerhafte BlueStack-Installation: Eine beschädigte Installation funktioniert nicht ordnungsgemäß. Sie müssen die BlueStacks-Software neu installieren.
- Beschädigte Installation: Dieses Programm wird nicht gestartet oder funktioniert nicht richtig, wenn die Installation irgendwie beschädigt wird. Es wird empfohlen, die Setup-Datei erneut herunterzuladen und erneut auf Ihrem PC zu installieren.
- Veraltete Gerätetreiber: Wenn auf Ihrem Gerät einige Treiber vorhanden sind, die ein Upgrade erfordern, überprüfen Sie diese und aktualisieren Sie sie so schnell wie möglich. In einigen Fällen berichteten Benutzer, dass bei beschädigten Gerätetreibern ein Bluescreen-of-Death-Fehler angezeigt wurde.
[Gelöst] Bluestacks Engine startet unter Windows 11 nicht
Wenn Sie Bluestacks Engine bereits unter Windows 11 heruntergeladen und installiert haben, es jedoch nicht startet, versuchen Sie die folgenden Korrekturen. Hoffentlich klickt einer von ihnen und löst das vorliegende Problem.
Stellen Sie sicher, dass Sie Folgendes durchgehen, bevor Sie Korrekturen anwenden:
- Starten Sie Ihren PC neu : Verschiedene Fehler und Probleme werden häufig behoben, nachdem Sie Ihr Gerät neu gestartet haben. Dies liegt daran, dass die hängengebliebenen Prozesse oder beschädigten Dienste nach einem PC-Neustart aktualisiert werden. Stellen Sie sicher, dass Sie Ihren Computer neu starten, damit eventuelle Störungen behoben werden.
- Deaktivieren Sie Antivirenprogramme von Drittanbietern : Sicherheits-Apps richten auf Ihrem Computer mehr Schaden als alles andere an. Sie verbrauchen nicht nur Ihre gesamten Systemressourcen, sondern interagieren auch mit Systemanwendungen und -diensten und machen diese beschädigt. Daher wird empfohlen, solche Apps deaktiviert zu lassen und gleichzeitig eine Problemumgehung anzuwenden.
Falls die Bluestacks-Engine immer noch nicht startet, befolgen Sie diese Lösungen nacheinander –
1] Grafikmodus ändern
Es besteht die Möglichkeit, dass die Bluestacks-Engine aufgrund falscher Grafikeinstellungen nicht startet. Versuchen Sie, den Standardgrafikmodus zu ändern, und prüfen Sie, ob das Problem dadurch behoben wird. Hier sind die Schritte, an denen Sie arbeiten müssen –
- Öffnen Sie Bluestacks und klicken Sie auf die drei verfügbaren Punkte am rechten Ende.
- Wählen Sie „Einstellungen“ (das Zahnradsymbol in der rechten Seitenleiste) und dann „ Grafiken“ im linken Bereich.
- Gehen Sie in den rechten Bereich und aktivieren Sie das Kontrollkästchen neben DirectX statt OpenGL.
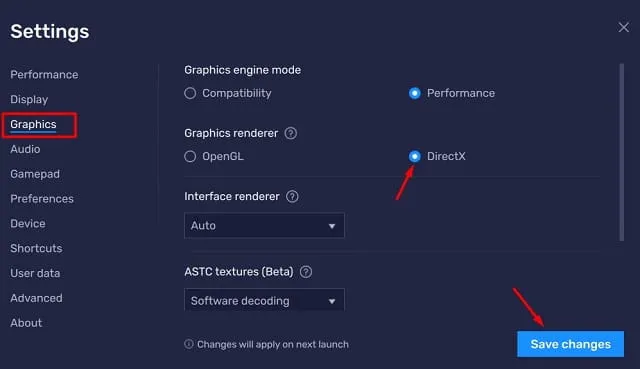
- Klicken Sie auf „Änderungen speichern“ und dann auf „Jetzt neu starten“, damit die Änderungen auf diesen Android-Emulator angewendet werden.
Ich hoffe, dass Bluestacks nach dem Neustart wieder einwandfrei funktioniert.
2] Weisen Sie mehr CPU-Kern und RAM zu
Die Bluestacks-Engine ist ein umfangreiches Programm und erfordert ausreichend CPU-Kerne und RAM, um ordnungsgemäß zu funktionieren. Wenn Sie es auf Geräten verwenden, denen eines oder beide Felder fehlen, müssen Sie den erforderlichen RAM oder CPU-Kern (falls möglich) erwerben.
Wenn Ihr Gerät jedoch über genügend RAM und CPU-Kerne verfügt, können Sie mehr RAM/CPU für die Nutzung zulassen. So können Sie BlueStacks zusätzlichen RAM oder CPU-Kern hinzufügen.
- Öffnen Sie zuerst Bluestacks .
- Klicken Sie auf das Symbol „Einstellungen“ in der rechten Seitenleiste.
- Wenn dies erweitert wird, ändern Sie die CPU-Zuteilung und die Speicherzuteilung auf die maximale Verfügbarkeit.
- Stellen Sie den Leistungsmodus auf „Hoch“ und klicken Sie auf „Änderungen speichern“.
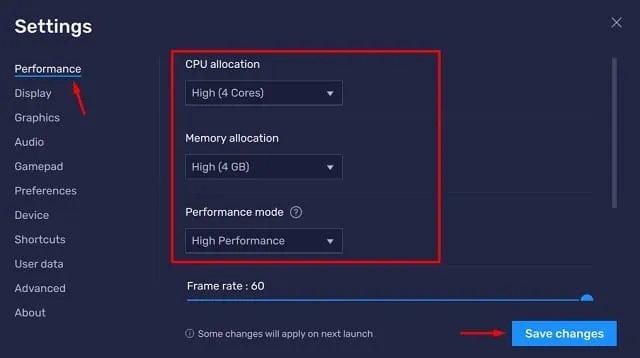
- Als nächstes erscheint ein Popup-Fenster. Klicken Sie auf Jetzt neu starten .
3] Schalten Sie die ASTC-Textur aus
Wenn bei BlueStacks ein Engine-Fehler auftritt, sollten Sie diese Beta-Funktionalität nicht verwenden. Um die ASTC-Textur zu deaktivieren, befolgen Sie diese Schritte:
- Starten Sie BlueStacks .
- Öffnen Sie die Einstellungen, indem Sie Strg + Umschalt + I auf der Tastatur drücken .
- Gehen Sie erneut zur Registerkarte „Grafiken“ im linken Navigationsbereich und deaktivieren Sie die ASTC-Textur.
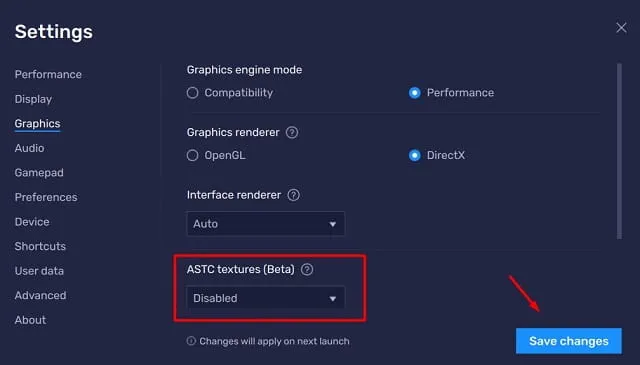
- Klicken Sie auf „Änderungen speichern“ und dann auf „Jetzt neu starten“ , um die oben genannten Änderungen zu bestätigen.
4] Ändern Sie die ABI-Einstellung auf ARM
Einige Benutzer berichteten, dass sie dieses Problem einfach dadurch gelöst hätten, dass sie die ABI-Einstellungen von BlueStacks auf ARM geändert hätten. Natürlich können Sie diese Funktion nicht ändern, wenn Ihr Gerät kein ARM-basiertes Gerät ist. So können Sie diese Einstellung auf Ihrer BlueStacks-Engine überprüfen und ändern. Die Schritte zur Änderung der Kernstruktur von ABI auf ARM sind nachstehend aufgeführt:
- Klicken Sie auf das BluetStacks-Symbol, um es zu öffnen.
- Drücken Sie Strg + Umschalt + I , um die Einstellungsseite aufzurufen.
- Gehen Sie zur Registerkarte „Erweitert“ und suchen Sie nach „ ABI-Funktion “.
- Ändern Sie diese Einstellung auf ARM64 und klicken Sie auf Änderungen speichern.
- Die Engine fordert Sie erneut auf, Ihren Emulator neu zu starten. Klicken Sie nun auf „Jetzt neu starten“ .
Wenn das Problem auch danach weiterhin besteht, können Sie erwägen, alle darauf heruntergeladenen Apps zu deinstallieren. Überprüfen Sie, ob das Problem danach behoben ist. Falls es jetzt einwandfrei startet, können Sie die zuvor gelöschten Apps oder Spiele erneut darauf installieren.
5] BlueStacks aktualisieren
Wenn keine der oben genannten Lösungen das Startproblem löst, versuchen Sie einmal, BlueStacks zu aktualisieren. Möglicherweise wird nach einem Patch-Update gesucht, um die bestehenden Probleme zu beheben. So können Sie BlueStacks auf Ihrem Computer aktualisieren –
- Öffne die BlueStacks-App .
- Klicken Sie im Menü auf die drei horizontalen Balken und wählen Sie Einstellungen.
- Gehen Sie zum Abschnitt „Info“ und klicken Sie auf „Nach Updates suchen“ .
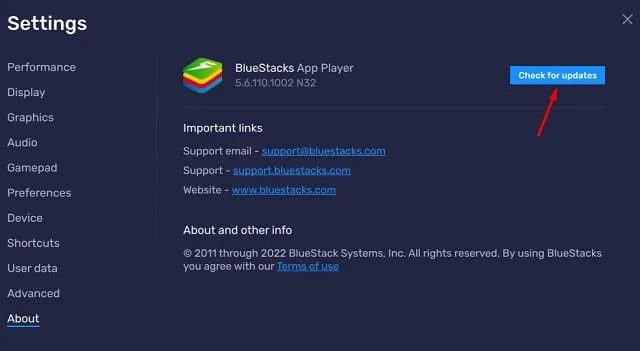
- BlueStacks stellt eine Verbindung zu seinen Servern her und sucht online nach ausstehenden Updates.
Falls ein verfügbares Update gefunden wird, wird dieses automatisch heruntergeladen und installiert. Ich hoffe, dass das Problem danach gelöst ist. Teilen Sie uns im Kommentarbereich mit, wenn Sie beim Befolgen der oben genannten Lösungen auf Schwierigkeiten stoßen.



Schreibe einen Kommentar