Behebung des Fehlers „BitLocker wartet auf Aktivierung“ unter Windows 11/10
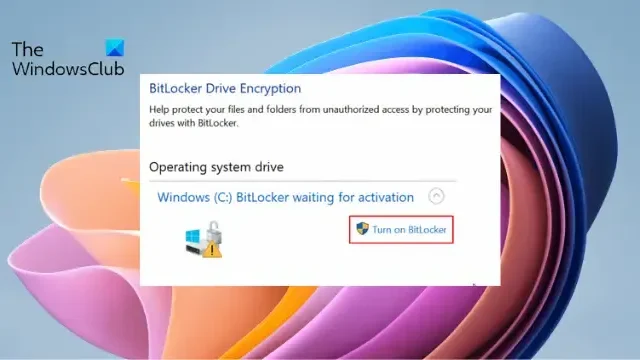
In diesem Beitrag werden Lösungen zur Behebung des Fehlers „BitLocker Waiting for Activation“ auf Windows-Geräten vorgestellt. Bitlocker ist eine Festplattenverschlüsselungsfunktion in Windows-Geräten, die Daten durch die Verschlüsselung ganzer Volumes schützt. Doch kürzlich sind einige Benutzer auf den Fehler „BitLocker Waiting for Activation“ gestoßen. Dies tritt normalerweise auf, wenn Probleme mit dem BitLocker-Verschlüsselungsprozess auftreten. Glücklicherweise können Sie einige einfache Vorschläge befolgen, um das Problem zu beheben.
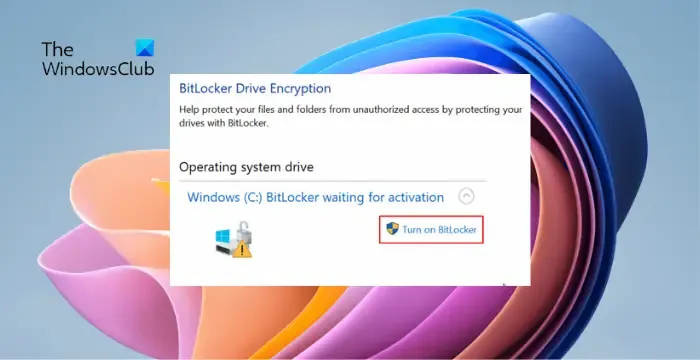
Behebung des Fehlers „BitLocker wartet auf Aktivierung“ unter Windows
Um den Fehler „BitLocker wartet auf Aktivierung“ zu beheben, starten Sie Ihren PC neu und aktualisieren Sie das Windows-Betriebssystem auf die neueste Version. Befolgen Sie anschließend diese Vorschläge:
- Überprüfen Sie die Gruppenrichtlinieneinstellungen
- Überprüfen Sie Systemdatum und -uhrzeit
- Aktualisieren Sie die Systemtreiber
- Setzen Sie Ihr BIOS zurück
- Deaktivieren Sie BitLocker und aktivieren Sie es erneut
Sehen wir uns diese nun im Detail an.
1] Überprüfen Sie die Gruppenrichtlinieneinstellungen

Überprüfen Sie die Gruppenrichtlinieneinstellungen von Bitlocker und prüfen Sie, ob sie richtig konfiguriert sind. Wenn ihre Einstellungen irgendwie falsch konfiguriert werden, kann dies der Grund für den Fehler „BitLocker Waiting for Activation“ sein. So können Sie es machen:
- Drücken Sie Windows + R , um Ausführen zu öffnen .
- Geben Sie nun gpedit.msc ein und drücken Sie die Eingabetaste .
- Navigieren Sie nach dem Öffnen des Gruppenrichtlinien-Editors zum folgenden Pfad: Computerkonfiguration > Administrative Vorlagen > Windows-Komponenten > BitLocker-Laufwerkverschlüsselung.
- Hier sehen Sie eine Liste der Richtlinieneinstellungen; konfigurieren Sie diese nach Bedarf.
2] Überprüfen Sie Systemdatum und -uhrzeit
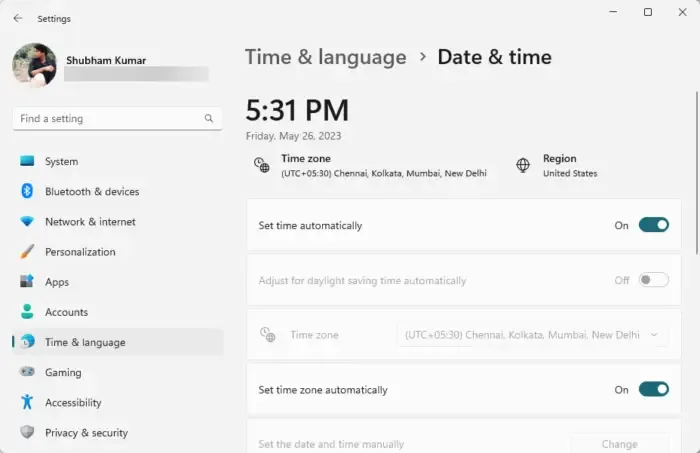
Falsch konfigurierte Datums- und Uhrzeiteinstellungen können der Grund dafür sein, dass der Fehler „BitLocker wartet auf Aktivierung“ auftritt. Überprüfen Sie, ob die Datums- und Uhrzeiteinstellungen Ihres Kontos richtig konfiguriert sind. Hier ist wie:
- Drücken Sie Windows + I , um die Einstellungen zu öffnen .
- Navigieren Sie zu Zeit & Sprache > Datum & Uhrzeit .
- Aktivieren Sie hier die Optionen Uhrzeit automatisch einstellen und Zeitzone automatisch einstellen .
3] Systemtreiber aktualisieren
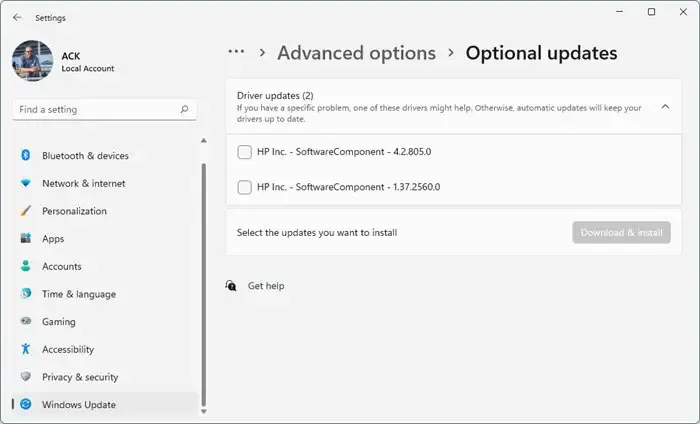
Veraltete oder inkompatible Gerätetreiber können dazu führen, dass die BitLocker-Aktivierung blockiert. Aktualisieren Sie die Treiber auf die neueste verfügbare Version. So können Sie Windows-Treiber aktualisieren .
4] Setzen Sie Ihr BIOS zurück

5] Deaktivieren Sie BitLocker und aktivieren Sie es erneut
Wenn nichts geholfen hat, versuchen Sie, Bitlocker auf Ihrem Gerät zu deaktivieren und dann wieder zu aktivieren . Dies kann dazu beitragen, vorübergehende Fehler und Fehler zu beheben. Hier ist wie:
- Öffnen Sie eine Eingabeaufforderung mit erhöhten Rechten.
- Um BitLocker zu deaktivieren, geben Sie Folgendes ein und drücken Sie die Eingabetaste :
manage-bde -off C: - Aktivieren Sie nun BitLocker, indem Sie den folgenden Befehl ausführen:
manage-bde -on C:
Wir hoffen, dass diese Vorschläge Ihnen geholfen haben.
Was bedeutet es, wenn BitLocker auf die Aktivierung wartet?
Der Fehler „BitLocker Waiting for Activation“ tritt aufgrund von Fehlern beim Verschlüsselungsprozess auf. Es zeigt an, dass jeder auf die Daten zugreifen kann, obwohl das Volume verschlüsselt ist. Sie können dies beheben, indem Sie die Gruppenrichtlinieneinstellungen überprüfen und BitLocker erneut aktivieren.
Wie entferne ich den BitLocker-Fehler?
Um den BitLocker-Fehler zu beheben, öffnen Sie die Eingabeaufforderung als Administrator, geben Sie die folgenden Befehle ein und drücken Sie die Eingabetaste: Zuerst ausführen manage-bde -unlock F: -RecoveryPassword YOUR-BITLOCKER-RECOVERY-KEYund dann manage-bde -off f:. Diese Befehle entsperren das Laufwerk und entfernen die Verschlüsselung.



Schreibe einen Kommentar