Fix: Hintergrund-Apps sind unter Windows 10 ausgegraut
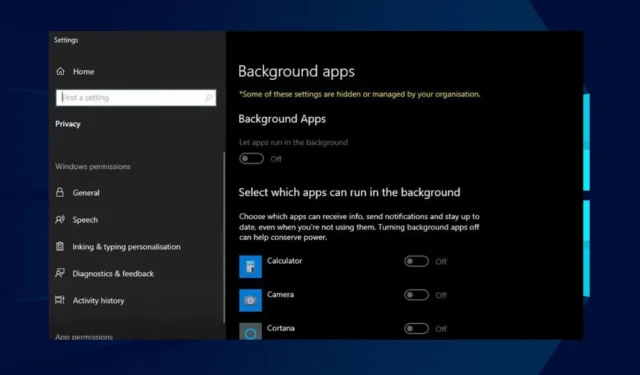
In letzter Zeit haben sich viele Benutzer darüber beschwert, dass Hintergrund-Apps unter Windows 10 ausgegraut sind. Dieses Problem kann dazu führen, dass die App unbrauchbar wird und ihre Funktionen auf dem Computer nicht mehr ausgeführt werden.
Das Problem kann jedoch schwerwiegend sein und die Funktionsweise des Systems beeinträchtigen. Daher ist es für Benutzer unerlässlich, einen Weg zu finden, es zu umgehen. Daher führt Sie dieser Artikel durch einige Lösungen, um Ihre Hintergrund-Apps zum Laufen zu bringen.
Warum sind meine Hintergrund-Apps unter Windows 10 ausgegraut?
- Wenn Sie die Berechtigung zur Ausführung im Hintergrund verweigern, funktioniert die App möglicherweise nicht und ihre Einstellungen oder Optionen werden möglicherweise ausgegraut angezeigt.
- Windows schränkt möglicherweise die Aktivität von Hintergrund-Apps ein, um Strom zu sparen, wodurch die Apps ausgegraut werden.
- Die Einschränkung von Hintergrund-Apps über die Einstellungen kann dazu führen, dass bestimmte Apps nicht im Hintergrund ausgeführt werden können.
- Wenn Ihr Windows-Computer Teil eines Domänennetzwerks ist, werden möglicherweise einige Gruppenrichtlinien erzwungen, die die Aktivität von Hintergrund-Apps deaktivieren oder einschränken.
- In Fällen, in denen die Hintergrund-App nicht mit Ihrem Betriebssystem kompatibel ist, kann es zu einem Blackout kommen.
Wie kann ich Hintergrund-Apps reparieren, wenn sie ausgegraut sind?
Beachten Sie die folgenden vorläufigen Prüfungen, bevor Sie erweiterte Schritte zur Fehlerbehebung unternehmen:
- Starten Sie Ihren PC neu, um vorübergehende Probleme zu beheben und andere Prozesse zu beenden, die die Hintergrund-Apps beeinträchtigen.
- Führen Sie einen sauberen Neustart durch, um den Computer mit minimalen Treibern und Programmen zu starten und festzustellen, ob ein Drittanbieterprogramm mit der App in Konflikt steht.
- Wenn das Problem nach einem kürzlich durchgeführten Update aufgetreten ist, versuchen Sie, die App im Kompatibilitätsmodus auszuführen, und prüfen Sie, ob sie funktioniert.
- Deaktivieren Sie vorübergehend UAC (User Access Control) auf Ihrem PC, um herauszufinden, ob Sicherheitseinstellungen das Problem verursachen.
- Führen Sie einen umfassenden Systemscan durch, um nach Malware oder Viren zu suchen, die die Funktionalität der App beeinträchtigen.
Wenn das Problem weiterhin besteht, nachdem Sie die oben genannten Schritte ausgeführt haben, fahren Sie mit den unten aufgeführten Lösungen fort:
1. Überprüfen Sie die App-Berechtigungen
- Drücken Sie die Windows+ I-Taste, um die Einstellungen- App zu öffnen.
- Klicken Sie auf Datenschutz und wählen Sie dann die Option Hintergrund-Apps .

- Stellen Sie sicher, dass der Kippschalter für „Apps im Hintergrund ausführen lassen“ aktiviert ist.
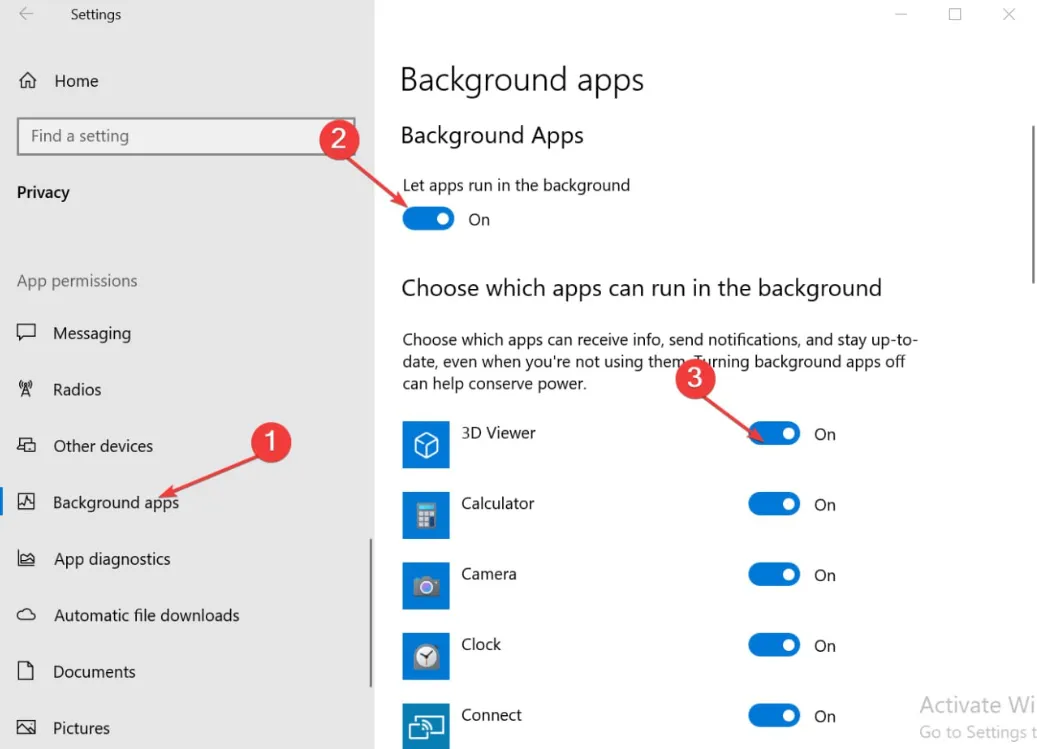
- Scrollen Sie nach unten zur Liste der Apps und stellen Sie sicher, dass der Kippschalter der App, die Sie im Hintergrund ausführen möchten, aktiviert ist.
Nach diesem Vorgang sollten Sie das Problem mit der ausgegrauten Hintergrund-App unter Windows 10 beheben. Sollten die Berechtigungen ausgegraut sein, wenden Sie die folgende Lösung an und versuchen Sie es erneut.
2. Aktualisieren Sie Ihren Grafiktreiber
- Drücken Sie Windowsdie + R-Tasten, um das Fenster „Ausführen“ aufzurufen , geben Sie devmgmt.msc ein und klicken Sie auf „OK“ .
- Klicken Sie auf den Eintrag Grafikkarten, klicken Sie mit der rechten Maustaste auf den Treiber und klicken Sie dann auf Treiber aktualisieren.
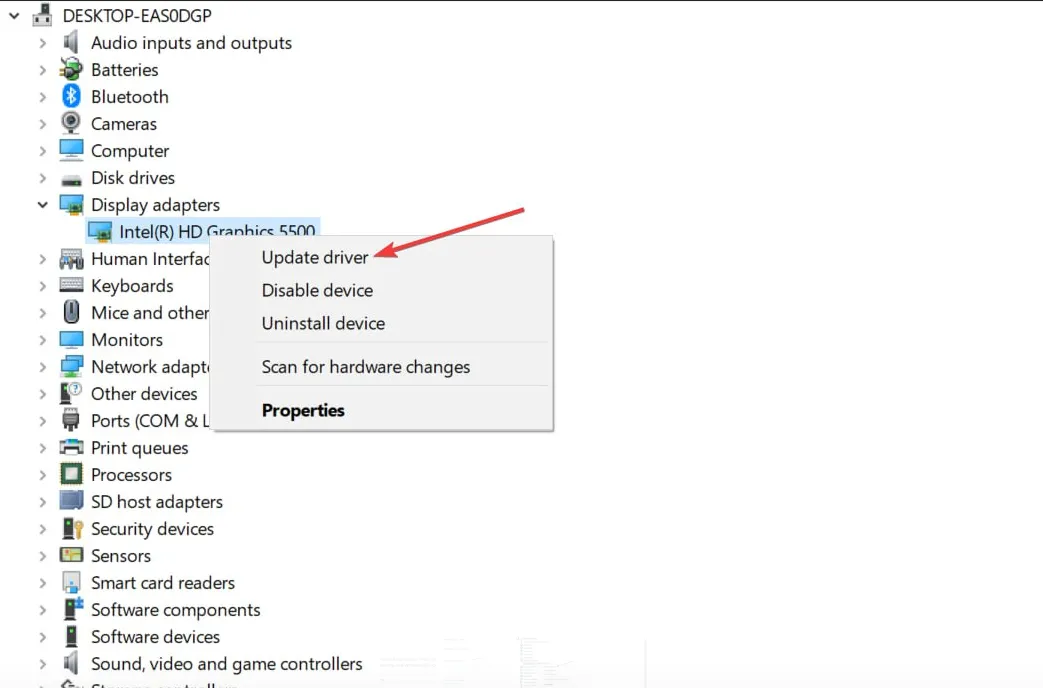
- Wählen Sie dann die Option Automatisch nach Treibern suchen.
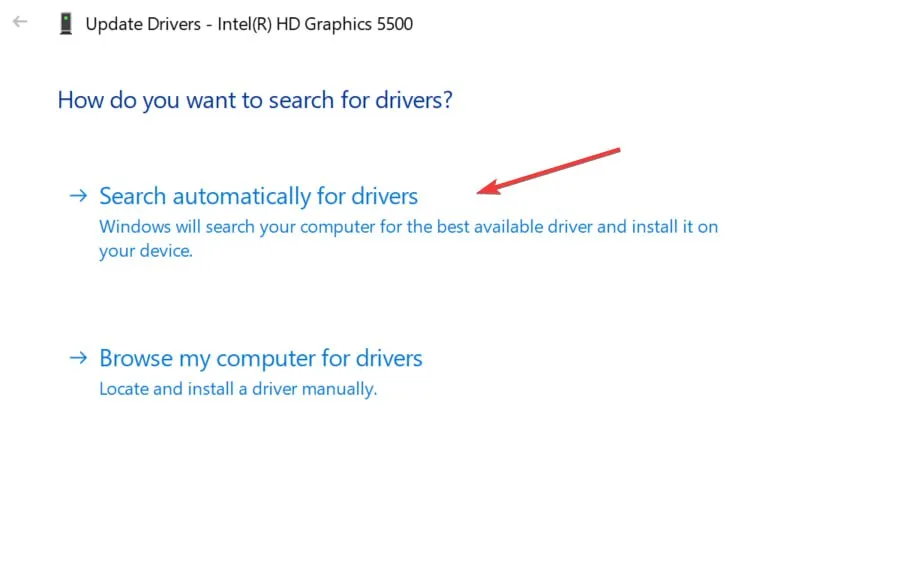
- Starten Sie Ihren PC neu und prüfen Sie, ob die Hintergrundanwendung immer noch ausgegraut ist.
Durch die Aktualisierung Ihres Grafiktreibers werden Fehler behoben, die das Problem verursachen, und Patches installiert, um die Leistung des Treibers zu verbessern. Außerdem werden Grafikprobleme behoben, indem die Hintergrund-App ausgeblendet wird.
3. Aktivieren Sie Hintergrund-Apps über den Gruppenrichtlinien-Editor
- Drücken Sie die Taste Windows + , um das Dialogfeld „Ausführen“R zu öffnen , geben Sie gpedit.msc ein und drücken Sie dann, um den Gruppenrichtlinien-Editor zu öffnen.Enter
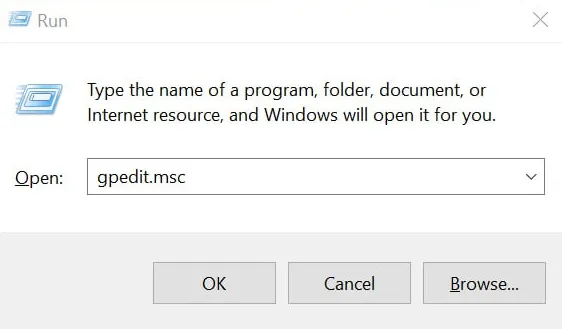
- Navigieren Sie zum folgenden Pfad:
Computer Configuration\Administrative Templates\Windows Components\App Privacy - Suchen Sie im rechten Bereich nach der Option „Windows-Apps im Hintergrund ausführen lassen“ und doppelklicken Sie darauf.

- Aktivieren Sie das Optionsfeld „Aktiviert“ . Wählen Sie im Fenster „Standard für alle Apps“ im Dropdown-Menü „ Benutzer hat die Kontrolle“ aus. Klicken Sie auf die Schaltfläche OK , um die Änderungen zu speichern.
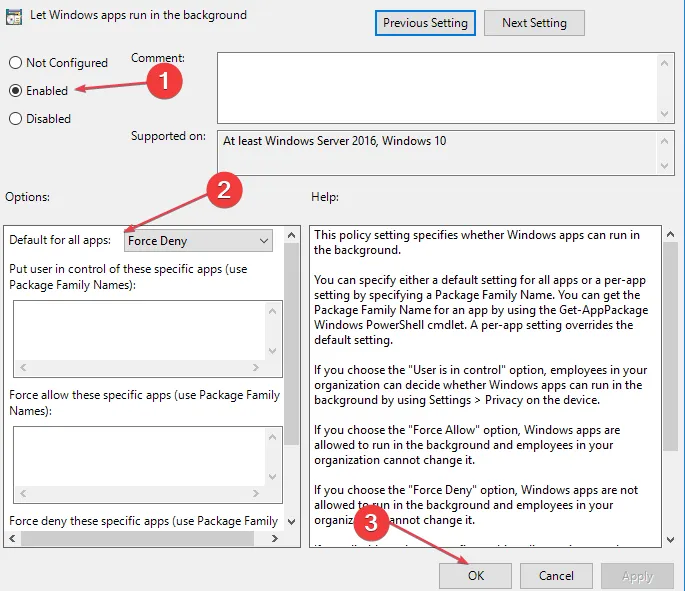
- Drücken Sie Windowsdie + R-Tasten, geben Sie cmd ein und drücken Sie dann die Ctrl+ Shift+ Enter-Tasten.
- Geben Sie den folgenden Befehl ein und drücken Sie Enter:
gpupdate /force - Starten Sie Ihren Computer neu und prüfen Sie, ob Sie auf Ihre Hintergrund-Apps zugreifen können.
Mit diesen Schritten aktivieren Sie Ihre Hintergrund-Apps mithilfe des Gruppenrichtlinien-Editors und führen den Befehl „Aktualisierung erzwingen“ aus, um die Änderungen wirksam werden zu lassen.
4. Setzen Sie die App-Einstellungen zurück
- Drücken Sie Windowsdie + I-Taste, um die Einstellungen- App zu öffnen.
- Klicken Sie im Menü auf Apps und wählen Sie dann im linken Bereich Apps und Funktionen aus.
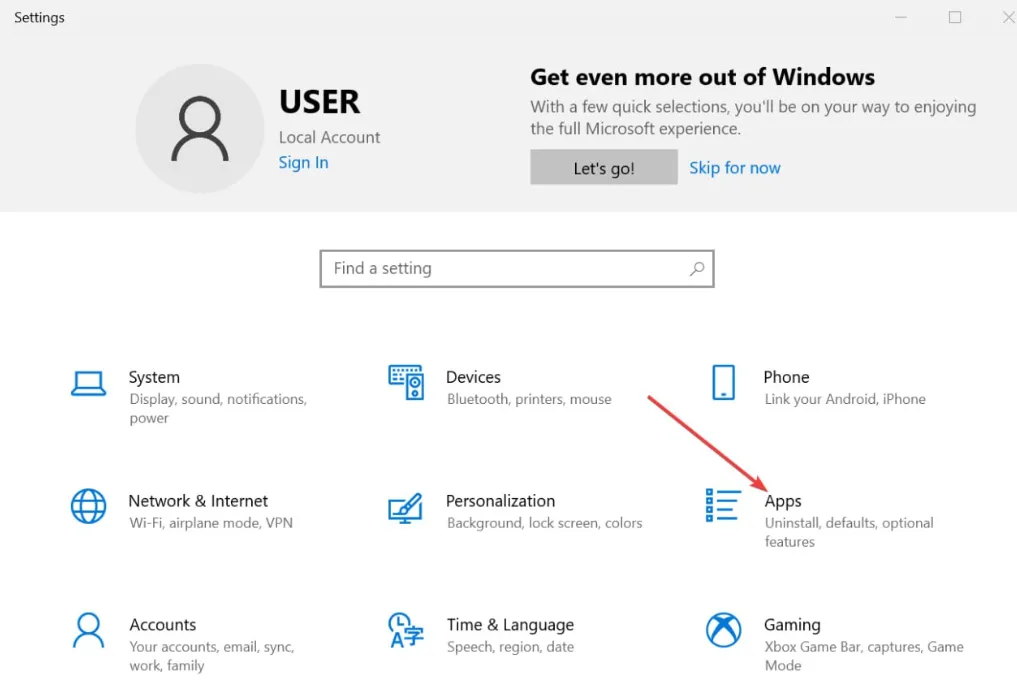
- Scrollen Sie nach unten, suchen Sie die problematische App, klicken Sie darauf und wählen Sie „Erweiterte Optionen“.
- Klicken Sie auf die Schaltfläche „Zurücksetzen“ , um die Einstellungen der App auf die Standardeinstellungen zurückzusetzen.
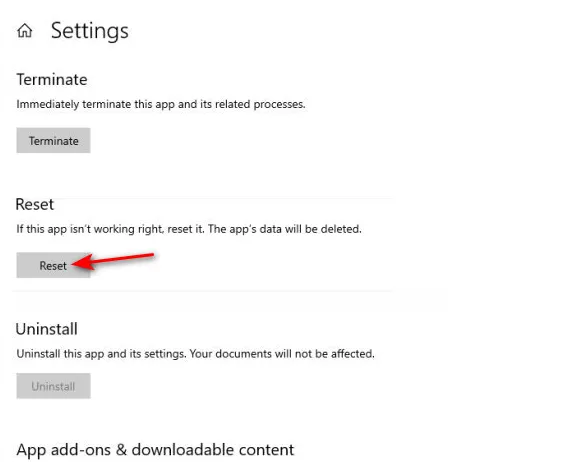
Durch das Zurücksetzen der App werden alle App-Einstellungen behoben, die das Problem verursachen.
Wenn Sie weitere Fragen oder Anregungen zu diesem Leitfaden haben, hinterlassen Sie diese bitte im Kommentarbereich.



Schreibe einen Kommentar