Behebung: Audacity zeichnet keinen Ton auf dem PC auf
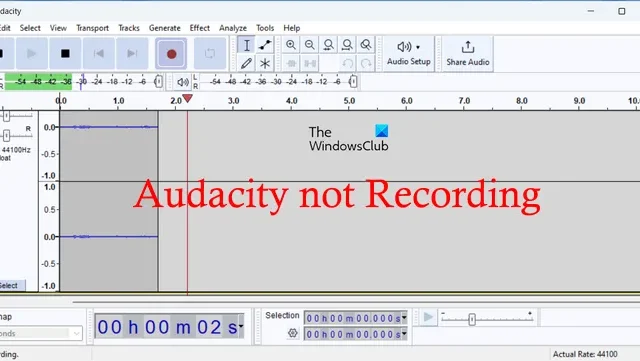
Können Sie Ihre Stimme oder Ihren Ton nicht in Audacity auf Ihrem Windows-PC aufnehmen ? Audacity ist eine beliebte kostenlose Open-Source-Audiorecorder- und -erstellungssoftware für verschiedene Plattformen. Es ermöglicht Ihnen, Audiostücke aufzunehmen, zu erstellen, zu mischen und zu speichern. Einige Benutzer berichten jedoch, dass sie in Audacity einfach keinen Ton aufnehmen können. Wenn bei Ihnen das gleiche Problem auftritt, hilft Ihnen dieser Beitrag bei der Behebung.
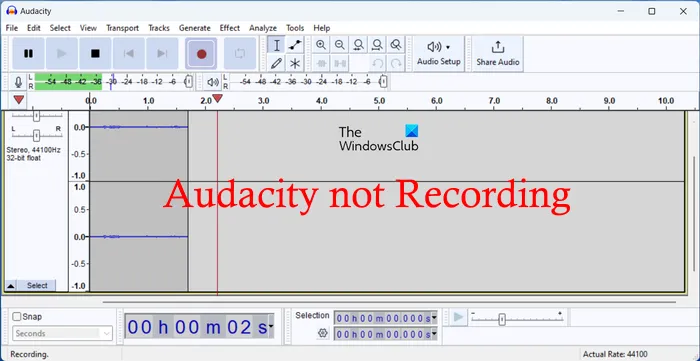
Warum wird mein Audio nicht auf Audacity aufgenommen?
Wenn Audacity kein Audio auf Ihrem PC aufzeichnet, liegt das Problem möglicherweise an falschen Audioeinstellungen in Audacity, z. B. der Host-Schnittstelle, dem falschen Aufnahmegerät usw. Wenn Sie außerdem den Mikrofonzugriff für Audacity oder alle Apps deaktiviert haben, Sie können kein Audio aufnehmen. Das Problem könnte auch dadurch verursacht werden, dass die App veraltet oder beschädigt ist.
Wie kann ich meine Audacity-Aufnahme reparieren?
Um Aufnahmeprobleme bei Audacity zu beheben, stellen Sie sicher, dass die richtigen Aufnahmeeinstellungen in der App konfiguriert sind. Dazu können Sie die Option Bearbeiten > Einstellungen verwenden. Darüber hinaus müssen Sie sicherstellen, dass Sie in Ihren Windows-Einstellungen den Mikrofonzugriff auf Audacity zugelassen haben. Wir haben einige weitere Lösungen für dieses Problem geteilt. Sie können sie sich unten ansehen.
Behebung: Audacity zeichnet keinen Ton auf dem PC auf
Wenn Sie in Audacity auf Ihrem Windows-PC kein Audio aufnehmen können, finden Sie hier die Fehlerbehebungsmethoden, mit denen Sie das Problem beheben können:
- Ändern Sie Ihre Audacity-Einstellungen.
- Stellen Sie Audio-Host auf MME ein.
- Stellen Sie sicher, dass das richtige Aufnahmegerät ausgewählt ist.
- Stellen Sie sicher, dass Sie in den Windows-Einstellungen den Mikrofonzugriff gewährt haben.
- Passen Sie Ihre Audio-Abtastrate an.
- Aktualisieren Sie Audacity oder installieren Sie es neu.
- Probieren Sie eine Audacity-Alternative zum Aufzeichnen von Audio aus.
1]Ändern Sie Ihre Audacity-Einstellungen
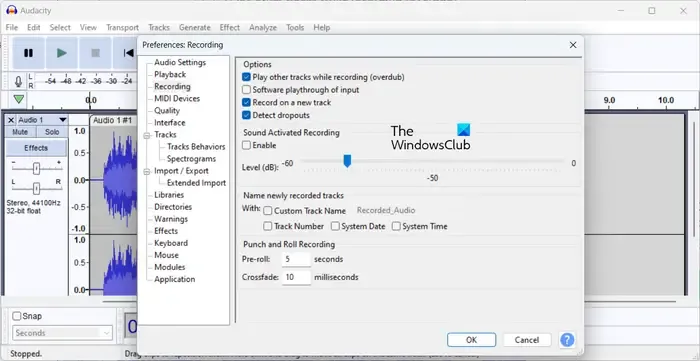
Als Erstes können Sie Ihre Aufnahmeeinstellungen in Audacity überprüfen und sicherstellen, dass sie richtig konfiguriert sind. Auch falsche Einstellungen in der App können dieses Problem auslösen. Sie können Ihre Einstellungen in Audacity also mit den folgenden Schritten ändern:
Öffnen Sie zunächst Audacity und klicken Sie auf die Option Bearbeiten > Einstellungen . Oder drücken Sie die Tastenkombination STRG+P, um die Einstellungen schnell zu öffnen.
Wechseln Sie nun zur Registerkarte „Aufnahme“ und richten Sie die Optionen korrekt ein. Aktivieren Sie entsprechend die Optionen „Auf einer neuen Spur aufnehmen“, „Aussetzer erkennen“ und andere Optionen. Passen Sie außerdem die Lautstärke an.
Wenn Sie fertig sind, drücken Sie die OK-Taste, um die Änderungen zu speichern.
Sie können jetzt erneut versuchen, den Ton aufzunehmen und prüfen, ob das Problem behoben ist.
2] Stellen Sie Audio Host auf MME ein
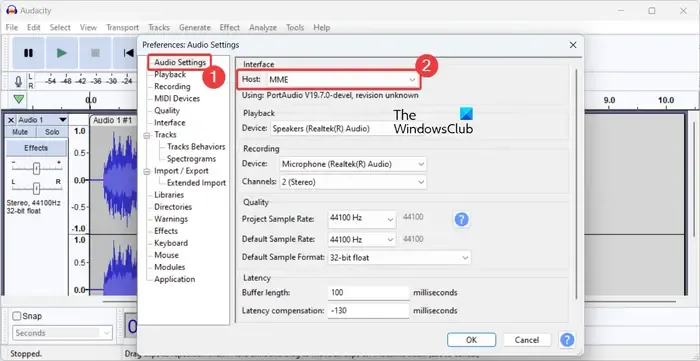
MME ist die Standard-Hostschnittstelle in Audacity, die für die Kommunikation mit verschiedenen Wiedergabe- und Aufnahmegeräten verwendet wird. Es ist der kompatibelste Host und funktioniert mit allen Audiogeräten. Wenn nun die Host-Schnittstelle in Ihren Audacity-Einstellungen geändert wurde, kann es zu Problemen bei der Audioaufzeichnung kommen. Wenn das Szenario zutrifft, können Sie den Audio-Host auf MME ändern und prüfen, ob dies hilfreich ist. So können Sie das tun:
- Wählen Sie zunächst die Option Bearbeiten > Einstellungen oder drücken Sie Strg+P, um schnell das Einstellungsfenster aufzurufen.
- Gehen Sie nun zur Registerkarte Audioeinstellungen .
- Stellen Sie unter der Option „Schnittstelle“ den Host auf „MME“ ein und drücken Sie die OK- Taste, um die Änderungen zu speichern.
- Versuchen Sie anschließend erneut, Ihre Stimme aufzunehmen, und prüfen Sie, ob das Problem behoben ist.
3] Stellen Sie sicher, dass das richtige Aufnahmegerät ausgewählt ist
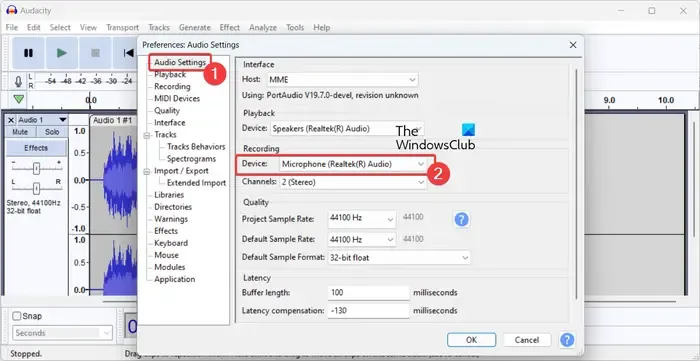
Wenn mehrere Headsets an Ihren PC angeschlossen sind, müssen Sie sicherstellen, dass Sie in den Audacity-Einstellungen das richtige Aufnahmegerät ausgewählt haben. Klicken Sie dazu auf Bearbeiten und wählen Sie Einstellungen . Wählen Sie anschließend auf der Registerkarte „Audioeinstellungen“ unter der Option „Aufnahme“ das richtige Aufnahmegerät aus . Wenn Sie fertig sind, klicken Sie auf die Schaltfläche „OK“ und prüfen Sie, ob das Problem behoben ist.
4] Stellen Sie sicher, dass Sie in den Windows-Einstellungen den Mikrofonzugriff gewährt haben
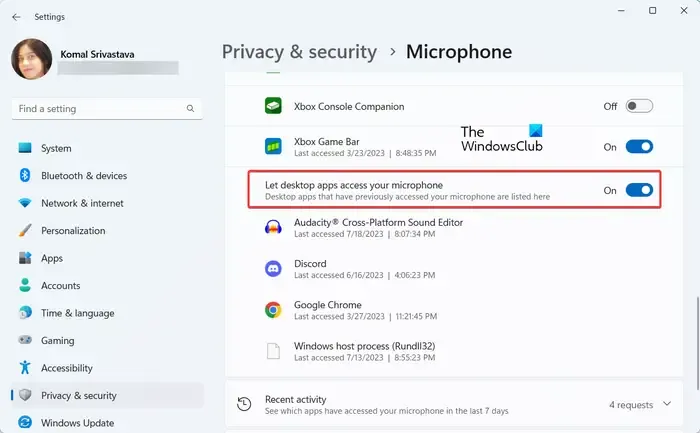
Das Problem könnte dadurch verursacht werden, dass Sie in Ihren Windows-Einstellungen den Mikrofonzugriff auf Audacity nicht zugelassen haben. Überprüfen Sie daher Ihre App-Berechtigungseinstellungen und stellen Sie sicher, dass die Mikrofonzugriffsberechtigung aktiviert ist. Hier sind die Schritte dazu:
- Öffnen Sie zunächst die Einstellungen-App mit Win+I.
- Gehen Sie nun im linken Bereich zur Registerkarte „Datenschutz und Sicherheit“ .
- Klicken Sie anschließend im Abschnitt „App-Berechtigungen“ auf die Option „Mikrofon“ .
- Stellen Sie anschließend sicher, dass der Schalter für die Option „Mikrofonzugriff“ aktiviert ist.
- Scrollen Sie dann nach unten zur Option „Desktop-Apps Zugriff auf Ihr Mikrofon erlauben“ und stellen Sie sicher, dass sie aktiviert ist.
Sobald Sie die richtigen Einstellungen vorgenommen haben, öffnen Sie Audacity und Sie sollten nun in der Lage sein, darin Ton aufzunehmen.
5] Passen Sie Ihre Audio-Abtastrate an

Wenn das Problem weiterhin besteht, können Sie versuchen, die Audio-Abtastrate zu ändern und dann die Audioaufnahme zu starten. 44100 Hz gelten als gute Abtastrate für die Audioaufnahme. Sie können es jedoch entsprechend ändern und sehen, was für Sie am besten funktioniert.
Um die Audio-Abtastrate in Audacity zu ändern, klicken Sie auf die kleine Pfeilschaltfläche oben in der Audiospur. Gehen Sie danach zur Option „Rate“ und wählen Sie dann die gewünschte Samplerate. Starten Sie als Nächstes die Audioaufnahme und prüfen Sie, ob das Problem behoben ist.
6] Aktualisieren oder installieren Sie Audacity neu
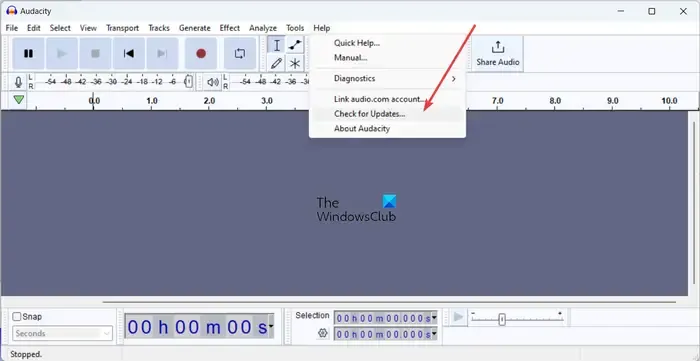
Wenn Sie eine ältere Version von Audacity verwenden, kann es zu Leistungsproblemen kommen. Aktualisieren Sie daher Audacity auf die neueste Version und prüfen Sie, ob es funktioniert. Öffnen Sie dazu Audacity und klicken Sie auf die Option Hilfe > Nach Updates suchen . Wenn danach Updates verfügbar sind, laden Sie die neueste Version von Audacity herunter und installieren Sie sie auf Ihrem Computer.
Falls das Aktualisieren von Audacity nicht hilft, kann es sein, dass die Installation von Audacity beschädigt ist und daher nicht richtig funktioniert. Wenn das Szenario zutrifft, können Sie Audacity neu installieren und prüfen, ob dies hilft.
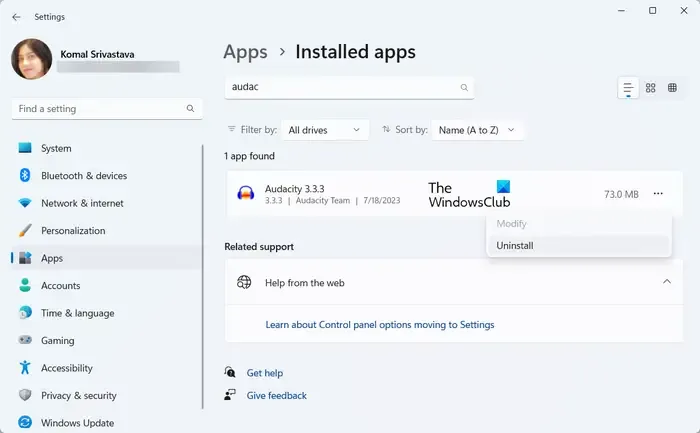
Dazu müssen Sie Audacity zunächst vollständig von Ihrem Computer deinstallieren. Öffnen Sie die App „Einstellungen“ mit Win+I und wechseln Sie zum Abschnitt „Apps“ > „Installierte Apps“ . Klicken Sie anschließend auf die Menüschaltfläche mit den drei Punkten neben Audacity und wählen Sie Deinstallieren . Sobald das Programm entfernt wurde, löschen Sie die mit Audacity verbundenen verbleibenden Dateien, um es vollständig zu deinstallieren. Anschließend können Sie Ihren Computer neu starten.
Laden Sie beim nächsten Start die neueste Version von Audacity herunter und installieren Sie sie dann auf Ihrem PC, um zu überprüfen, ob das Problem behoben ist.
7] Probieren Sie eine Audacity-Alternative zum Aufzeichnen von Audio aus
Wenn keine der oben genannten Lösungen für Sie funktioniert hat, können Sie eine alternative Anwendung für Audacity ausprobieren, um Audio auf einem Windows-PC aufzunehmen. Es gibt mehrere kostenlose Audioaufzeichnungsprogramme , mit denen Sie Audio auf Ihrem Computer aufnehmen und speichern können. Weeny Free Audio Recorder und Moo0 Audio Recorder sind einige gute Audiorecorder.
Hoffe das hilft!



Schreibe einen Kommentar