Fix App installiert Fehlercode 0x87E10BD0 nicht
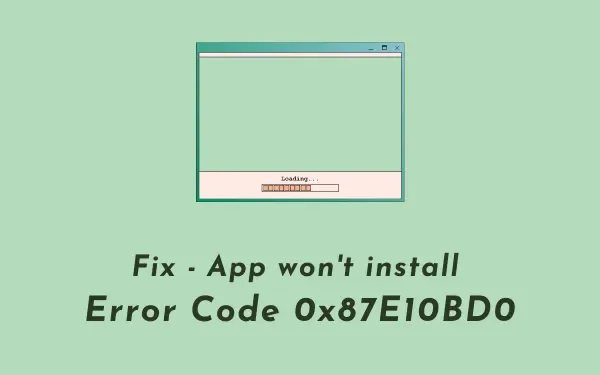
Viele Benutzer beschwerten sich über den Fehlercode 0x87E10BD0, als sie versuchten, eine neue App aus dem Microsoft Store zu installieren. Es kann mehrere Gründe für dieses Problem geben. Die geeignetsten sind jedoch: Beschädigter Windows Store oder der darin angesammelte Cache.
Sie können den gespeicherten Cache löschen, indem Sie WSReset ausführen. Wenn es um die Deinstallation des Microsoft Store geht, bleibt Ihnen jedoch keine andere Möglichkeit, als Windows PowerShell selbst zu verwenden.
So beheben Sie den Fehlercode 0x87E10BD0 unter Windows
Wenn Sie beim Installieren neuer Apps den Fehlercode 0x87E10BD0 erhalten, probieren Sie die unten aufgeführten Lösungen aus:
1] Probieren Sie eine alternative Anwendung aus dem MS Store aus
Überprüfen Sie zunächst, ob bei der Installation einer bestimmten Software der Fehler 0x87E10BD0 angezeigt wird oder ob dieser bei allen anderen Apps auftritt. Falls dieses Problem auch bei anderen Apps auftritt, liegt möglicherweise ein interner Fehler in der Store-App vor. Nun, in solchen Fällen können Sie die unten besprochenen Lösungen ausprobieren.
Wenn der Fehler 0x87E10BD0 jedoch nur bei einer einzelnen Anwendung auftritt, verwenden Sie besser eine alternative Anwendung.
2] Löschen Sie den Microsoft Store-Cache
So können Sie diese Aufgabe ausführen:
- Starten Sie CMD als Administrator .
- Geben Sie „
WSReset.exe“ ein und drücken Sie die Eingabetaste .
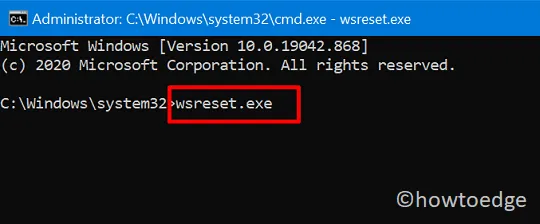
- Das System wird bald damit beginnen, den gesamten mit dem Microsoft Store verbundenen Cache zu leeren.
- Sobald dies abgeschlossen ist, wird die Store-App automatisch gestartet.
- Überprüfen Sie, ob Sie jetzt die Apps installieren können, deren Installation zuvor fehlgeschlagen ist.
3] Installieren Sie den Microsoft Store über PowerShell neu
Falls der Fehler 0x87E10BD0 auch nach dem Löschen des Store-Cache auftritt, sollten Sie eine Neuinstallation des Microsoft Store in Betracht ziehen. Da es sich um eine System-App handelt, können Sie sie nicht normal von Ihrem Computer entfernen. Sie können diese App jedoch deinstallieren und erneut installieren, indem Sie einen einzelnen Befehl in Windows PowerShell ausführen. Befolgen Sie dazu diese Schritte:
- Drücken Sie Win + X und wählen Sie Windows PowerShell (Admin) aus . Wenn Sie Windows 11 verwenden, wählen Sie Windows Terminal (Admin) und die Konsole landet standardmäßig in PowerShell und verfügt über Administratorrechte.
- Kopieren Sie auf der erhöhten Konsole den folgenden Code, fügen Sie ihn ein und drücken Sie die Eingabetaste –
Get-AppxPackage-Allusers Microsoft.WindowsStore| Foreach{Add-AppxPackage – DisableDevelopmentMode –Register "$($_.InstallLocation)\\AppXManifest.xml" }
- Wenn dieser Befehl erfolgreich ausgeführt wird, starten Sie Ihren PC neu.
Melden Sie sich erneut bei Ihrem Gerät an und Sie können nun die Anwendung installieren, die zuvor aufgrund des Fehlercodes 0x87E10BD0 fehlgeschlagen ist.



Schreibe einen Kommentar