Beheben Sie amdkmpfd.sys fehlgeschlagenen Bluescreen unter Windows 11/10
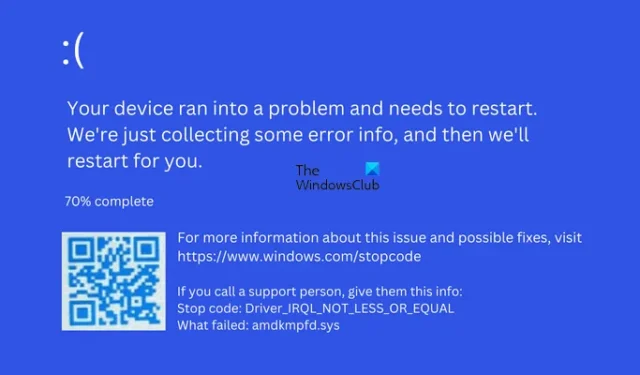
Dieser Artikel listet einige Lösungen auf, um amdkmpfd.sys fehlgeschlagenen Bluescreen unter Windows 11/10 zu beheben . Dies ist ein Blue Screen of Death-Fehler, der auf Computersystemen mit AMD-Grafikkarten auftritt. Die Datei amdkmpfd.sys ist Teil des AMD-Grafikkarten-Gerätetreibers auf Ihrem System. Laut Angaben der betroffenen Benutzer trat dieser Fehler nach der Installation eines Windows-Updates oder nach der Aktualisierung ihres Grafikkartentreibers auf. Wenn Ihr Computersystem über eine AMD-Grafikkarte verfügt, kann dieser BSOD-Fehler auftreten.
Die vollständige Fehlermeldung lautet wie folgt:
Stoppcode: TREIBER IRQL NICHT KLEINER ODER GLEICH
Was ist fehlgeschlagen: amdkmpfd.sys
Beheben Sie amdkmpfd.sys fehlgeschlagenen Bluescreen unter Windows 11/10
Wenn Sie den fehlgeschlagenen Bluescreen amdkmpfd.sys auf einem Windows 11/10-Computer sehen, helfen Ihnen die folgenden Korrekturen, das Problem zu beseitigen.
- Grafiktreiber aktualisieren
- Setzen Sie Ihren Grafikkartentreiber zurück
- Deinstallieren Sie Ihren Grafikkartentreiber und installieren Sie ihn erneut
- Überprüfen Sie das Kabel, das Ihren Grafikkartentreiber mit Ihrem System verbindet
- Führen Sie SFC- und DISM-Scans in Windows RE aus
- Deaktivieren Sie den Schnellstart
- Deaktivieren Sie die Switchable Graphics-Option im BIOS (falls zutreffend)
- Deinstallieren Sie das neueste Windows-Update.
Sehen wir uns all diese Korrekturen im Detail an.
1] Grafiktreiber aktualisieren
Wenn Sie Ihren Treiber nicht aktualisiert haben, empfehlen wir Ihnen, zuerst Ihren Grafiktreiber zu aktualisieren und zu sehen, ob es hilft.
2] Setzen Sie Ihren Grafikkartentreiber zurück
Laut einigen Benutzern trat das Problem nach der Aktualisierung des Grafikkartentreibers auf. Wenn Ihnen so etwas passiert ist, empfehlen wir Ihnen, Ihren Grafikkartentreiber zurückzusetzen. Dazu müssen Sie in den abgesicherten Modus booten. Wenn Sie sich nicht bei Ihrem System anmelden können, können Sie über die Windows-Wiederherstellungsumgebung in den abgesicherten Modus wechseln.
Gehen Sie nach dem Aufrufen von Windows RE zum Bildschirm Erweiterte Optionen und klicken Sie auf die Option Starteinstellungen . Klicken Sie danach auf Neu starten und drücken Sie dann die erforderliche Funktionstaste, um in den abgesicherten Modus mit Netzwerk zu wechseln . Öffnen Sie nach dem Aufrufen des abgesicherten Modus den Geräte-Manager und setzen Sie Ihren Grafikkartentreiber zurück. Wenn Sie fertig sind, beenden Sie den abgesicherten Modus und starten Sie Ihren Computer neu.
3] Deinstallieren Sie Ihren Grafikkartentreiber und installieren Sie ihn erneut
Wenn das Zurücksetzen Ihres Grafiktreibers nicht geholfen hat, hilft es, ihn zu deinstallieren und neu zu installieren. Rufen Sie den abgesicherten Modus von Windows mit Netzwerk auf und laden Sie DDU (Display Driver Installer) aus dem Internet herunter. Verwenden Sie jetzt DDU, um Ihren AMD-Grafikkartentreiber vollständig zu entfernen oder zu deinstallieren. Beachten Sie, dass im abgesicherten Modus einige Treiber deaktiviert bleiben. Daher können Sie sich nicht über WLAN mit dem Internet verbinden. Daher müssen Sie das Ethernet-Kabel verwenden, um im abgesicherten Modus mit Netzwerk im Internet zu surfen.
Beenden Sie nach der Deinstallation des Grafikkartentreibers den abgesicherten Modus und starten Sie Ihren Computer neu. Beim normalen Start sucht Windows nach fehlenden Treibern und installiert sie automatisch. Dies sollte das Problem beheben.
4] Überprüfen Sie das Kabel, das Ihren Grafikkartentreiber mit Ihrem System verbindet
Wenn Sie eine externe Grafikkarte verwenden, um Videospiele auf Ihrem PC zu spielen, kann dies die Ursache für den Bluescreen-Fehler sein. Stellen Sie sicher, dass die Kabel, die Ihre Grafikkarte mit Ihrem System verbinden, nicht locker sind. Darüber hinaus können fehlerhafte Kabel auch BSOD-Fehler wie diesen auslösen.
5] Führen Sie SFC- und DISM-Scans in Windows RE aus
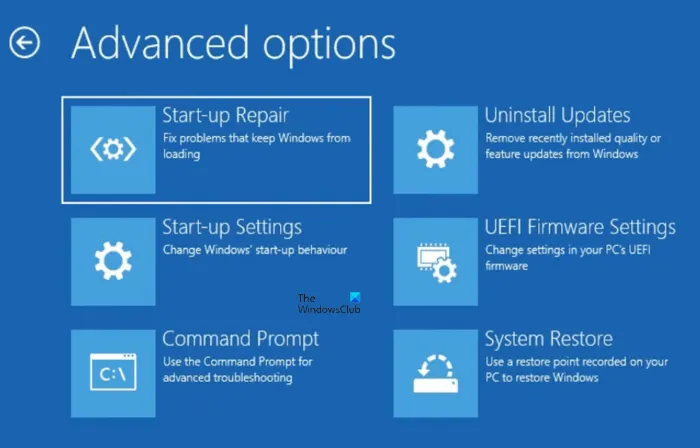
Es gibt viele Ursachen für einen BSOD-Fehler. Eine dieser möglichen Ursachen sind die beschädigten Systemabbilddateien. Wir empfehlen Ihnen, Ihre Systemdateien zu reparieren und zu sehen, ob es hilft. Da der BSOD-Fehler Sie daran hindert, sich bei Ihrem Computer anzumelden, müssen Sie die SFC- und DISM-Scans in der Windows-Wiederherstellungsumgebung ausführen.
Um die Windows-Wiederherstellungsumgebung aufzurufen, schalten Sie Ihren Computer aus, halten Sie dann die Umschalttaste gedrückt und schalten Sie Ihren Computer ein. Wenn diese Methode nicht funktioniert, verwenden Sie die folgenden Schritte:
- Halten Sie den Netzschalter gedrückt, um Ihren Computer herunterzufahren.
- Drücken Sie den Netzschalter, um Ihren Computer einzuschalten.
- Wenn das Logo Ihres Computerherstellers oder das Windows-Logo auf Ihrem Bildschirm angezeigt wird, halten Sie sofort den Netzschalter gedrückt, um Ihren Computer auszuschalten.
Wiederholen Sie die obigen Schritte, bis Sie den Bildschirm „ Automatische Reparatur “ sehen. Klicken Sie nun auf dem Bildschirm „Automatische Reparatur“ auf „ Erweiterte Optionen > Problembehandlung > Erweiterte Optionen > Eingabeaufforderung “.
Wenn die Eingabeaufforderung auf Ihrem Bildschirm erscheint, sehen Sie:
x:\windows\system32>
Wählen Sie die Festplatte aus, auf der das Windows-Betriebssystem installiert ist. In den meisten Fällen wird Windows auf Laufwerk C installiert. Geben Sie daher den folgenden Befehl ein und drücken Sie die Eingabetaste .
C:
Wenn Windows auf einem anderen Laufwerk installiert ist, geben Sie diesen Laufwerksbuchstaben in den obigen Befehl ein. Führen Sie nun SFC- und DISM-Scans nacheinander aus. Nachdem die Scans abgeschlossen sind, schließen Sie die Eingabeaufforderung und klicken Sie auf Weiter , um Ihren Computer zu starten. Prüfen Sie, ob das Problem auftritt. Wenn der Fehler weiterhin besteht, verwenden Sie die anderen Lösungen.
6] Deaktivieren Sie den Schnellstart
Wenn die oben genannten Korrekturen Ihr Problem behoben haben, empfehlen wir Ihnen, den Schnellstart zu deaktivieren (falls er auf Ihrem Gerät aktiviert ist). Fast Startup ermöglicht einen schnelleren Start Ihres Computers. Daher ist es eine nützliche Funktion, aber manchmal verursacht es Probleme auf einem Windows-Computer. Laut dem Feedback einiger betroffener Benutzer kann der fehlgeschlagene Bluescreen-Fehler amdkmpfd.sys erneut auftreten, wenn Fast Startup unter Windows 11/10 aktiviert ist. Aus diesem Grund haben wir vorgeschlagen, dass Sie Fast Startup auf Ihrem System deaktivieren.
7] Deaktivieren Sie die Switchable Graphics-Option im BIOS (falls zutreffend)
Wenn Ihr System über mehrere Grafikkarten verfügt, finden Sie die Option Switchable Graphics im BIOS. Wenn das Problem weiterhin besteht und Sie den Anmeldebildschirm nicht sehen können, empfehlen wir Ihnen, Switchable Graphics zu deaktivieren und die Option Integrated Graphics im BIOS auszuwählen. Nachdem Sie sich bei Ihrem Computer angemeldet haben, können Sie den AMD-Grafikkartentreiber deinstallieren und neu installieren.
Einige Benutzer haben die ältere Version ihres AMD-Grafikkartentreibers (gemäß ihrem GPU-Modellnamen) heruntergeladen und installiert. Wenn Sie es schaffen, die ältere Version Ihres Grafikkartentreibers herunterzuladen, installieren Sie sie.
8] Deinstallieren Sie das neueste Windows Update
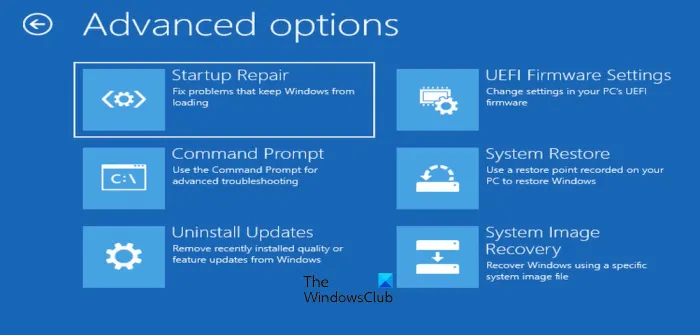
Wenn das Problem nach der Installation des neuesten Windows-Updates auftritt, wird das Problem durch Deinstallieren dieses bestimmten Updates behoben. Dazu müssen Sie die Windows-Wiederherstellungsumgebung aufrufen. Gehen Sie nach dem Booten Ihres Systems in der Windows-Wiederherstellungsumgebung zum Bildschirm Erweiterte Optionen und klicken Sie auf die Option Updates deinstallieren. Wählen Sie danach das neueste Qualitäts- oder Funktionsupdate aus, um es zu deinstallieren.
Können veraltete Treiber Blue Screen verursachen?
Veraltete oder beschädigte Gerätetreiber können manchmal Bluescreen-Fehler auf einem Windows 11/10-Computer verursachen. Abgesehen davon sind auch Hardwareprobleme für BSOD-Fehler verantwortlich. Wenn ein BSOD auf einem Windows-Computer auftritt, erstellt Windows sein Protokoll. Sie können die BSOD-Protokolle in der Windows-Ereignisanzeige anzeigen.
Wie behebe ich BSOD unter Windows 11/10?
Ein BSOD-Fehler kann aus mehreren Gründen auftreten. Sowohl Hardware- als auch Softwareprobleme können BSOD-Fehler unter Windows 11/10 verursachen. Wenn Sie den BSOD-Fehler sehen, können Sie einige gängige Fixes verwenden, die kürzlich installierte Software deinstallieren, die letzten Windows-Updates deinstallieren, Ihre System-Image-Dateien reparieren usw.
Ich hoffe das hilft.



Schreibe einen Kommentar