Beheben Sie den AHCI-Port0-Gerätefehler auf einem Windows-Computer
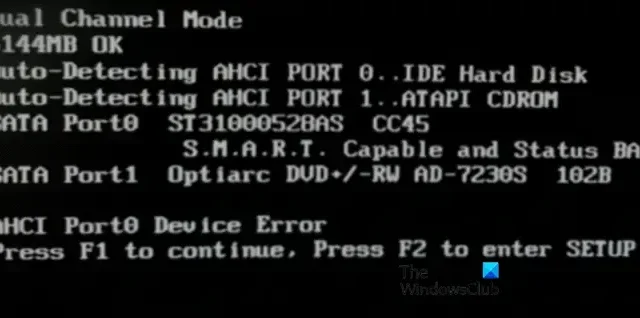
Wenn jedes Mal, wenn Sie den Computer einschalten, die Fehlermeldung AHCI Port0 Device Error, Press F1 to continue, Press F2 to enter SETUP auf dem Bildschirm erscheint , hilft Ihnen dieser Beitrag bei der Lösung des Problems.
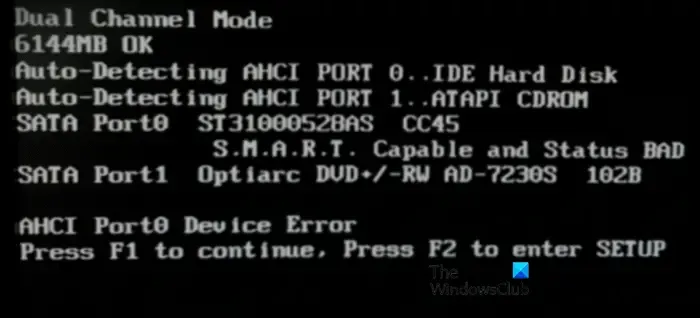
Was ist der AHCI Port0-Gerätefehler?
Der AHCI-Gerätefehler wird vom BIOS generiert. SMART hat festgestellt, dass Ihre Festplatte an Port 0 fehlerhaft ist und auf die Festplatte möglicherweise zugegriffen werden kann oder nicht. Ihre Festplatte kann jederzeit ausfallen. Wenn Sie einen Desktop verwenden, versuchen Sie nach Möglichkeit, den Port zu ändern, an den die Festplatte angeschlossen ist. Wenn das Problem weiterhin auftritt, kann es an der Festplatte selbst liegen. Sie können das Problem beheben, indem Sie das Dienstprogramm „Festplatte prüfen“ ausführen, die fehlerhafte Festplatte deaktivieren und den Port überprüfen.
Beheben Sie den AHCI-Port0-Gerätefehler auf einem Windows-Computer
Dieser AHCI-Port0-Gerätefehler tritt normalerweise nicht aufgrund eines Betriebssystemfehlers auf; Stattdessen tritt es auf, wenn Ihr Computer ein Problem mit Ihrer Festplatte an Port 0 oder eine Beschädigung des Treibers, fehlende Dateien usw. erkennt. Führen Sie die folgenden Schritte aus, um dieses Problem zu beheben:
- Überprüfen Sie die physische Konnektivität
- Führen Sie „Datenträger überprüfen“ aus
- BIOS-Einstellungen zurücksetzen
- Überprüfen Sie den Zustand Ihrer Festplatte mit einem Drittanbieter-Tool
- Tauschen Sie die Festplatte aus.
Um zu beginnen, drücken Sie F1 , wenn Sie diesen Fehlerbildschirm sehen, um zu Ihrem Desktop zu gelangen. Wenn Sie hier sind, sichern Sie Ihre Dateien aus Sicherheitsgründen auf einer externen Festplatte.
1] Überprüfen Sie die physische Konnektivität
Zunächst sollten wir den Computer neu starten. Manchmal werden solche Probleme dadurch gelöst. Wenn das Problem durch einen Neustart des Computers nicht behoben wird, stellen Sie sicher, dass alle Kabel, die das Speichergerät mit Port 0 verbinden, fest eingesteckt sind. Wenn Sie ein Ersatz-SATA-Kabel haben, verwenden Sie dieses Kabel. Dies könnte zur Lösung dieses Problems beitragen.
2] Führen Sie Check Disk aus
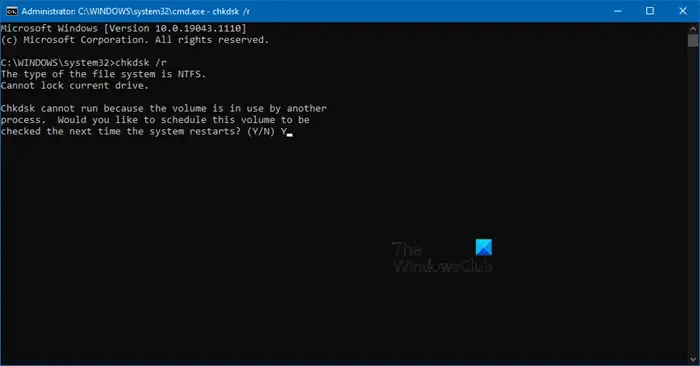
Sie können diese Lösung verwenden, wenn Ihr Computer normal startet, nachdem ein Fehler angezeigt wurde. Check Disk (CHKDSK) ist ein in Windows integriertes Tool zum Erkennen und Beheben von Festplattenbeschädigungen. Diese Lösung könnte helfen, den besagten Fehler zu beheben.
- Drücken Sie die Windows-Taste und geben Sie „Eingabeaufforderung“ in die Suchleiste ein.
- Wählen Sie auf der rechten Seite des Fensters „Als Administrator ausführen“ aus.
- Klicken Sie nun in der Eingabeaufforderung der Benutzerkontensteuerung (UAC) auf Ja.
- Geben Sie den folgenden Befehl in die Eingabeaufforderung ein.
chkdsk /r
- Drücken Sie die Y-Taste, wenn Sie zur Bestätigung des Scans aufgefordert werden, und drücken Sie dann die Eingabetaste.
- Sobald der Windows-Scan abgeschlossen ist, werden sie automatisch repariert.
- Starten Sie abschließend den Computer neu, um den Effekt zu sehen.
Hoffentlich wird Ihr Problem jetzt gelöst.
3] BIOS-Einstellungen zurücksetzen
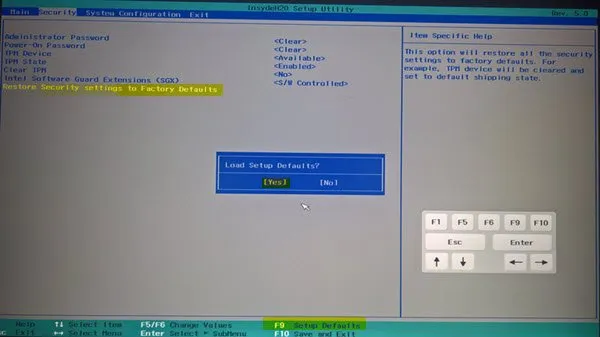
Wir können die BIOS-Einstellungen zurücksetzen, um Ihre Probleme aufgrund einer Fehlkonfiguration der BIOS-Firmware zu beheben. In unserem Szenario werden wir den besagten Fehler beheben, indem wir das BIOS auf die Standardeinstellungen zurücksetzen. Befolgen Sie die vorgeschriebenen Schritte, um das BIOS auf die Standardeinstellungen zurückzusetzen.
- Schalten Sie Ihren Computer aus und wieder ein.
- Booten Sie ins BIOS .
- Fahren Sie nun fort und setzen Sie Ihr BIOS zurück .
Hoffentlich wird Ihr Problem gelöst.
4] Überprüfen Sie den Zustand Ihrer Festplatte mit einem Drittanbieter-Tool
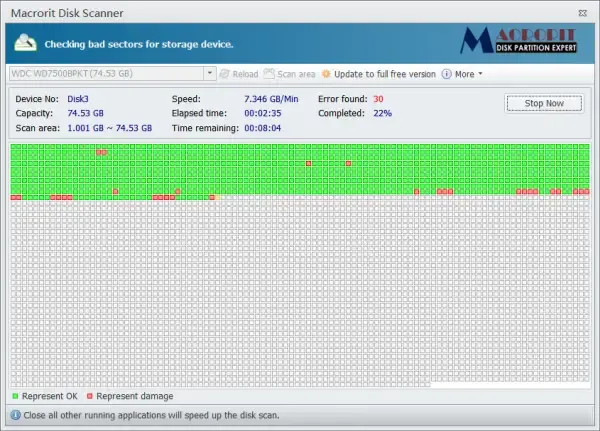
Es gibt verschiedene Festplattenfehlerprüfprogramme von Drittanbietern , mit denen Sie den Zustand Ihrer Festplatte überprüfen können. Obwohl der zuvor erwähnte Befehl „Check Disk“ Ihnen den Zustand Ihres Laufwerks anzeigen kann, können Ihnen diese Tools den Gesundheitszustand der Festplatte im Detail mitteilen.
Sie können kostenlose Dienstprogramme wie das Festplatten-Dienstprogramm HD Tune , den Macrorit Disk Scanner oder EaseUS Partition Master Free verwenden , um den Status Ihres Geräts zu überprüfen. Diese Tools können die Leistung des Laufwerks, Fehler beim Scannen, den Gesundheitszustand und vieles mehr messen.
5] Tauschen Sie die Festplatte aus
Wenn Sie den genannten Fehler mit der oben genannten Lösung nicht beheben können, ist der Austausch des Speichergeräts die beste Option. Bevor wir jedoch das Speichergerät austauschen, sollten wir unser Speichergerät an einen anderen Port anschließen. Wenn alles in Ordnung ist, müssen Sie nichts unternehmen. Wenn das Problem dadurch jedoch nicht behoben wird, müssen wir das Speichergerät austauschen.
Was soll ich tun, wenn der AHCI Port0-Gerätefehler weiterhin besteht?
Wenn keine der oben genannten Lösungen funktioniert, sollten Sie über einen Austausch der Festplatte nachdenken. Solid-State-Laufwerke (SSDs) haben normalerweise eine Lebensdauer von 7–10 Jahren, während Festplattenlaufwerke nicht länger als 5–7 Jahre halten und erstere eine deutlich bessere Leistung bieten. Daher sollten Sie sich ein SSD-Laufwerk besorgen, die Backups wiederherstellen und eine wesentlich flüssigere Leistung genießen.



Schreibe einen Kommentar