Adobe Acrobat Fehler 110 behoben, das Dokument konnte nicht gespeichert werden

Das Dokument konnte nicht gespeichert werden. Beim Lesen dieses Dokuments ist ein Problem aufgetreten (110).
Dieser Fehler kann aus verschiedenen Gründen verursacht werden. Es kann sein, dass der Reader veraltet ist. Oder die PDF-Datei, die Sie zu speichern versuchen, ist beschädigt. Möglicherweise gibt es auch Probleme mit PDF-Inhalten, die diesen Fehler verursachen. Wenn Sie einer der Benutzer sind, bei denen derselbe Fehler auftritt, sind Sie bei uns genau richtig. Sie können diesem Beitrag folgen und die Korrekturen für diesen Fehler erfahren.
Adobe Acrobat Fehler 110, Das Dokument konnte nicht gespeichert werden
Wenn beim Speichern einer Datei in Adobe Acrobat Reader DC weiterhin der Fehlercode 110 mit der Fehlermeldung „Das Dokument konnte nicht gespeichert werden“ angezeigt wird, verwenden Sie die folgenden Lösungen, um den Fehler zu beheben:
- Stellen Sie sicher, dass Adobe Acrobat Reader DC auf dem neuesten Stand ist.
- Verwenden Sie Drucken in PDF.
- Reparieren Sie die beschädigte PDF-Datei.
- Speichern Sie die Datei mit einer Alternative.
1] Stellen Sie sicher, dass Adobe Acrobat Reader DC auf dem neuesten Stand ist
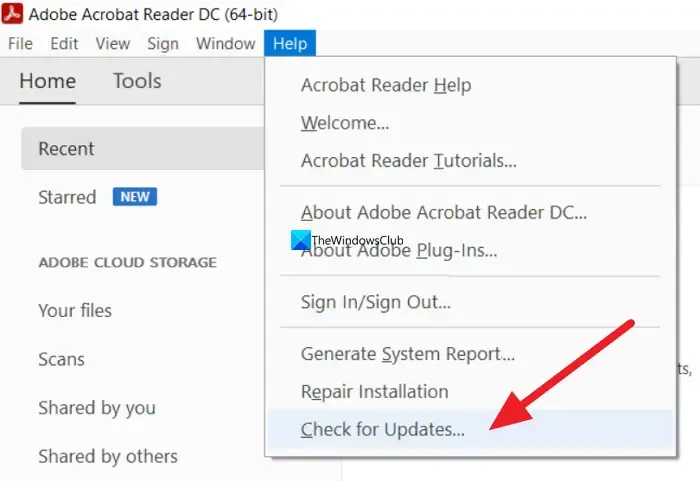
Als erstes sollten Sie sicherstellen, dass Ihr Acrobat Reader auf dem neuesten Stand ist. Da sich herausstellt, dass der Fehler durch einige Schriftartprobleme verursacht wird, werden neue Updates von Adobe veröffentlicht, um ihn zu beheben und zu beheben. Aktualisieren Sie daher Acrobat Reader DC und prüfen Sie, ob der Fehler behoben ist.
So geht’s:
- Öffnen Sie zunächst die Adobe Acrobat Reader DC-App.
- Klicken Sie nun auf das Menü Hilfe und dann auf die Option Nach Updates suchen .
- Als nächstes wird nach verfügbaren Updates gesucht. Wenn Updates verfügbar sind, können Sie sie herunterladen und installieren, indem Sie den angezeigten Anweisungen folgen.
- Wenn Sie fertig sind, starten Sie Adobe Acrobat Reader DC neu und prüfen Sie, ob der Fehler „Das Dokument konnte nicht gespeichert werden“ behoben ist.
Wenn die Aktualisierung von Acrobat Reader nicht hilft, versuchen Sie, eine saubere Version davon auf Ihrem PC zu installieren. Deinstallieren Sie dazu die App, laden Sie die neueste Version herunter und installieren Sie sie dann auf Ihrem PC. Falls der Fehler weiterhin besteht, können Sie dem nächsten Fix folgen, um ihn zu beheben.
2] Verwenden Sie In PDF drucken
Falls die Option „Speichern unter“ nicht funktioniert und Sie diesen Fehler erhalten, können Sie alternativ die Funktion „Als PDF drucken“ verwenden. Einige betroffene Benutzer haben dies getan und ihre Dokumente gespeichert, die ihnen den Fehler „Das Dokument konnte nicht gespeichert werden“ gaben. So können Sie das tun:
- Öffnen Sie zunächst Acrobat Reade DC und öffnen Sie die PDF-Datei, bei der dieser Fehler auftritt.
- Gehen Sie nun zum Menü Datei und klicken Sie auf die Option Drucken , drücken Sie die Schaltfläche Datei drucken oder drücken Sie die Tastenkombination Strg + P , um die Druckfunktion zu verwenden .
- Stellen Sie danach den Drucker auf Microsoft Print to PDF ein und wählen Sie Alle für die Option Zu druckende Seiten .
- Richten Sie als Nächstes andere Konfigurationen ein und drücken Sie die Schaltfläche „Drucken“.
- Durchsuchen Sie schließlich im Ausgabedialog den Zielspeicherort, legen Sie PDF als Dateityp fest, geben Sie den neuen Dateinamen ein und klicken Sie auf die Schaltfläche Speichern.
Dadurch wird Ihr PDF gespeichert. Die vorherigen Lesezeichen oder Kommentare gehen jedoch in dieser Version des PDFs verloren.
3] Reparieren Sie das beschädigte PDF
Dieser Fehler könnte sehr gut erleichtert werden, wenn Ihre PDF-Datei beschädigt ist. Daher können Sie in diesem Fall die beschädigten PDF-Dateien reparieren. Nun stellt sich die Frage wie? Nun, es gibt mehrere Tools von Drittanbietern wie das PDF Fixer Tool, mit denen Sie eine beschädigte PDF-Datei reparieren können.
Sie können auch die Sejda PDF Desktop-App verwenden. Es bietet eine spezielle Reparaturfunktion, mit der Sie beschädigte PDF-Dateien einfach reparieren können.

Laden Sie dazu Sejda von der offiziellen Website herunter und installieren Sie es. Führen Sie danach die App aus und klicken Sie auf dem Startbildschirm auf die Option Reparieren , die in der Kategorie Andere vorhanden ist. Suchen Sie als Nächstes nach der problematischen PDF-Datei, wählen Sie sie aus und klicken Sie dann auf die Schaltfläche PDF reparieren . Geben Sie nun den Pfad zum Ausgabe-PDF an und geben Sie den Dateinamen ein, um den Vorgang zu starten. Es beginnt dann mit der Reparatur des beschädigten PDFs und stellt die letzten Daten wieder her.
Dieses kostenlose PDF-Reparaturtool kann von sejda.com heruntergeladen werden . Das Gute ist, dass es auch ein Online-Tool zum Reparieren von PDFs bietet. Sie können die Website in einem Webbrowser öffnen, das beschädigte Eingabe-PDF hochladen und dann auf die Schaltfläche PDF reparieren klicken, um die beschädigten PDFs zu reparieren.
Falls die PDF-Datei in Ordnung ist, Sie jedoch diesen Fehler erhalten, empfehlen wir Ihnen, den nächsten Fix zu verwenden.
4] Speichern Sie die Datei mit einer Alternative
Wenn keine der oben genannten Lösungen für Sie funktioniert, verwenden Sie eine Alternative zu Acrobat Reader DC, um Ihre PDF-Datei zu speichern. Einige betroffene Benutzer konnten das Problem mithilfe von Foxit Reader beheben. Es ist eine kostenlose Acrobat Reader-Alternative, die zum Anzeigen, Bearbeiten, digitalen Signieren und Drucken von PDFs verwendet wird. Sie können Kommentare und Stempel hinzufügen. und andere Anmerkungen und speichern Sie das PDF-Dokument darin. Es gibt einige andere Adobe-Alternativen, die Sie verwenden können, um dasselbe zu tun, wie Nitro Pro, Bullzip PDF Studio usw.
Hoffentlich können Sie den Fehlercode 110 in Acrobat Reader mit den oben genannten Korrekturen beheben.
Wie behebe ich die Adobe-Sicherheitssperre?
Um den Fehler „Error Security Lock“ in Adobe Acrobat Pro DC zu beheben, öffnen Sie die App und klicken Sie auf das Menü „Bearbeiten“ . Wählen Sie danach die Option Einstellungen und wählen Sie Trust Manager . Drücken Sie als Nächstes die Schaltfläche Einstellungen ändern , die sich unter dem Abschnitt Internetzugang von PDF-Dateien außerhalb des Webbrowsers befindet. Wählen Sie abschließend die Option PDFs den Zugriff auf alle Websites erlauben.
Wie behebe ich den Zugriff auf Adobe Reader verweigert?
Wenn der Fehler „Zugriff verweigert“ in Adobe Reader auftritt, deaktivieren Sie den geschützten Modus. Öffnen Sie dazu die App, gehen Sie zu Bearbeiten > Einstellungen und wechseln Sie zur Registerkarte Sicherheit (Erweitert). Deaktivieren Sie danach das Kontrollkästchen für die Option Geschützten Modus beim Start aktivieren. Wenn das nicht hilft, aktualisieren Sie die App oder deaktivieren Sie vorübergehend Ihr Antivirenprogramm.



Schreibe einen Kommentar