Fix: Zugriff verweigert Fehler 0x80070005 beim Installieren von Apps in Windows 10
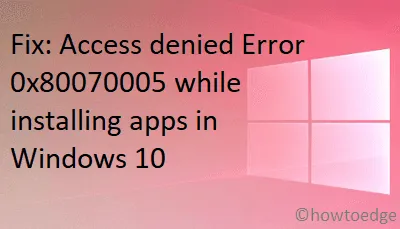
Der Zugriff verweigert-Fehler 0x80070005 tritt normalerweise auf, wenn Sie versuchen, ein neues Programm zu installieren oder das Windows 10-Betriebssystem zu aktualisieren. Während der Softwareinstallation versucht das Programm, einen Prozess zu starten, für den Sie als Benutzer keine Zugriffsberechtigung haben.
In diesem Artikel haben wir alle möglichen Gründe behandelt, die zu diesem Fehler führen können, sowie einige Workarounds, um sie zu beheben. Lassen Sie uns diese Lösungen im Detail untersuchen –
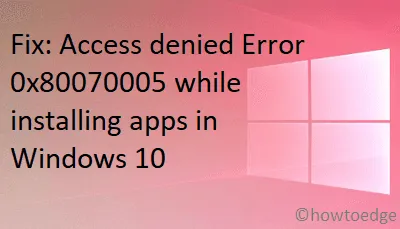
Lösungen für den Zugriff verweigert-Fehler 0x80070005
Wenn auch Sie diesen Zugriffsverweigerungsfehler beim Installieren neuer Programme auf Ihrem Computer erhalten, probieren Sie nacheinander die folgenden Vorschläge aus –
1. Starten Sie Ihren PC neu
Obwohl es keine Lösung zu sein scheint, kann ein Neustart Ihres PCs diesen Fehler beheben. Stellen Sie jedoch sicher, dass Sie alle USB-Geräte trennen und ausstecken. Starten Sie Windows neu und schließen Sie dann nur Maus und Tastatur an und versuchen Sie, das Programm zu installieren, das zuvor den Fehlercode 0x80070005 generiert hat. Sehen Sie, ob dies hilft. Wenn nicht, versuchen Sie die nächsten Lösungen –
2. Dateiattribute ändern
Wenn Sie auf eine ausführbare Datei doppelklicken, um Windows zu aktualisieren oder ein Programm zu installieren, überprüfen Sie die Dateiattribute. Dies ist notwendig, da die Datei oft einfach als schreibgeschützt markiert ist und Sie sie daher nicht ausführen können.
- Klicken Sie mit der rechten Maustaste auf die Setup-Datei und wählen Sie „ Eigenschaften“ .
- Gehen Sie zur Registerkarte „Allgemein“ und sehen Sie sich den aktuellen Status des Kontrollkästchens „Schreibgeschützt“ an.
- Wenn es bereits aktiviert ist, löschen Sie die Markierung durch einmaliges Klicken und drücken Sie dann auf „OK“ .
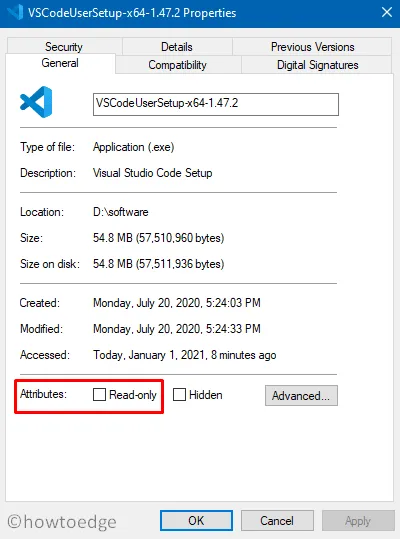
- Dadurch wird die Datei für die Installation vorbereitet.
3. Führen Sie SubInACL aus
Der Fehler 0x80070005 kann auch auftreten, wenn Ihrem Computer falsche Datei- oder Registrierungsberechtigungen zugewiesen sind. Um dies zu beheben, können Sie ein Befehlszeilenprogramm verwenden. So können Sie dieses Tool ausführen:
- Besuchen Sie zunächst die offizielle Site und laden Sie SubInACL herunter .
- Nachdem Sie diese Datei heruntergeladen haben, doppelklicken Sie darauf, um die Installation zu starten.
- Starten Sie als Nächstes CMD als Administrator.
- Geben Sie ein
notepad reset.cmdund drücken Sie die Eingabetaste. - Kopieren/fügen Sie Folgendes in die Datei reset.cmd ein –
@echo off subinacl /subkeyreg HKEY_LOCAL_MACHINE /grant=administrators=f /grant=system=f subinacl /subkeyreg HKEY_CURRENT_USER /grant=administrators=f /grant=system=f subinacl /subkeyreg HKEY_CLASSES_ROOT /grant=administrators=f /grant=system=f subinacl /subdirectories %windir% /grant=administrators=f /grant=system=f @Echo – @Echo Fertig. @Echo – @pause
- Speichern Sie diese Datei.
- Starten Sie CMD neu und führen Sie den folgenden Code aus –
reset.cmd
- Warten Sie, bis diese Datei erfolgreich ausgeführt wurde.
- Starten Sie Ihren Computer anschließend neu.
4. Ändern Sie die Dateisicherheitseinstellungen, um 0x80070005 zu lösen
Möglicherweise sind die Dateisicherheitseinstellungen des Setup-Programms falsch konfiguriert. Um dies zu ändern, klicken Sie mit der rechten Maustaste auf die Datei und wählen Sie Eigenschaften.
- Gehen Sie zur Registerkarte „Sicherheit“ und prüfen Sie, ob alle Berechtigungen für diese Datei erteilt wurden. Wenn nicht, klicken Sie auf die Schaltfläche „Bearbeiten“ und nehmen Sie die entsprechenden Änderungen vor.
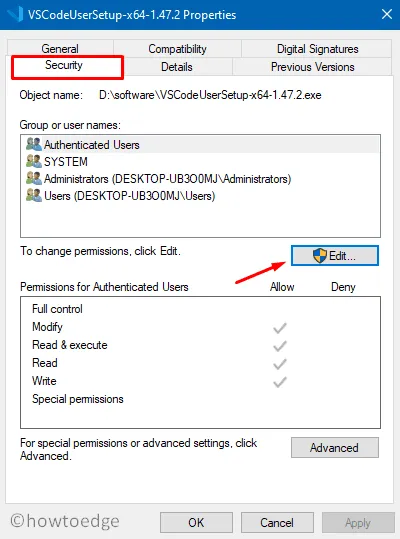
- Aktivieren Sie als Nächstes das Kontrollkästchen neben Vollzugriff unter „Berechtigungen für authentifizierte Benutzer“.
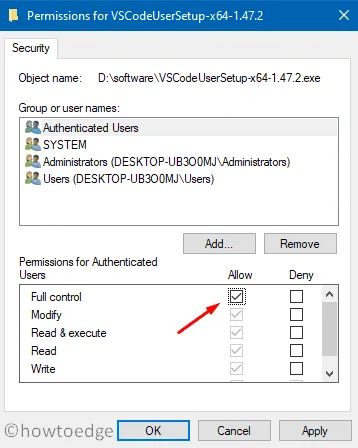
- Klicken Sie auf „ Übernehmen“ und dann auf „OK“ , um diese Änderungen zu bestätigen.
5. Verwenden Sie die Problembehandlung für Windows-Updates
Die Problembehandlung für Windows Update ist die beste Lösung, wenn Sie keine neuen Apps installieren oder das ausstehende Update nicht anwenden können. So führen Sie diese Aufgabe aus:
- Drücken Sie „ Windows + X “ auf Ihrer Tastatur, um die Einstellungsoberfläche zu starten.
- Wählen Sie Update und Sicherheit > Problembehandlung.
- Springen Sie zur rechten Seite und klicken Sie auf „Weitere Problembehandlungen“ .
- Klicken Sie anschließend auf „Windows Update“, um den Bereich zu erweitern, und wählen Sie „Problembehandlung ausführen“ aus .
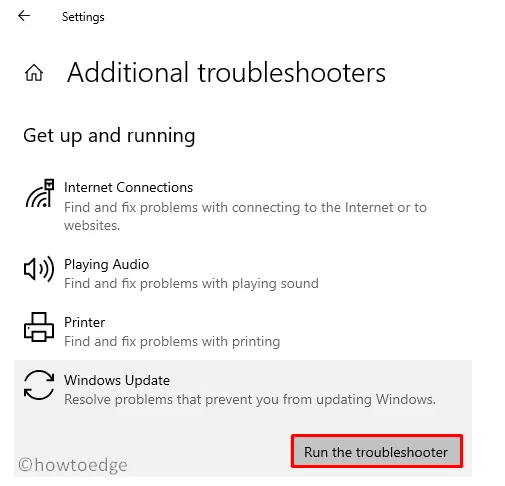
- Befolgen Sie die Anweisungen auf dem Bildschirm, um den Fehlerbehebungsprozess abzuschließen.
6. Gründlicher Scan auf Viren und Malware
Manchmal kann auch Windows Defender oder ein Antivirenprogramm eines Drittanbieters die Installation neuer Apps auf dem Computer verhindern. Dies ist nur möglich, wenn sie verdächtige, an die .exeDatei angehängte Dateien erkennen.
Um dies zu beheben, müssen Sie einen vollständigen Scan des gesamten PCs durchführen und prüfen, ob dabei Viren oder Malware angezeigt werden. Falls dies nicht hilft, schalten Sie Windows Defender oder das externe Antivirenprogramm vorübergehend aus.
Die Windows-Firewall kann auch die Installation von Programmen auf Ihrem Gerät verhindern. Wenn dies der Fall ist, schalten Sie sie unbedingt aus und versuchen Sie erneut, die Updates zu installieren.
7. Führen Sie SFC aus, um 0x80070005 zu beheben
SFC ist ein weiteres Tool von Windows, das den gesamten PC auf mögliche Dateibeschädigungen und fehlende Dateien untersuchen kann. Durch Ausführen dieses Tools werden die zugrunde liegenden Ursachen automatisch behoben. So führen Sie das Dienstprogramm zur Systemdateiprüfung aus:
- Starten Sie die Eingabeaufforderung als Administrator auf Ihrem Computer.
- Geben Sie
sfc/scannowin der Nähe des blinkenden Cursors etwas ein und drücken Sie die Eingabetaste .
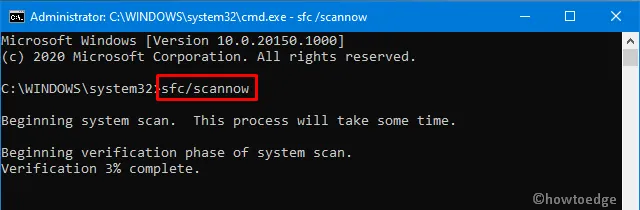
- Dieser Befehl dauert normalerweise 15–20 Minuten, warten Sie also geduldig.
- Starten Sie Ihren PC anschließend neu, um die letzten Änderungen zu übernehmen.
8. Windows 10 manuell aktualisieren
Wenn keine der oben genannten Problemumgehungen den Fehler 0x80070005 behebt, kann das Problem möglicherweise durch eine manuelle Aktualisierung von Windows 10 behoben werden. Verwenden Sie dazu die folgende Anleitung:
- Gehe zu
Settings >Update & Security >Windows Update. - Gehen Sie zum rechten Bereich und klicken Sie auf „Updateverlauf anzeigen“ .
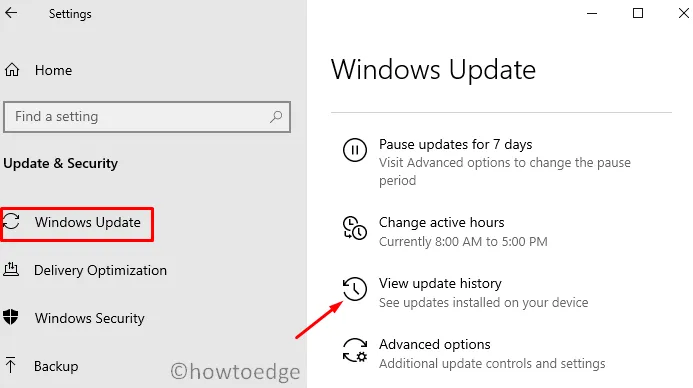
- Notieren Sie auf dem nächsten Bildschirm die Nummer des fehlgeschlagenen kumulativen Updates.
- Besuchen Sie anschließend den Microsoft- Update-Katalog und kopieren/fügen Sie die CU-Nummer ein.
- Wählen Sie das Update aus, das gut zu Ihrer Systemarchitektur passt, und klicken Sie auf die Schaltfläche „Herunterladen“.
- Klicken Sie anschließend auf den oberen Link, um mit dem Herunterladen des neuesten kumulativen Updates zu beginnen.
- Sobald der Download abgeschlossen ist, öffnen Sie den Ordner mit der Setup-Datei und doppelklicken Sie darauf.
Ich hoffe, dass der Fehlercode 0x80070005 auf Ihrem Computer inzwischen behoben ist.



Schreibe einen Kommentar