Fix Ein Benutzerkonto wurde in Windows 11/10 gesperrt
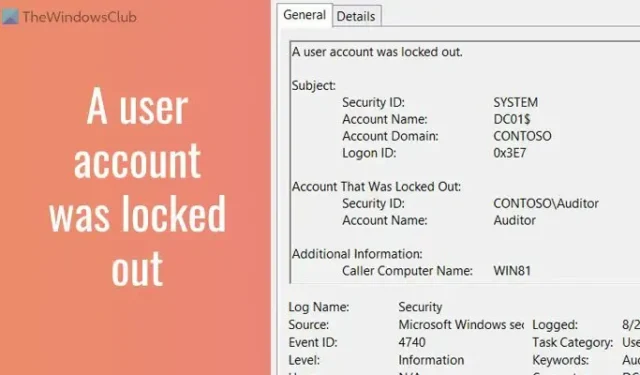
Wenn ein Clientcomputer mehrmals das falsche Kennwort eingibt , wird auf dem Domänencontroller der Fehler „ Ein Benutzerkonto wurde gesperrt“ mit der Ereignis-ID 4740 angezeigt Problem. Auch wenn dieser Fehler falsch angezeigt wird, können Sie dieselben Tipps und Tricks befolgen, um das Problem zu beheben.
Fix Ein Benutzerkonto wurde in Windows 11/10 gesperrt
Befolgen Sie diese Tipps und Tricks, um den Fehler „Ein Benutzerkonto wurde gesperrt“ in Windows 11/10 zu beheben:
- Verwenden Sie den Kontosperrstatus
- Weitere Details finden Sie in der Ereignisanzeige
- Ändern Sie die Zeitüberschreitungseinstellung für die Kontosperrung
- Schwellenwert für Kontosperrung ändern
Um mehr über diese Lösungen zu erfahren, lesen Sie weiter.
1] Verwenden Sie den Kontosperrstatus
Account Lockout Status ist eine kostenlose Anwendung, die Ihnen hilft, den genauen Grund herauszufinden, warum ein Benutzer zu einem bestimmten Zeitpunkt gesperrt wurde. Egal, ob es durch mehrmaliges falsches Passwort passiert ist oder etwas anderes, mit dieser App finden Sie die Ursache. Das Beste ist, dass es von Microsoft hergestellt wird und Sie es von microsoft.com herunterladen können . Öffnen Sie nach dem Herunterladen und Installieren die App. Wählen Sie dann das Benutzerkonto aus und finden Sie den Grund auf demselben Bildschirm.
2] Finden Sie weitere Details mit der Ereignisanzeige
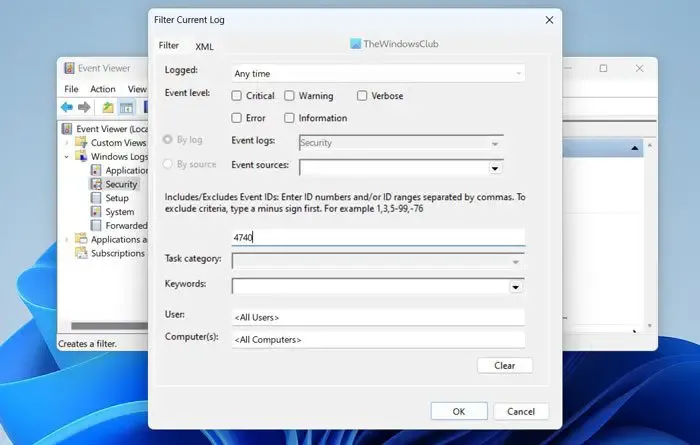
Die eingebaute Ereignisanzeige ist eines der besten Dienstprogramme, das alles über Ihren Computer anzeigt. Gehen Sie folgendermaßen vor, um es zu verwenden:
- Suchen Sie im Suchfeld der Taskleiste nach Ereignisanzeige .
- Klicken Sie auf das einzelne Suchergebnis.
- Erweitern Sie den Abschnitt Windows-Protokolle .
- Wählen Sie das Menü Sicherheit .
- Klicken Sie auf die Option Aktuelles Protokoll filtern.
- Geben Sie 4740 ein und klicken Sie auf die Schaltfläche OK .
Es werden alle Ereignisse angezeigt, die mit der Ereignis-ID 4740 gekennzeichnet sind. Sie müssen auf jedes Ereignisprotokoll klicken und prüfen, warum es angezeigt wurde.
3] Ändern Sie die Zeitüberschreitungseinstellung für die Kontosperrung
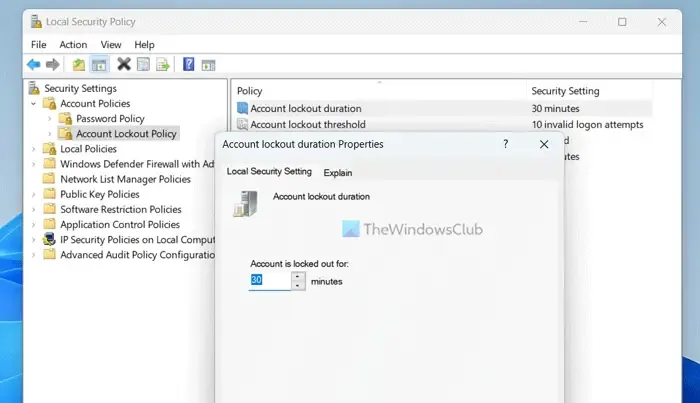
Gehen Sie folgendermaßen vor, um die Zeitüberschreitungseinstellung für die Kontosperrung in Windows 11/10 zu ändern:
- Suchen Sie nach der lokalen Sicherheitsrichtlinie und klicken Sie auf das Suchergebnis.
- Erweitern Sie die Option Kontorichtlinien .
- Wählen Sie das Menü Kontosperrungsrichtlinie .
- Doppelklicken Sie auf die Einstellung Dauer der Kontosperrung.
- Wählen Sie eine Zeit, die Ihnen gefällt.
- Klicken Sie auf die Schaltfläche OK .
Diese Lösung hilft Ihnen, das gesperrte Konto nach der zuvor ausgewählten Zeit wiederherzustellen.
4] Kontosperrschwelle ändern
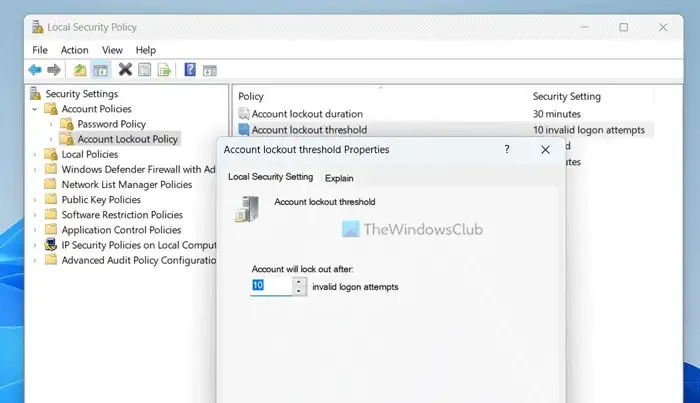
Sie können ändern, wie viele Versuche Sie zulassen möchten, bevor das Konto gesperrt wird. Standardmäßig ist es auf 10 eingestellt. Sie können es jedoch nach Ihren Anforderungen erhöhen oder verringern. Öffnen Sie dazu das Fenster „Lokale Sicherheitsrichtlinie“, indem Sie die gleichen Schritte wie oben ausführen, und tun Sie dies:
- Doppelklicken Sie auf die Einstellung Schwellenwert für Kontosperrung.
- Geben Sie eine Zahl ein, die Ihnen gefällt.
- Klicken Sie auf die Schaltfläche OK .
Wie entsperre ich einen gesperrten Windows 11-PC?
Wenn ein Windows 11-Computer gesperrt ist, können Sie im Allgemeinen einfach die Eingabetaste drücken, Ihr Passwort eingeben und erneut die Eingabetaste drücken. Ob Sie eine PIN oder ein Passwort verwenden, der Vorgang ist für beide gleich. Sie können dieselbe Methode sowohl für lokale Konten als auch für Microsoft-Konten verwenden.
Wie kann ich mein gesperrtes Windows-Konto reparieren?
Wenn Ihr Administrator Ihr Benutzerkonto gesperrt hat, können Sie es ohne Administratorrechte nicht entsperren. Wenn Sie über Administratorrechte verfügen, können Sie die lokale Sicherheitsrichtlinie öffnen und die Einstellungen optimieren, um Ihr Benutzerkonto wiederherzustellen. Egal, ob Sie Windows 11 oder eine andere Version verwenden, der Prozess ist derselbe.
Das ist alles! Ich hoffe es hat geholfen.



Schreibe einen Kommentar