Behebung des Teams-Fehlercodes 80284002
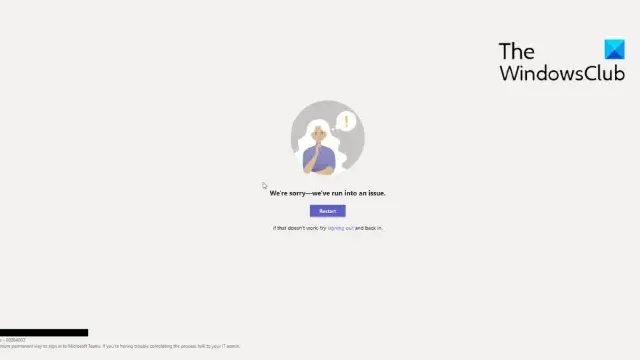
Microsoft Teams integriert nahtlos Chat, Videokonferenzen, Dateifreigabe und andere Funktionen für die Zusammenarbeit, um eine effiziente Teamarbeit zu ermöglichen. In letzter Zeit haben sich jedoch einige Benutzer darüber beschwert, dass ihnen der Fehlercode 80284002 beim Versuch, sich bei Microsoft Teams anzumelden, immer wieder Probleme bereitet. Glücklicherweise können Sie einige einfache Vorschläge befolgen, um das Problem zu beheben.
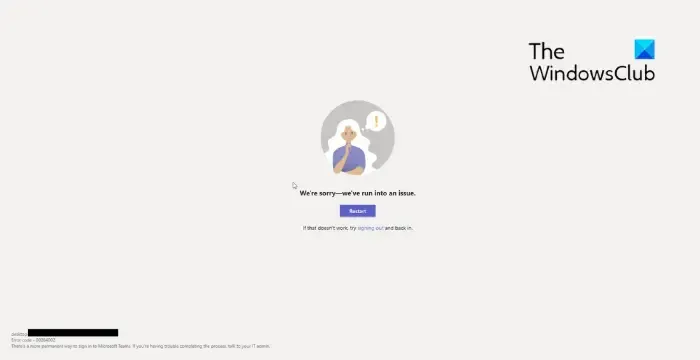
Was verursacht den Fehler 80284002 in Teams?
Der Fehlercode 80284002 tritt normalerweise aufgrund von Authentifizierungs- oder Anmeldefehlern in Teams auf. Es kann jedoch auch aus mehreren anderen Gründen auftreten. Einige von ihnen sind:
- Falsche oder veraltete Anmeldedaten
- Zwischengespeicherte Teams-Anmeldeinformationen
- Instabile Internetverbindung
- Firewall- und Proxy-Einschränkungen
Beheben Sie den Teams-Fehlercode 80284002
Befolgen Sie diese Vorschläge, um den Fehlercode 80284002 in Microsoft Teams zu beheben:
- Überprüfen Sie Ihre Netzwerkverbindung
- Überprüfen Sie die Datums- und Uhrzeiteinstellungen
- Überprüfen Sie die Anmeldeinformationen
- Löschen Sie die Cache-Daten von Teams
- Deaktivieren Sie VPN/Proxy
- Fehlerbehebung im Clean Boot-Modus
- Reparieren Sie die Office 365-Installation
Sehen wir uns diese nun im Detail an.
1] Überprüfen Sie Ihre Netzwerkverbindung
Überprüfen Sie zunächst, ob Ihre Internetverbindung stabil ist. Dies liegt daran, dass eine instabile Internetverbindung der Grund für das Auftreten des Teams-Fehlercodes 80284002 sein könnte. Führen Sie einen Geschwindigkeitstest durch, um Ihre Internetverbindung zu überprüfen. Wenn die Geschwindigkeit jedoch unter dem von Ihnen gewählten Tarif liegt, sollten Sie einen Neustart Ihres Modems und Routers in Betracht ziehen oder sich an Ihren Dienstanbieter wenden.
2] Überprüfen Sie die Datums- und Uhrzeiteinstellungen
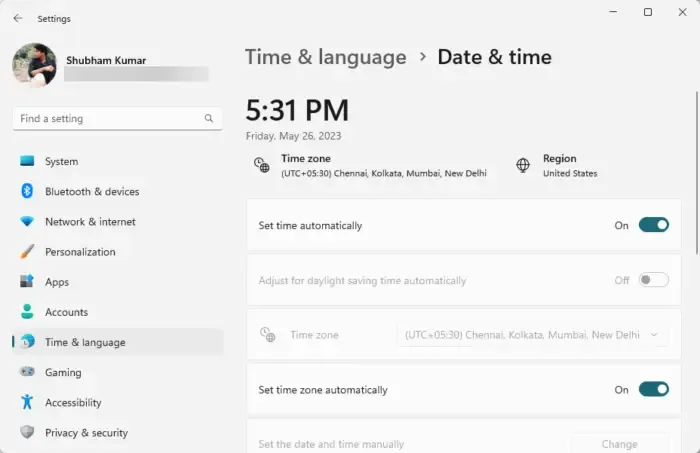
Überprüfen Sie als Nächstes die Datums- und Uhrzeiteinstellungen Ihres Windows-Geräts. Wenn Datum und Uhrzeit Ihres Geräts falsch konfiguriert sind, kann dies den Fehlercode 80284002 in Teams verursachen. So konfigurieren Sie Datums- und Uhrzeiteinstellungen:
- Drücken Sie Windows + I , um die Einstellungen zu öffnen .
- Navigieren Sie zu Zeit & Sprache > Datum & Uhrzeit .
- Aktivieren Sie hier die Optionen Uhrzeit automatisch einstellen und Zeitzone automatisch einstellen .
3] Überprüfen Sie die Anmeldeinformationen
Überprüfen Sie, ob die von Ihnen eingegebenen Anmeldedaten korrekt sind. Versuchen Sie außerdem, Ihr altes Passwort einzugeben und prüfen Sie, ob das funktioniert. Wenn es jedoch nicht funktioniert, klicken Sie auf „Passwort vergessen“ und befolgen Sie die Schritte zum Wiederherstellen Ihres Passworts.
4] Teams-Cache-Daten löschen
Microsoft Teams speichert App- und Cache-Daten, um die Benutzererfahrung zu verbessern. Diese Cache-Dateien können beschädigt werden und den Teams-Fehlercode 80284002 verursachen. Löschen Sie die App-Cache-Daten von Microsoft Teams und prüfen Sie, ob der Fehler behoben wird. Hier ist wie:
Drücken Sie die Tastenkombination Windows-Taste + E , um den Dateimanager zu öffnen .
C:\Users\shubh\AppData\Roaming\Microsoft
Löschen Sie hier den Teams- Ordner.
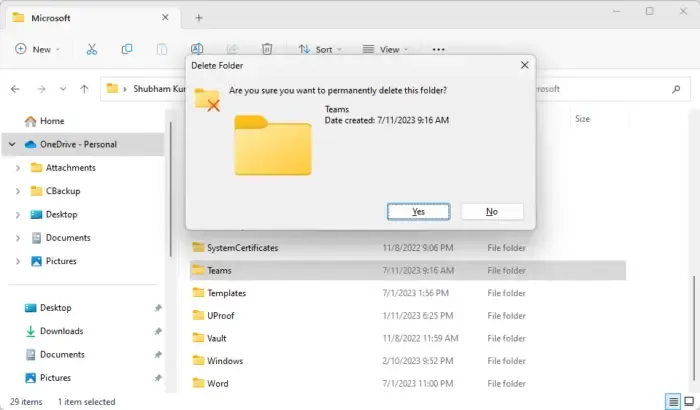
Navigieren Sie als Nächstes zum folgenden Pfad:
C:\Users\shubh\AppData\Local\Packages
Löschen Sie hier die Ordner Microsoft.AAD.BrokerPlugin_cw5n1h2txyewy und Microsoft.AccountsControl_cw5n1h2txyewy.
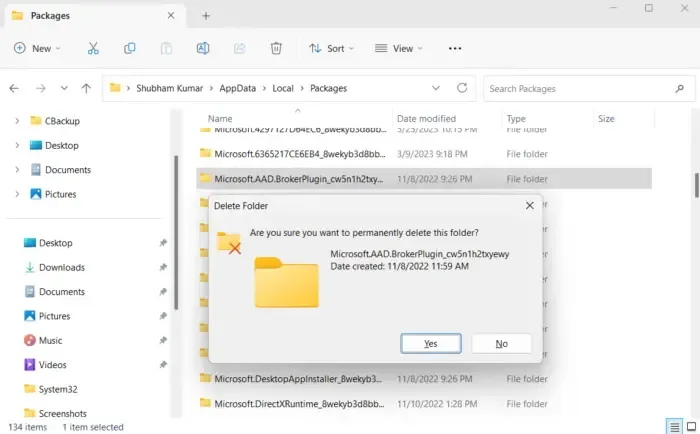
Wenn Sie fertig sind, starten Sie die Teams-App neu und prüfen Sie, ob der Fehler behoben ist.
5] Deaktivieren Sie VPN/Proxy
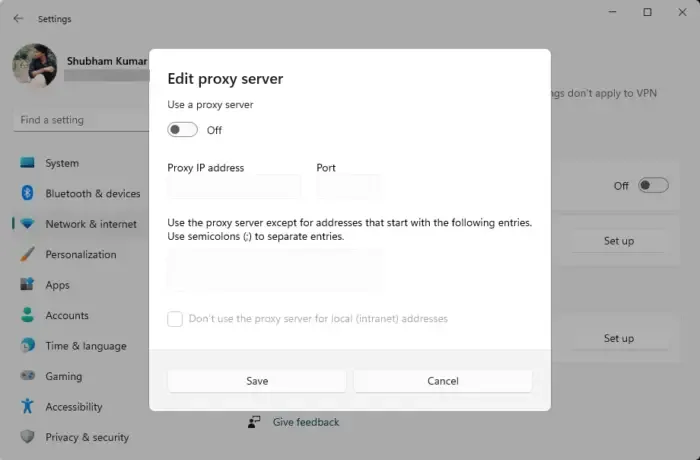
Eine VPN- oder Proxy-Verbindung stellt ein Gateway zwischen Benutzern und dem Internet bereit, um die IP-Adresse des Geräts zu verbergen. Es kann den Fehlercode 80284002 in Teams verursachen, wenn der Dienst, auf den Sie zugreifen möchten, in der Region nicht verfügbar ist. Deaktivieren Sie Ihre VPN-/Proxy-Verbindung und prüfen Sie, ob der Fehler behoben ist. Hier ist wie:
- Drücken Sie die Windows-Taste + I, um die Einstellungen zu öffnen .
- Navigieren Sie zu Netzwerk & Internet > Proxy .
- Deaktivieren Sie hier die Option „Einstellungen automatisch erkennen“ .
- Klicken Sie auf die Option „Einrichten“ neben „Proxyserver verwenden“ und deaktivieren Sie die Option „ Proxyserver verwenden“ .
6] Reparieren Sie die Office 365-Installation
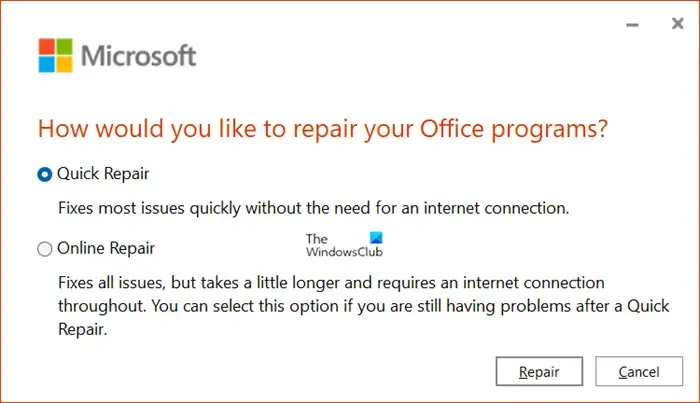
Wenn Ihnen keiner dieser Schritte helfen konnte, sollten Sie eine Reparatur von Office 365 in Betracht ziehen. Es ist bekannt, dass es den meisten Benutzern dabei hilft, diesen Fehler zu beheben. So geht’s:
- Drücken Sie die Windows-Taste + I, um die Einstellungen zu öffnen .
- Klicken Sie auf Apps > Apps & Funktionen .
- Scrollen Sie nun nach unten, klicken Sie auf das Office-Produkt, das Sie reparieren möchten, und wählen Sie „Ändern“ aus .
- Klicken Sie auf Online-Reparatur und befolgen Sie die Anweisungen auf dem Bildschirm.
Ich hoffe, diese Vorschläge helfen Ihnen.
Wie behebe ich den Fehlercode 80080300 in MS Teams?
Um den Fehlercode 80080300 in Teams zu beheben, löschen Sie die Cache-Daten und aktualisieren Sie es auf die neueste Version. Wenn dies jedoch nicht hilft, überprüfen Sie die Anmeldeinformationen und führen Sie Teams im Clean Boot-Modus aus.
Was ist der Fehlercode 0x80180002 in Teams?
Der Fehlercode 0x80180002 in Teams tritt beim Anmelden oder Zugriff auf die Anwendung auf. Dies geschieht normalerweise aufgrund von Authentifizierungs- oder Verbindungsproblemen. Es kann jedoch auch aus mehreren anderen Gründen auftreten, wie z. B. Serverfehlern und Softwarekonflikten von Drittanbietern.



Schreibe einen Kommentar