Beheben Sie den TPM-Fehler 80284001 in Teams oder Outlook
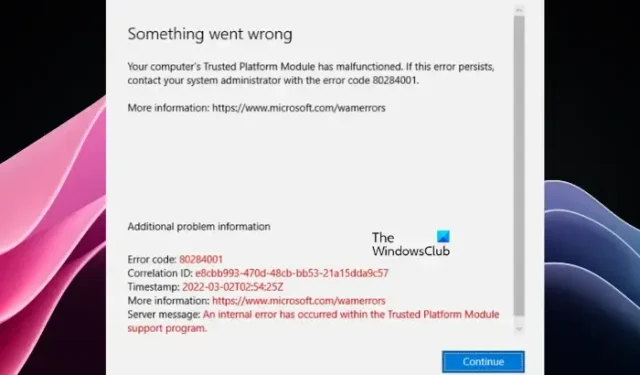
Wenn Sie versuchen, sich bei Microsoft Teams oder Outlook anzumelden, kann es manchmal vorkommen, dass der TPM-Fehler 80284001 auftritt. Obwohl Sie mit dem Netzwerk verbunden sind, wird möglicherweise ein Fehler wie „Verbindungsfehler“ oder etwas wie „Verbindungsfehler“ angezeigt . Das Trusted-Platform-Modul Ihres Computers ist fehlerhaft .
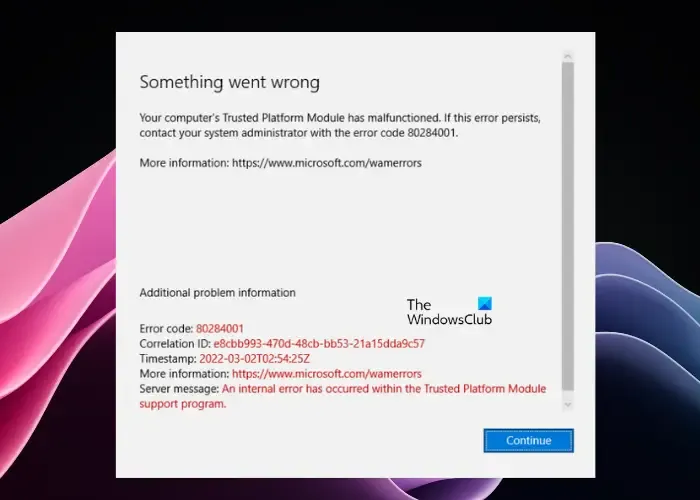
Der Fehler 80284001 hat jedoch nichts mit der Verbindung zu tun und tritt hauptsächlich bei der Microsoft Teams-Desktop-App auf. Darüber hinaus wurde ein ähnliches TPM-Problem auch bei anderen Microsoft Office-Anwendungen wie Excel, PowerPoint oder Outlook festgestellt. Der Fehlercode ist entweder derselbe oder mit anderen Codes wie 80090034 oder 80090030 verbunden. Allerdings werden wir uns heute mit dem TPM-Fehler 80284001 in Teams oder Outlook befassen.
Was verursacht TPM-Fehler?
Beheben Sie den TPM-Fehler 80284001 in Teams oder Outlook
Obwohl es mehrere Gründe geben kann, warum der TPM-Fehler 80284001 in Teams oder Outlook auftritt, haben wir einige bewährte Lösungen, die Ihnen bei der Behebung des Problems helfen.
- Aktualisieren Sie den Windows-, Office- und TPM 2.0-Treiber
- Bereiten Sie TPM vor
- Daten sichern und TPM löschen
- Deaktivieren Sie ADAL in der Registrierung
- Löschen Sie den Ordner „Microsoft.AAD.BrokerPlugin“.
- Übernehmen Sie den Besitz des Ngc-Ordners und löschen Sie ihn
1] Aktualisieren Sie den Windows-, Office- und TPM 2.0-Treiber
Möglicherweise möchten Sie überprüfen, ob das Windows-Betriebssystem und Microsoft Office auf die neueste Version aktualisiert sind.
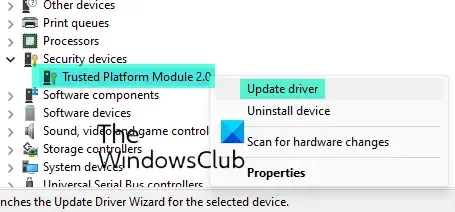
Überprüfen Sie außerdem, ob der TPM 2.0-Treiber auf die neueste Version aktualisiert ist oder ob er neu installiert werden muss. Wenn Sie TPM 2.0 auf dem PC installiert haben, sollte es im Geräte-Manager unter „Sicherheitsgeräte“ erscheinen.
2] TPM vorbereiten
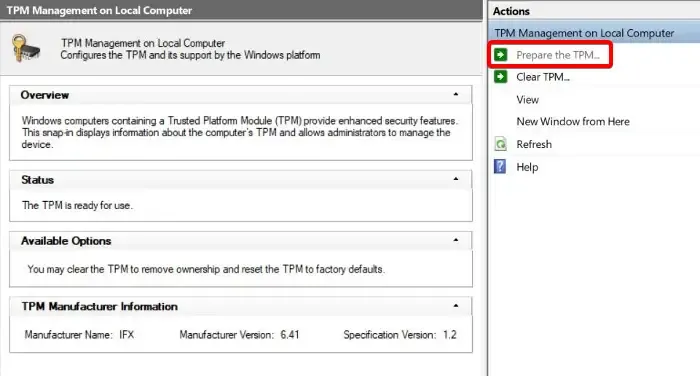
Manchmal können TPM-Fehler in Teams oder Outlook auftreten, wenn das TPM nicht richtig eingestellt ist. Stellen Sie daher sicher, dass Sie die TPM-Einstellungen ändern, um den TPM-Fehler zu beheben. Öffnen Sie dazu die Ausführungskonsole ( Win + R ) > tpm.msc > Trusted Platform Module (TPM) auf dem lokalen Computer > Bereiten Sie das TPM vor (rechts). Befolgen Sie nun die Anweisungen auf dem Bildschirm, um den Vorgang abzuschließen. Dies sollte Ihnen bei der Behebung des Fehlers helfen.
3] Daten sichern und TPM löschen
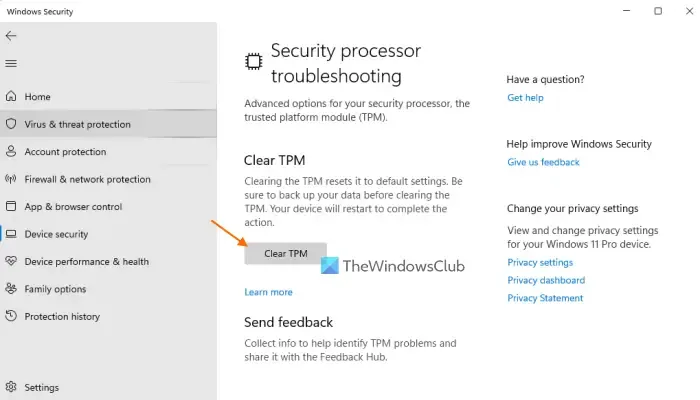
Alternativ können Sie das TPM löschen und prüfen, ob dies zur Behebung des TPM-Fehlers 80284001 in Teams oder Outlook beiträgt. Erstellen Sie vorher ein Backup aller wichtigen Systemdaten. Gehen Sie nun zur Taskleiste, erweitern Sie die Taskleiste und klicken Sie auf das Windows-Sicherheitssymbol. Klicken Sie anschließend links auf „Gerätesicherheit“ und rechts unter „Sicherheitsprozessor“ auf „Details zum Sicherheitsprozessor“ und dann auf „Fehlerbehebung beim Sicherheitsprozessor“. Klicken Sie im nächsten Bildschirm auf Clear TPM.
4] Deaktivieren Sie ADAL in der Registrierung
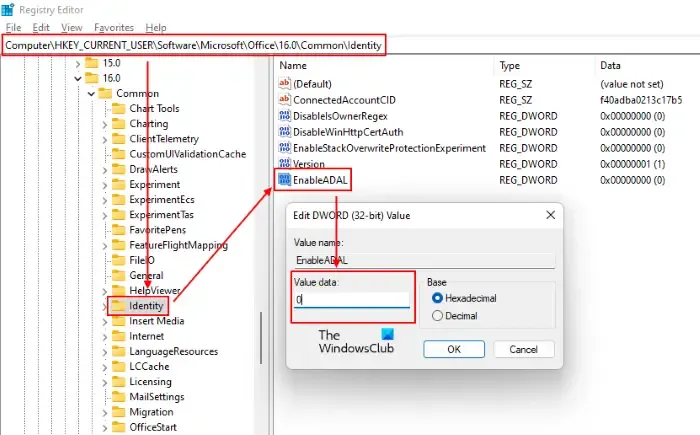
Einer der anderen Gründe, warum der TPM-Fehler in Teams oder Outlook auftreten kann, ist ein Authentifizierungsproblem. In diesem Fall können Sie entweder den ADAL-Schlüssel in der Registrierung deaktivieren oder die MFA (Multi-Factor Authentication) im Microsoft 365 Admin Center aktivieren. Sie können unserer detaillierten Anleitung „Das Trusted Platform Module Ihres Computers weist eine Fehlfunktion auf, Fehler 80090030 “ für die Methode folgen und den TPM-Fehler 80284001 beheben. Bevor Sie jedoch Änderungen an der Registrierung vornehmen, stellen Sie sicher, dass Sie eine Sicherungskopie der Registrierung erstellen Einstellungen zur Wiederherstellung von Daten für den Fall, dass während des Vorgangs Daten verloren gehen.
5] Löschen Sie den Ordner „Microsoft.AAD.BrokerPlugin“.
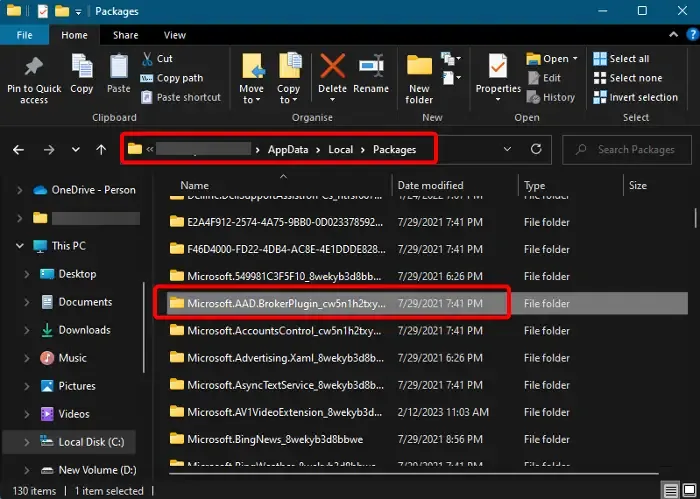
C:\users\<user>\AppData\Local\Packages\Microsoft.AAD.BrokerPlugin_cw5n1h2txyewy
Sobald Sie den Ordner gelöscht haben, können Sie versuchen, sich bei Teams oder Outlook anzumelden und prüfen, ob der Fehler 80284001 weiterhin angezeigt wird.
6] Übernehmen Sie den Besitz des Ngc-Ordners und löschen Sie ihn
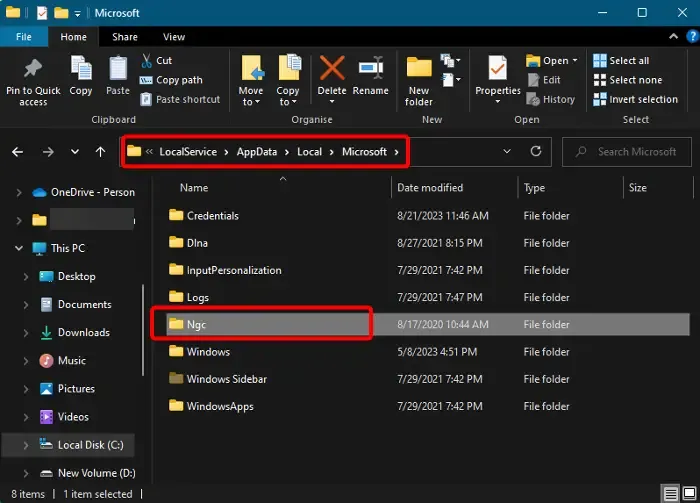
Wenn der TPM-Fehler bei Teams weiterhin besteht, können Sie den Besitz des NGC-Ordners übernehmen und ihn löschen. Starten Sie in diesem Fall den Datei-Explorer ( Win + E ) und navigieren Sie zum folgenden Pfad:
C:\Windows\ServiceProfiles\LocalService\AppData\Local\Microsoft\
Übernehmen Sie nun den Besitz des NGC-Ordners und löschen Sie nach erfolgreichem Abschluss den Inhalt des Ordners.
Wie behebe ich den Microsoft TPM-Fehler?
Um den TPM-Fehler zu beheben, starten Sie zunächst Ihren Windows-PC neu und starten Sie UEFI oder BIOS . Wählen Sie nun in den BIOS-Einstellungen die Registerkarte „Sicherheit “ oder „Erweitert “ und wählen Sie die Option „ TPM löschen “. Speichern Sie nun die Änderungen und starten Sie Ihren PC neu. Unabhängig davon, ob der Microsoft TPM-Fehler 80090034 oder 80090030 auftritt , sollte das Problem behoben sein.
Wie behebe ich den TPM 2.0-Fehler?
Um beispielsweise den TPM 2.0-Fehler zu beheben, muss Ihr PC TPM 2.0 unterstützen . Als Erstes müssen Sie prüfen, ob Sie über TPM 2.0 verfügen. Wenn ja, stellen Sie sicher, dass es aktiviert ist. Wenn das nicht hilft, können Sie nach dem neuesten Treiber für Trusted Platform Module 2.0 suchen und, falls verfügbar, sicherstellen, dass Sie ihn auf die neueste Version aktualisieren.



Schreibe einen Kommentar