Beheben Sie den Teams-Fehlercode 80070008

Microsoft Teams ist heutzutage zu einem wichtigen Arbeitswerkzeug geworden. Und einige der Fehler, die die App plagen, sind, gelinde gesagt, ziemlich irritierend. In diesem Artikel gehen wir auf einen solchen Fehlercode ein, 80070008, der Benutzer daran hindert, sich bei ihren Konten anzumelden. Wenn Sie also den Microsoft Teams-Fehlercode 80070008 erhalten , befolgen Sie die in diesem Beitrag genannten Lösungen.
Es tut uns leid – wir sind auf ein Problem gestoßen, Fehlercode – 80070008
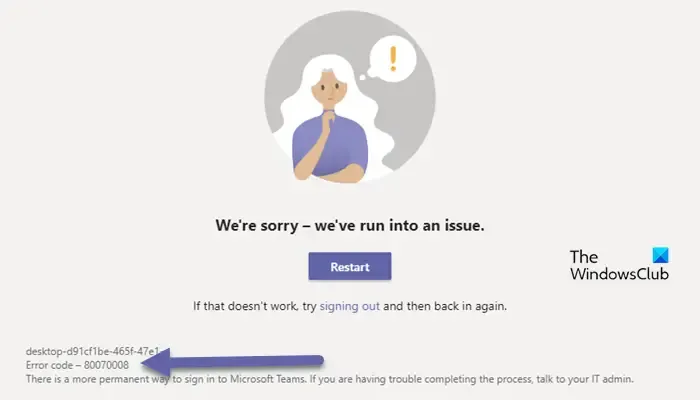
Warum erhalte ich beim Anmelden bei MS Teams eine Fehlermeldung?
Zu den Ursachen für den Anmeldefehler in Teams gehören beschädigte Caches der App und des Browsers, Serverprobleme für den Dienst, eine schlechte Internetverbindung oder ein Fehler.
Beheben Sie den Microsoft Teams-Fehlercode 80070008
Wenn Sie Probleme beim Anmelden oder Anmelden bei Teams haben und der Fehlercode 80070008 ständig auf dem Bildschirm angezeigt wird, führen Sie die unten genannte Lösung aus:
- Starten Sie Teams und Ihren Router neu
- Melden Sie sich im Inkognito-Modus im Browser an
- Führen Sie die Fehlerbehebung für Netzwerk und Internet aus
- Leere die Caches des Teams
- Deaktivieren Sie die Firewall
- Installieren Sie Teams neu.
Lass uns eintauchen.
1] Starten Sie Teams und den Router neu
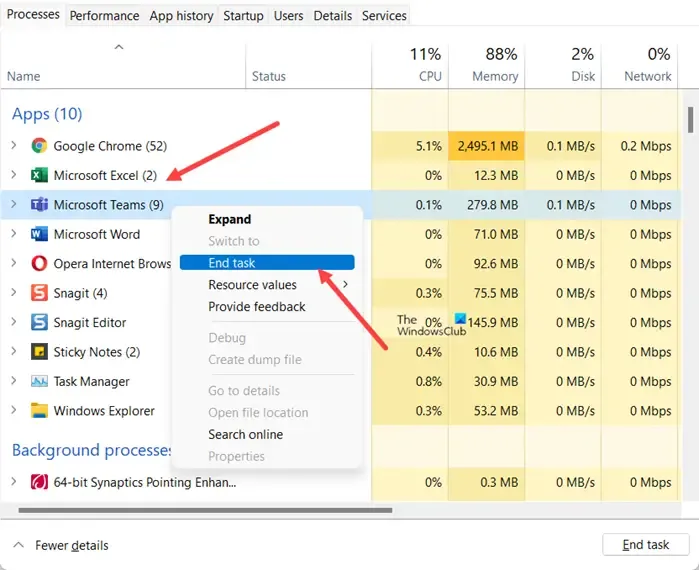
Wenn Sie mit etwas Einfachem beginnen, beispielsweise einem Neustart der App und des Routers, können Sie vergleichsweise Zeit sparen.
Schließen Sie daher die App ordnungsgemäß über den Task-Manager, starten Sie dann Ihren Router neu und prüfen Sie, ob dieser einfache Schritt funktioniert.
2] Melden Sie sich im Inkognito-Modus im Browser an
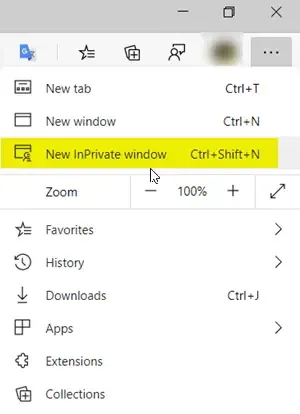
Browser können manchmal auch zu Irritationen führen, da viele von uns verwendete Erweiterungen stören. Es lässt sich jedoch auch problemlos beheben, da Sie im Inkognito-Modus Ihres Browsers auf MS Team zugreifen können . Es ist bekannt, dass dieser inPrivate-Modus alle Erweiterungen deaktiviert, sodass Sie sich problemlos in Ihr Konto einloggen können. Sie können Strg+Umschalt+N drücken, um ein neues Inkognito-Fenster zu öffnen
3] Führen Sie die Fehlerbehebung für Netzwerk und Internet aus
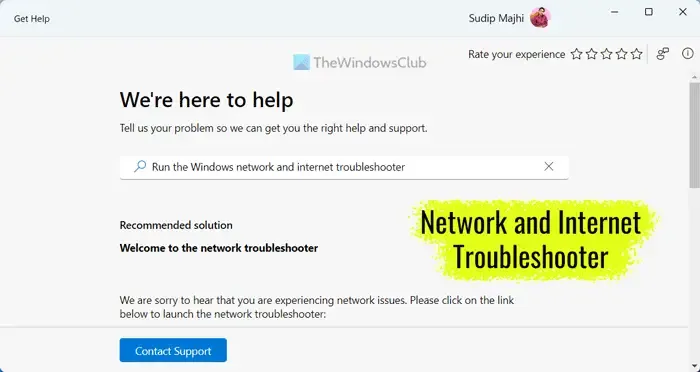
Der Netzwerkfehler kann auch nach einem Neustart des WLANs und des Servers bestehen bleiben. Um auf der sicheren Seite zu sein, führen Sie die Netzwerk-Fehlerbehebung aus .
- Öffnen Sie unter Windows 11 die Einstellungen und gehen Sie zu System > Fehlerbehebung > Andere Fehlerbehebungen. Wählen Sie dann die Fehlerbehebung für Netzwerk und Internet aus der Liste aus und führen Sie sie aus.
- Zur Fehlerbehebung in Windows 10 : Klicken Sie auf „Win+I“, um „Einstellungen“ > „Updates & Sicherheit“ > „Fehlerbehebung“ > „Zusätzliche Fehlerbehebung“ > „Netzwerk-Fehlerbehebung“ > „Fehlerbehebung ausführen“ zu öffnen. Starten Sie das System neu, sobald die Fehlerbehebung abgeschlossen ist.
4] Leeren Sie die Caches des Teams
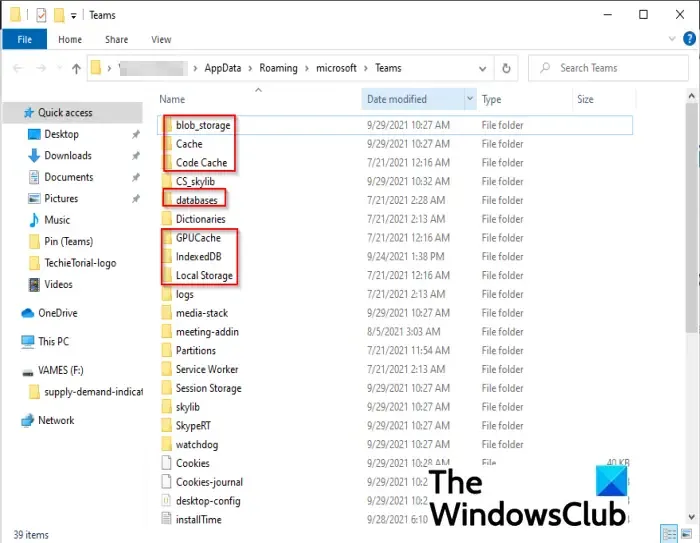
Falls die Caches des Teams beschädigt sind, können Sie sich nicht bei Ihrem Konto anmelden. Durch das Löschen von Caches werden weder Ihr Konto noch Ihre persönlichen Dateien gelöscht. Dabei handelt es sich lediglich um häufig verwendete Elemente, die für den schnellen Zugriff auf Ihrem Computer gespeichert sind. Bevor Sie den Cache löschen, schließen Sie entweder Teams über den Task-Manager oder starten Sie Ihren Computer einmal neu.
So löschen Sie den Team-Cache .
- Öffnen Sie den Datei-Explorer.
- Gehen Sie zur Suchleiste, fügen Sie Folgendes ein und navigieren Sie zum folgenden Pfad: %appdata%\Microsoft\teams
- Gehen Sie nun zu den folgenden Pfaden und löschen Sie die Dateien in diesen Ordnern: %appdata%\Microsoft\teams\application Cache\cache
%appdata%\Microsoft\teams\blob_storage
%appdata%\Microsoft\teams\Cache
%appdata%\Microsoft\teams\databases
%appdata%\Microsoft\teams\tmp.
- Machen Sie dasselbe auch mit diesen: %appdata%\Microsoft\teams\Local Storage
%appdata%\Microsoft\teams\IndexedDB
%appdata%\Microsoft\teams\GPUcache
Wenn Sie fertig sind, starten Sie den PC neu und versuchen Sie erneut, sich anzumelden. Hoffentlich hilft dies, den Fehler zu beheben.
Wenn Ihr System den oben genannten Speicherort nicht finden kann, ändern Sie „Teams“ in „Teams“ und versuchen Sie es dann.
6] Deaktivieren Sie die Firewall
Es besteht die Möglichkeit, dass Ihre Firewall einige wichtige Dateien und Dienste des Teams blockiert. Deaktivieren Sie vorübergehend Ihre Firewall und melden Sie sich bei Ihrem Konto an. Wenn Sie sich erfolgreich angemeldet haben, schalten Sie die Sicherheitssoftware wieder ein; Andernfalls ist Ihr Computer angreifbar.
7] Teams neu installieren
Wenn das Problem scheinbar nicht behoben werden kann, deinstallieren Sie Teams . Stellen Sie nach dem Löschen sicher, dass Sie auch den versteckten Ordner löschen, in dem alle App-Einstellungen gespeichert sind. Klicken Sie dazu auf Win+R, um das Dialogfeld „Ausführen“ zu öffnen, geben Sie %programdata% ein, drücken Sie die Eingabetaste und löschen Sie den MS Team-Ordner. Sobald der Vorgang abgeschlossen ist, besuchen Sie den Microsoft Store und laden Sie eine neue Kopie von Microsoft Teams herunter.
Wie behebe ich einen Anmeldefehler?
Anmeldefehler sind höchstwahrscheinlich auf grundlegende zugrunde liegende Probleme wie beschädigte Caches, Internetprobleme und Eingriffe Dritter zurückzuführen, es könnte sich aber auch um einen einfachen Fehler handeln. Überprüfen Sie Ihre Internetverbindung, stellen Sie sicher, dass die Server des Dienstes nicht ausgefallen sind, leeren Sie Ihren Cache und versuchen Sie es.



Schreibe einen Kommentar