Beheben Sie den Office-Fehlercode 147-0 auf die richtige Art und Weise
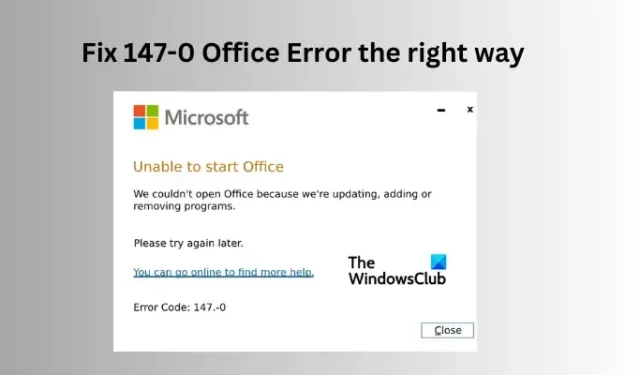
In diesem Artikel betrachten wir verschiedene Möglichkeiten, wie Sie den Fehlercode 147-0 in Office beheben können . Es gibt mehrere Gründe für diesen Fehler, er tritt jedoch hauptsächlich dann auf, wenn Sie Office nicht öffnen können oder wenn ein Problem mit der Aktualisierung oder Installation von Office vorliegt.

Warum erhalte ich den Office-Fehlercode 147-0?
Der Fehler tritt auf, wenn Benutzer versuchen, Microsoft Office zu starten, zu aktualisieren oder zu entfernen. Benutzer können nicht auf die Apps und andere Office-Dienste zugreifen, da das System offenbar Programme aktualisiert, entfernt oder hinzufügt. Dies kann eine falsche Benachrichtigung sein, die durch verschiedene Probleme verursacht wird und ärgerlich sein kann.
Beheben Sie den Office-Fehlercode 147-0
Angenommen, Sie erhalten den Office-Fehlercode 147-0, wenn Sie Microsoft Office oder Microsoft 365 auf Ihrem Windows 11- oder Windows 10-PC aktualisieren oder entfernen. In diesem Fall empfehlen wir Ihnen, die folgenden Lösungen auszuprobieren, um das Problem richtig zu beheben:
- Starten Sie den PC neu, starten Sie Office und warten Sie ab
- Reparieren Sie Office oder Microsoft 365
- Office deinstallieren und neu installieren
Schauen wir uns diese Lösungen einzeln an.
1] Starten Sie den PC neu, starten Sie Office und warten Sie ab
Bevor Sie zu einer komplexeren Lösung übergehen, empfehlen wir, mit einfachen Workarounds zu beginnen. Diese Schritte können einen großen Beitrag zur Behebung des Office-Fehlers leisten.
- Geben Sie Ihrem System ein paar Minuten Zeit und versuchen Sie dann, eine der Office-Apps zu öffnen.
- Bleiben Sie mit dem Internet verbunden, starten Sie Ihren PC neu und starten Sie die Office-App neu.
Überprüfen Sie, ob der Fehler dadurch behoben wird.
2] Office oder Microsoft 365 reparieren
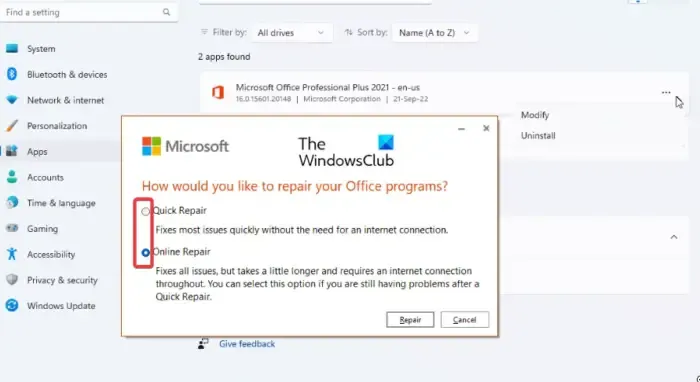
Durch das Reparieren von Office werden alle Probleme behoben, die möglicherweise zu Fehlern in Office führen. Um MS Office oder Microsoft 365 zu reparieren, führen Sie die folgenden Schritte aus:
- Öffnen Sie die Windows-Einstellungen-App, indem Sie die Windows-Taste + I drücken .
- Gehen Sie zu Apps > Office und klicken Sie dann auf die drei Punkte, um weitere Optionen anzuzeigen.
- Wählen Sie als Nächstes „Ändern“ aus der Liste der Optionen aus.
- Ein neuer Assistent wird angezeigt. Wählen Sie Schnellreparatur oder Online-Reparatur, um den Vorgang zu starten.
- Geben Sie Ihrem PC abschließend Zeit, die Reparatur abzuschließen, und starten Sie ihn dann neu, um die Änderungen zu übernehmen.
Das sollte für Sie funktionieren.
3] Office deinstallieren und neu installieren
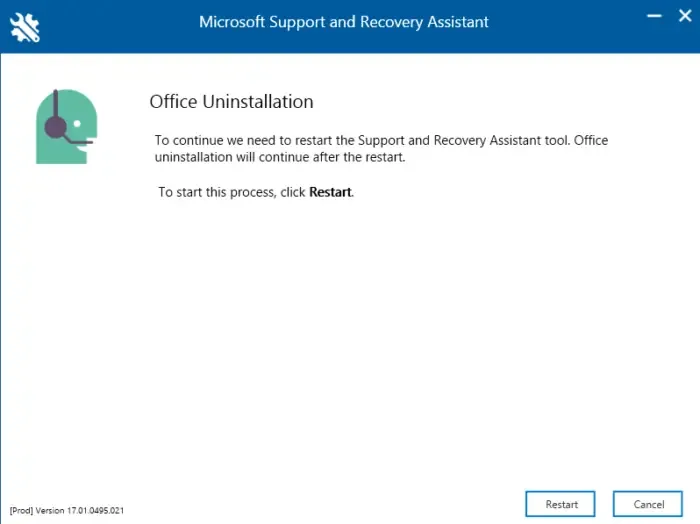
Der beste Weg, Microsoft Office vollständig zu deinstallieren, ist die Verwendung des Microsoft Support- und Wiederherstellungsassistenten, insbesondere wenn Sie nicht auf die Office-App zugreifen oder keine Aktionen ausführen können. Dieses Tool hilft bei der Behebung von Office-Problemen und ermöglicht Ihnen außerdem, Office und seine Dateien vollständig zu entfernen. Danach können Sie Office oder Microsoft 365 neu installieren. Führen Sie die folgenden Schritte aus.
- Laden Sie den Microsoft Support- und Wiederherstellungsassistenten von Microsoft herunter.
- Suchen Sie die Setup-Datei und klicken Sie darauf, um den Installationsvorgang zu starten. Befolgen Sie die Anweisungen auf dem Bildschirm, um die Installation abzuschließen.
- Als nächstes führt Sie das Tool zum Deinstallationsassistenten, wo Sie die Office-Version oder Microsoft 365 auswählen müssen.
- Befolgen Sie die weiteren Anweisungen auf dem Bildschirm des Tools-Assistenten, um den Vorgang abzuschließen.
- Sobald der Vorgang abgeschlossen ist, installieren Sie Office neu und prüfen Sie, ob das Problem behoben ist.
Wir hoffen, dass eine der Lösungen Ihnen weiterhilft.
Fix: Office-Fehlercode 30015-26 oder 30015-45
Wie behebe ich den Office-Installationsfehler?
Wenn beim Installieren oder Aktualisieren von Office auf Ihrem Windows 11- oder Windows 10-PC ein Fehler auftritt, beheben Sie ihn, indem Sie Ihren Computer neu starten und den Vorgang erneut starten. Wenn das funktioniert, deinstallieren Sie Office mit dem Microsoft Support and Recovery Assistant und versuchen Sie dann, Office oder Microsoft 365 neu zu installieren.



Schreibe einen Kommentar