Beheben Sie den Windows Update-Fehler 0xe0000003 richtig
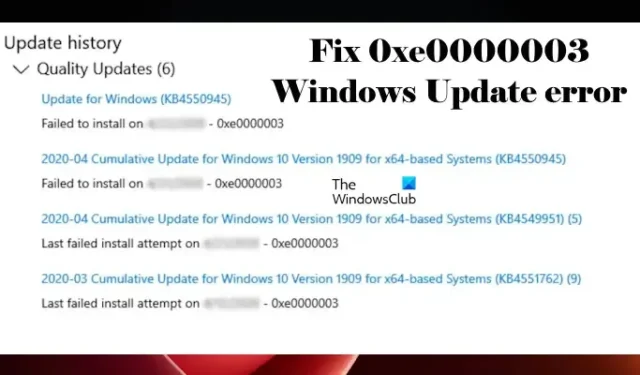
Microsoft empfiehlt Benutzern, ihre Systeme auf dem neuesten Stand zu halten. Sie können Windows-Updates über die Windows 11/10-Einstellungen installieren. Aber manchmal können Windows-Updates nicht installiert werden und es wird eine Fehlermeldung angezeigt. In diesem Artikel besprechen wir einige Lösungen zur Behebung des Windows Update-Fehlers 0xe0000003 .
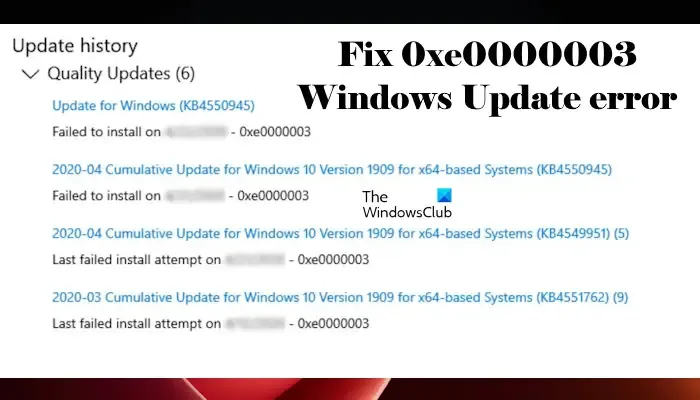
Beheben Sie den Windows Update-Fehler 0xe0000003
Normalerweise schlagen Windows-Updates aufgrund einer schlechten Internetverbindung und weniger Speicherplatz auf dem Laufwerk C fehl. Allerdings können auch viele andere Ursachen Windows Update-Fehler auslösen. Verwenden Sie die folgenden Fixes, um den Windows Update-Fehler 0xe0000003 zu beheben.
- Führen Sie die Windows Update-Problembehandlung aus
- Setzen Sie die Windows Update-Komponenten zurück
- Installieren Sie Windows Update im Clean Boot-Zustand
- Verwenden Sie das Media Creation Tool, um Windows Update manuell zu installieren
- Laden Sie Windows Update aus dem Microsoft Update-Katalog herunter
Lassen Sie uns ausführlich über diese Lösungen sprechen.
1]Führen Sie die Windows Update-Problembehandlung aus
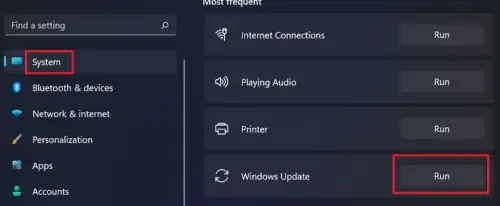
Wenn Sie ein Problem mit Windows-Updates haben, können Sie die Windows Update-Problembehandlung ausführen . Es handelt sich um ein von Microsoft entwickeltes automatisiertes Tool. Sie können über die Windows 11/10-Einstellungen darauf zugreifen.
In Windows 11 22H2 und späteren Builds hat Microsoft die Windows Update-Problembehandlung auf die App „Hilfe“ umgeleitet. Wenn Sie also auf die Schaltfläche „Ausführen“ klicken, wird automatisch die Windows Update-Problembehandlung in der Get Help-App geöffnet. Wenn dadurch die Get Hep-App nicht automatisch geöffnet wird und Sie die Meldung „Fehlerbehebungen wurden verschoben und dieses Tool wird eingestellt“ sehen, können Sie es direkt über die Get Help-App ausführen .
2] Setzen Sie die Windows Update-Komponenten zurück
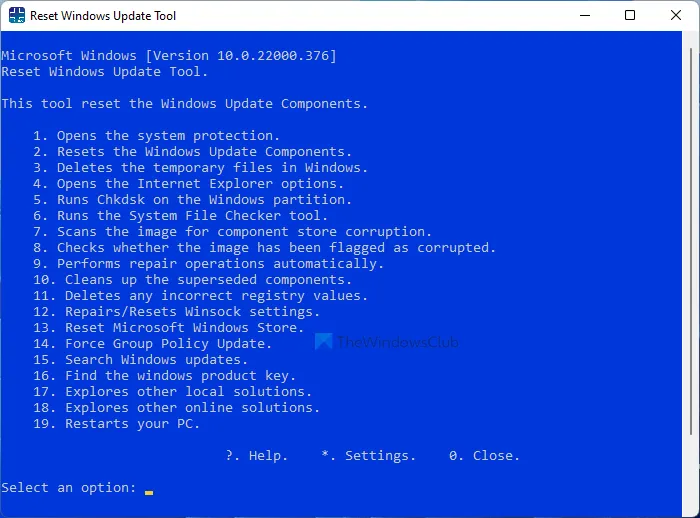
Beschädigte Windows Update-Komponenten können dazu führen, dass Windows Updates fehlschlagen. In einem solchen Fall können die Windows Update-Probleme durch Zurücksetzen der Windows Update-Komponenten behoben werden. Wenn das Ausführen der Windows Update-Problembehandlung nicht geholfen hat, empfehlen wir Ihnen, die Windows Update-Komponenten zurückzusetzen und zu prüfen, ob es hilft.
3] Installieren Sie Windows Update im Clean Boot-Zustand

Der Status „Clean Boot“ kann Ihnen dabei helfen, eine in Konflikt stehende App und einen Dienst eines Drittanbieters zu erkennen. Das Windows Update schlägt möglicherweise aufgrund einer Hintergrund-App oder eines Hintergrunddienstes eines Drittanbieters fehl. Starten Sie Ihren Computer im Clean Boot-Zustand und prüfen Sie, ob Sie Windows-Updates im Clean Boot-Zustand installieren können . In den meisten Fällen werden Windows-Updates im Clean Boot-Zustand installiert. Vielleicht hilft es dir.
4] Verwenden Sie das Media Creation Tool, um Windows Update manuell zu installieren
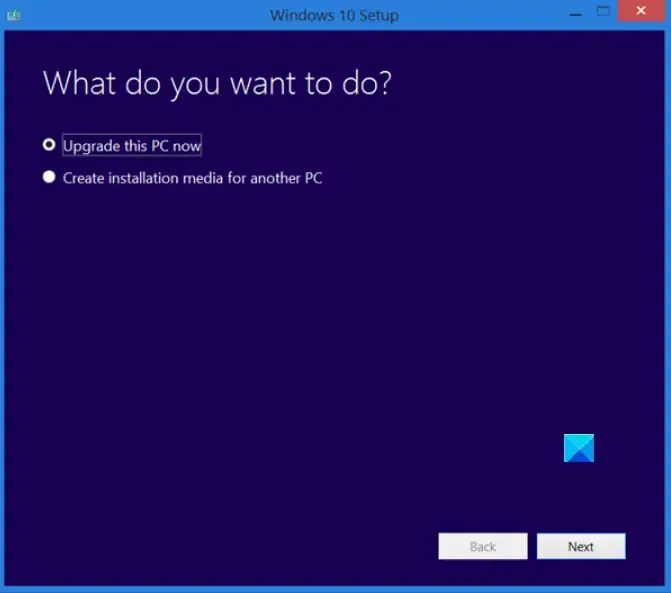
Das Media Creation Tool zum Aktualisieren von Windows und zum Erstellen eines Installationsmediums. Mit diesem Installationsmedium können Sie Windows auf einem anderen Computer installieren. Wenn Sie Windows Update nicht über die Windows 11/10-Einstellungen installieren können, probieren Sie das Media Creation Tool aus. Dieses Tool lädt die neueste Version von Windows Update herunter und installiert sie auf Ihrem System.
5] Laden Sie Windows Update aus dem Microsoft Update-Katalog herunter
Der Microsoft Update-Katalog ist eine Datenbank, die alle von Microsoft veröffentlichten Windows-Updates enthält. Wenn die Installation von Windows-Updates auf Ihrem System fehlschlägt, können Sie das Update-Paket von dieser Website herunterladen und manuell installieren.
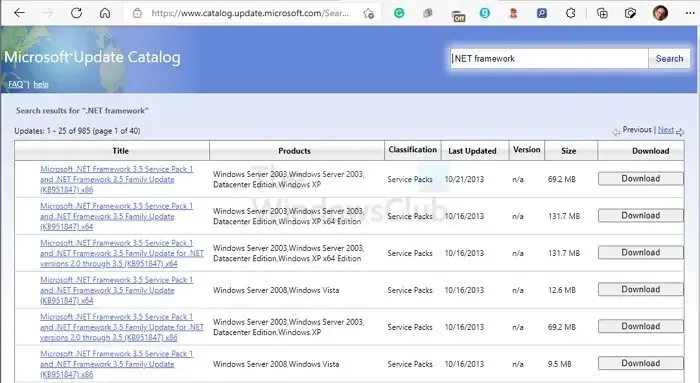
Jedes Windows Update hat eine KB-Nummer. Um das erforderliche Windows Update herunterzuladen, müssen Sie dessen KB-Nummer kennen. Diese KB-Nummer ist auf der Windows Update-Seite in Ihren Windows 11/10-Einstellungen verfügbar. Öffnen Sie Ihre Windows-Einstellungen und notieren Sie die KB-Nummer des Updates, das nicht installiert werden kann. Gehen Sie nun zur Website des Microsoft Update-Katalogs und suchen Sie nach dem Update, indem Sie die KB-Nummer eingeben. Laden Sie das Update herunter und installieren Sie es manuell.
So beheben Sie das Problem: Eine oder mehrere Windows Update-Komponenten sind falsch konfiguriert?
Die Fehlermeldung „ Einer der Update-Dienste läuft nicht ordnungsgemäß “ ist selbsterklärend. Wenn Sie diesen Fehler sehen, sollten Sie den Status des Windows Update-Dienstes im Dienste-Manager überprüfen. Durch einen Neustart dieses Dienstes kann dieser Fehler ebenfalls behoben werden.
Wie behebe ich den Windows Update-Installationsfehler?
Es gibt viele Gründe, warum die Installation eines Windows-Updates fehlschlägt. Wenn Sie kein Windows Update installieren können , können Sie einige Korrekturen ausprobieren, z. B. die Windows Update-Problembehandlung ausführen, die Windows Update-Komponenten zurücksetzen, Windows Updates in einem Clean Boot-Zustand installieren usw.



Schreibe einen Kommentar