Beheben Sie den 0xc190011f-Update-Fehlercode in Windows 11
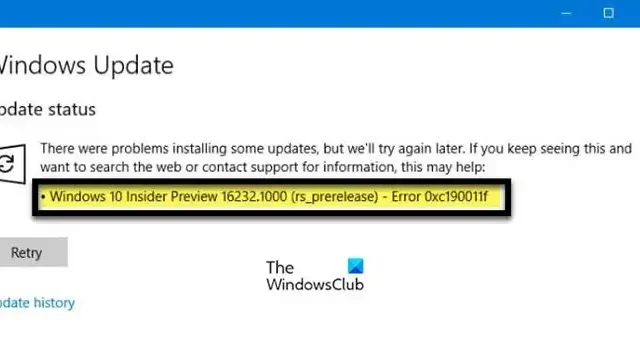
Dies waren Probleme bei der Installation einiger Updates, aber wir werden es später erneut versuchen. Wenn Sie dies weiterhin sehen und im Internet suchen oder den Support nach Informationen kontaktieren möchten, kann dies hilfreich sein: Fehler 0xc1900011f
Windows-Upgrade-Fehler 0xC190011f, MOSETUP_E_PROCESS_CRASHED zeigt an, dass der Installationsvorgang abgestürzt ist .
Beheben Sie den 0xc190011f-Update-Fehlercode in Windows 11
Wenn Sie einen Windows Update-Fehler erhalten, klicken Sie auf Wiederholen; Manchmal ist das Problem nichts anderes als ein vorübergehender Fehler, und das Klicken auf Wiederholen kann helfen. Ein Neustart Ihres PCs und Ihres Routers kann ebenfalls ausreichen. Wenn diese nicht funktionieren, befolgen Sie die folgenden Lösungen, um den Windows Update-Fehlercode 0xc190011f zu beheben.
- Führen Sie die Problembehandlung für Windows Update aus
- Überprüfen Sie den Status der mit Windows Update verbundenen Dienste
- Installieren Sie das Update in Clean Boot
- Deaktivieren Sie vorübergehend Ihre Sicherheitssoftware, VPN- oder Proxy-Anbieter
- Laden Sie das Update aus dem Microsoft Update-Katalog herunter
- Verwenden Sie das Media Creation Tool, um Ihr Windows-Betriebssystem zu aktualisieren
Die Vorschläge variieren ein wenig, je nachdem, ob Sie den Fehler 0xc190011f erhalten, während Sie Updates installieren oder Ihr Windows auf die nächste Version aktualisieren, also sehen Sie, welche auf Sie zutreffen.
1] Führen Sie die Windows Update-Problembehandlung aus
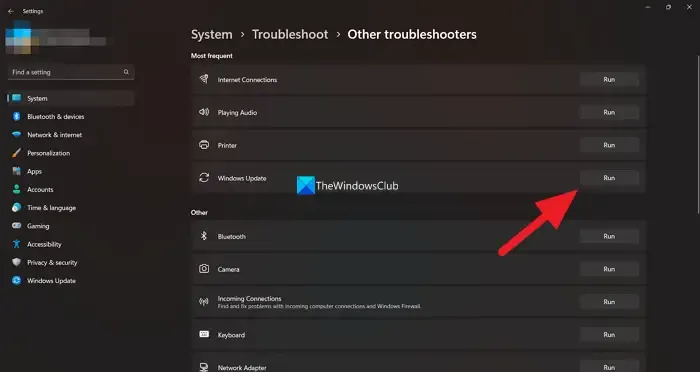
In Windows 11/10 gibt es ein Tool namens Troubleshooter, das speziell für die Behebung des Update-Vorgangs entwickelt wurde. Dieser Troubleshooter behebt nicht unbedingt jeden einzelnen Update-Fehler, aber er löst eine beträchtliche Anzahl von Update-Problemen. Wenn der genannte Fehler beim Ausführen von Windows-Updates auftritt, können Sie aus irgendeinem Grund die Problembehandlung für Windows-Updates verwenden, um dieses Problem zu beheben. Befolgen Sie die vorgeschriebenen Schritte, um die Problembehandlung auszuführen.
Windows11
- Drücken Sie die Windows + I-Taste, um die Einstellungs-App zu öffnen.
- Wählen Sie Problembehandlung auf der Registerkarte System in den Einstellungen.
- Klicken Sie auf Andere Fehlerbehebungen, um Tools zur Fehlerbehebung anzuzeigen.
- Klicken Sie auf die Option Ausführen für die Problembehandlung für Windows Update.
Windows 10
- Starteinstellungen.
- Gehen Sie zu System > Update & Sicherheit > Fehlerbehebung.
- Klicken Sie auf Zusätzliche Fehlerbehebungen.
- Wählen Sie Windows Update und klicken Sie dann auf die Schaltfläche Problembehandlung ausführen.
Nach dem Öffnen erkennt die Problembehandlung für Windows-Updates automatisch die Probleme und behebt das Problem. Hoffentlich wird Ihr Problem nach dem Ausführen der Problembehandlung für Windows-Updates behoben.
2] Überprüfen Sie den Status der Windows Update-bezogenen Dienste
Um Windows Update zu installieren, müssen wir sicherstellen, dass alle Windows Update-Dienste auf unserem Computer ausgeführt werden. Diese Dienste sind standardmäßig auf unserem Computer aktiviert, aber nach einem Update oder aufgrund einer Drittanbieteranwendung funktionieren sie nicht mehr. In diesem Fall müssen wir ihren Status mit dem Service Manager überprüfen. Um dasselbe zu tun, öffnen Sie den Dienste-Manager über das Startmenü, durchsuchen Sie ihn einfach und stellen Sie jetzt sicher, dass die folgenden Dienste wie unten erwähnt konfiguriert sind.
- Windows Update Service – Manuell (ausgelöst)
- Windows Update Medic Services – Handbuch
- Kryptografische Dienste – Automatisch
- Intelligenter Hintergrundübertragungsdienst – Manuell
- Startprogramm für DCOM-Serverprozesse – Automatisch
- RPC-Endpunktzuordnung – Automatisch
- Windows Installer – Handbuch.
Wenn einer der Dienste nicht mit der Standardkonfiguration konfiguriert ist, klicken Sie einfach mit der rechten Maustaste darauf und wählen Sie Eigenschaften. Von dort aus können Sie seine Eigenschaften konfigurieren. Nachdem Sie die erforderlichen Änderungen vorgenommen haben, starten Sie Ihren Computer neu und suchen Sie dann nach Updates. Hoffentlich erhalten Sie dieses Mal keine Fehler.
3] Installieren Sie das Update in Clean Boot
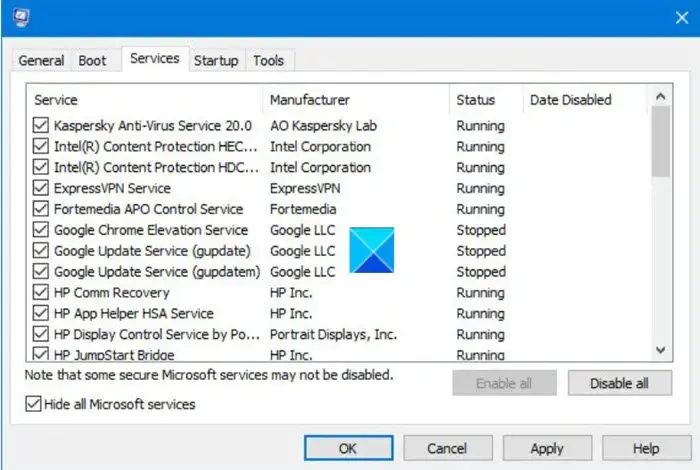
Clean Boot ist ein Zustand des Windows-Computers, auf dem nichts anderes als wichtige Microsoft-Dienste auf einem Computer ausgeführt werden. Dies ist besonders nützlich für die Behebung von Problemen, die durch widersprüchliche Anwendungen von Drittanbietern verursacht werden. In diesem Fall können wir unseren Computer in den Clean Boot-Zustand booten und nach Updates suchen. Wenn Sie aufgrund einer Drittanbieteranwendung den Fehler 0xc190011f erhalten, sollten Sie in der Lage sein, in Clean Boot zu aktualisieren, und dann können wir herausfinden, was das Problem verursacht, sodass Sie nicht jedes Mal einen Clean Boot durchführen müssen, nur um Ihre zu aktualisieren System.
Um einen sauberen Neustart auf Ihrem Computer durchzuführen, befolgen Sie die vorgeschriebenen Schritte.
- Drücken Sie Win + R, geben Sie msconfig ein und drücken Sie die Eingabetaste.
- Deaktivieren Sie auf der Registerkarte Allgemein das Kontrollkästchen Startelemente laden und stellen Sie sicher, dass Systemdienste laden und Ursprüngliche Startkonfiguration verwenden aktiviert sind.
- Gehen Sie zu Dienste, deaktivieren Sie Alle Microsoft-Dienste ausblenden und klicken Sie dann auf Alle deaktivieren.
- Klicken Sie auf Anwenden > Ok.
Sobald Ihr Computer in Clean Boot startet, überprüfen Sie, ob Windows Update funktioniert. Wenn Sie Ihr System aktualisieren können, aktivieren Sie die Dienste einfach manuell, um herauszufinden, was den Fehler verursacht. Sobald Sie sich des Übeltäters sicher sind, lassen Sie den Dienst einfach deaktiviert und deinstallieren Sie die App, wenn dies nicht unbedingt erforderlich ist.
4] Deaktivieren Sie vorübergehend Ihre Sicherheitssoftware, VPN- oder Proxy-Anbieter
Ihr Antivirenprogramm kann auch echte Windows-Dienste wie Windows blockieren. Auch wenn dies kein normales Verhalten ist, ist die Häufigkeit dieses Missverständnisses doch nicht zu vernachlässigen. Wenn Sie also Ihr System nicht aktualisieren können, deaktivieren Sie einfach Ihr Drittanbieter-Antivirenprogramm oder die Windows-Firewall und Windows Defender vorübergehend und führen Sie dann das Windows-Update aus.
Dieses Problem kann auch auftreten, wenn ein VPN-Client oder Proxyserver nicht vom Windows Update-Dienst akzeptiert wird. Wenn der genannte Fehler beim Aktualisieren von Windows auftritt und Sie einen VPN-Dienst oder Proxy-Client eines Drittanbieters verwenden, um eine Verbindung zum Server des Büros herzustellen, ist es möglich, dass die Windows Update-Komponente mit der Anwendung in Konflikt steht und ihren Dienst nicht findet . Wenn Sie sicher gehen möchten, deaktivieren Sie einfach die Funktion und versuchen Sie dann, die Aktualisierung durchzuführen. Wenn es funktioniert hat, wissen Sie, was die Ursache war. Jetzt müssen Sie die App nicht unbedingt deinstallieren, aktivieren Sie sie nur nicht, wenn Sie das System aktualisieren.
5] Laden Sie das Update aus dem Microsoft Update-Katalog herunter
Wenn nichts funktioniert, können Sie eine Problemumgehung versuchen. Hier werden wir das Update herunterladen und manuell auf Ihrem Computer installieren. Um dasselbe zu tun, gehen Sie zum Microsoft Update-Katalog, suchen Sie nach der Update-Version und installieren Sie sie dann. Dies wird trotzig den Trick für Sie tun.
6] Verwenden Sie das Media Creation Tool, um Ihr Windows-Betriebssystem zu aktualisieren
Wenn Sie beim Upgrade Ihres Betriebssystems eine Fehlermeldung erhalten, verwenden Sie einfach das Media Creation Tool, um Ihr Windows-Betriebssystem zu aktualisieren. Alles, was Sie brauchen, ist ein USB-Stick und eine ausreichend gute Internetverbindung, um die erforderlichen Dateien herunterzuladen. Machen Sie also weiter und verwenden Sie das Media Creation Tool, um Ihr Betriebssystem zu aktualisieren.
Hoffentlich können Sie das Problem mit den in diesem Beitrag erwähnten Lösungen lösen.



Schreibe einen Kommentar