Fix 0xC1900101 – 0x20004, Fehler „Installation fehlgeschlagen“.
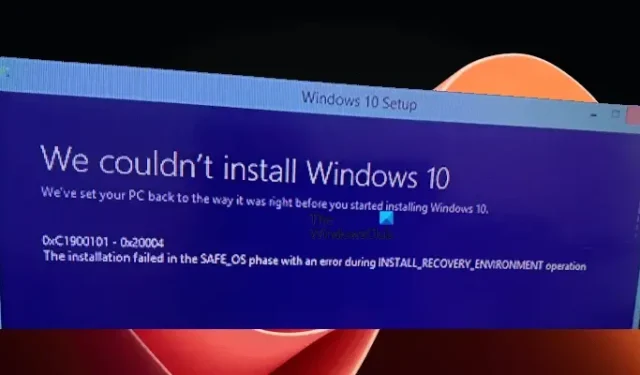
Bei der Installation des Windows-Betriebssystems oder beim Upgrade von einer niedrigeren Version des Windows-Betriebssystems auf eine höhere Version des Windows-Betriebssystems, beispielsweise von Windows 10 auf Windows 11, stießen einige Benutzer auf den Fehler „Installation fehlgeschlagen“ mit dem Code 0xC1900101 – 0x20004 . In diesem Artikel erfahren Sie, wie Sie den Fehler 0xC1900101 – 0x20004, Installation fehlgeschlagen, beheben können.
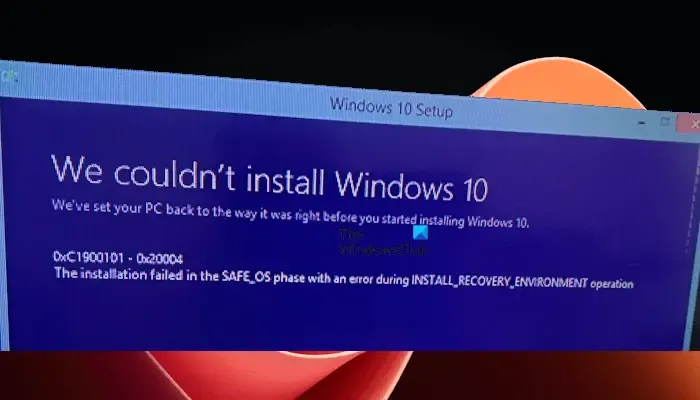
Die vollständige Fehlermeldung, die Windows anzeigt, lautet:
0xc1900101 – 0x20004
Die Installation ist in der Phase „safe_OS“ mit einem Fehler während des INSTALL_RECOVERY_ENVIRONMENT-Vorgangs fehlgeschlagen.
Fix 0xC1900101 – 0x20004, Fehler „Installation fehlgeschlagen“.
Normalerweise tritt dieser Fehler aufgrund beschädigter oder veralteter Gerätetreiber auf. Darüber hinaus kann dieser Fehler manchmal auch durch die angeschlossenen Peripheriegeräte verursacht werden. Was auch immer die Ursache dieses Fehlers ist, sehen wir uns die Lösungen zur Behebung des Installationsfehlers in der Phase „safe_OS“ mit einem Fehler während des INSTALL_RECOVERY_ENVIRONMENT-Vorgangs an, Fehler 0xC1900101 – 0x20004 auf Windows-Computern.
- Trennen Sie alle Peripheriegeräte und versuchen Sie es erneut
- Scannen Sie Ihre Festplatte auf Fehler
- Ziehen Sie die SATA-Kabel von Ihren Festplatten ab (falls zutreffend).
- Aktualisieren Sie Ihre Treiber
- Suchen Sie nach einem BIOS-Update
- Installieren Sie Windows Update offline
- Setzen Sie Ihre BIOS-Einstellungen auf die Standardeinstellungen zurück
Sehen wir uns alle diese Korrekturen im Detail an.
1] Trennen Sie alle Peripheriegeräte und versuchen Sie es erneut
Manchmal treten Windows-Update-Fehler aufgrund der angeschlossenen Peripheriegeräte auf. Wir empfehlen daher, während der Installation des Windows-Updates alle Peripheriegeräte vom Computer zu trennen. Dies ist die einfachste Lösung. Wenn dies funktioniert, müssen Sie keine weiteren Korrekturen durchführen.
2] Scannen Sie Ihre Festplatte auf Fehler
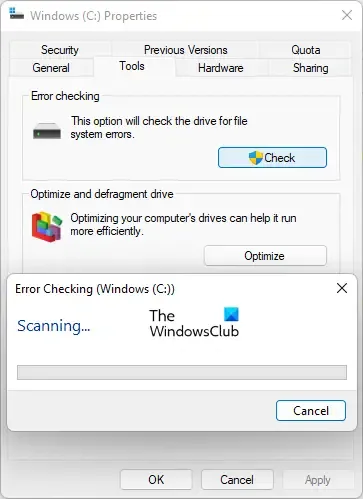
Führen Sie einen chkdsk-Scan durch
3] Ziehen Sie die SATA-Kabel von Ihren Festplatten ab (falls zutreffend).
Diese Lösung ist für Benutzer gedacht, die mehr als ein Festplattenlaufwerk in ihren Systemen haben. Wenn Sie beispielsweise Windows auf einer SSD installiert und Ihre Daten auf Ihrer Festplatte gespeichert haben. Öffnen Sie das Gehäuse Ihres Desktop-PCs oder Laptops und trennen Sie das SATA-Kabel von der Festplatte, auf der nicht Windows installiert ist. Führen Sie nun das Windows-Update aus. Das sollte helfen.
Wenn Sie sich mit Computerhardware nicht auskennen, sollten Sie professionelle Hilfe in Anspruch nehmen, um das SATA-Kabel von Ihrer Festplatte zu entfernen oder abzutrennen. Wenn die SATA-Kabel an andere Peripheriegeräte angeschlossen sind, trennen Sie diese ebenfalls.
4] Aktualisieren Sie Ihre Treiber
Wie wir oben in diesem Artikel erläutert haben, sind beschädigte oder veraltete Treiber eine mögliche Ursache für diesen Fehler. Suchen Sie daher nach Treiberaktualisierungen und installieren Sie die erforderlichen Updates (falls verfügbar).
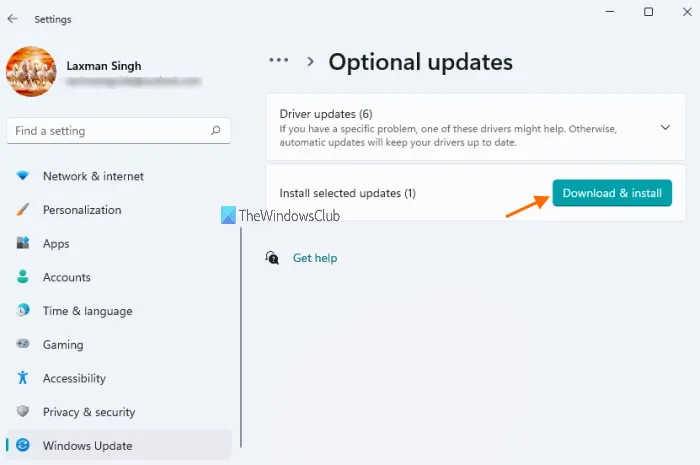
Sie können den Treiber und andere zusätzliche Updates auf der Seite „Optionale Windows-Updates“ überprüfen . Wenn die Treiberaktualisierungen vom Hersteller veröffentlicht werden, werden sie auf der Seite „Optionale Updates“ verfügbar. Von hier aus können Sie sie einfach installieren. Wenn die Seite „Optionale Updates“ leer ist, können Sie eine andere Methode verwenden, um nach Treiber- und anderen zusätzlichen Updates zu suchen.
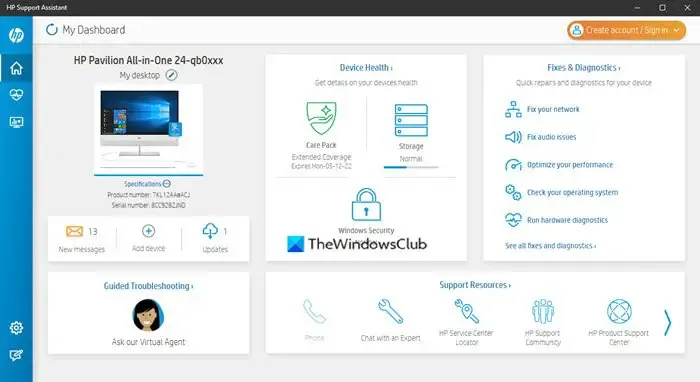
Verwenden Sie das spezielle Tool Ihres Computerherstellers, um Ihr System auf dem neuesten Stand zu halten. Die meisten Computermarken verfügen über ein spezielles Tool oder eine spezielle Software, wie zum Beispiel:
- HP Support-Assistent
- Dell SupportAssist
- Lenovo System-Update
Nachdem Sie alle Ihre Treiber aktualisiert haben, führen Sie das Windows-Update aus. Diesmal sollte die Fehlermeldung nicht angezeigt werden.
5] Suchen Sie nach BIOS-Updates
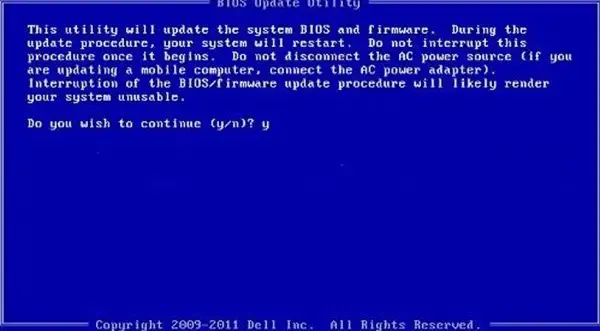
Ein veraltetes BIOS kann auch Probleme beim Aktualisieren oder Aktualisieren von Windows verursachen. Wir empfehlen Ihnen außerdem, Ihr System-BIOS zu aktualisieren und anschließend eine Windows Update-Installation durchzuführen.
6] Installieren Sie Windows Update offline
Den Rückmeldungen zufolge trennten einige Benutzer ihre Systeme vom Internet, während sie sie auf die neueste Version des Windows-Betriebssystems aktualisierten. Sie können dies auch versuchen. Laden Sie zunächst die neueste ISO-Datei mit dem Media Creation Tool herunter . Wenn die ISO-Datei auf Ihr System heruntergeladen wird, können Sie sie zum Aktualisieren oder Upgraden Ihres Systems verwenden.
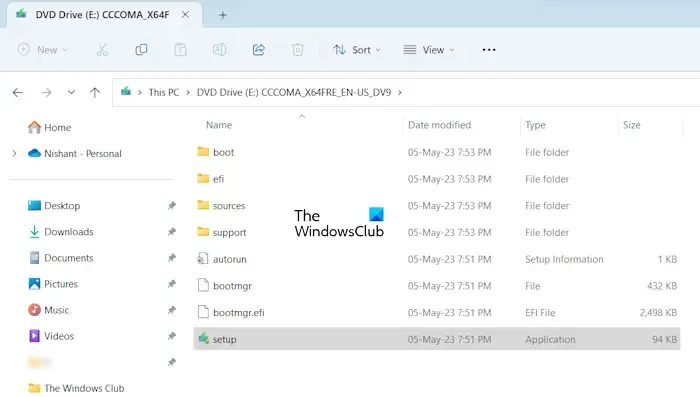
Hängen Sie die ISO-Datei auf Ihrem System ein. Danach wird die ISO-Datei im Datei-Explorer als Laufwerk angezeigt. Beim Öffnen sehen Sie dort eine Setup-Datei. Trennen Sie Ihr System vom Internet. Der einfachste Weg, dies zu tun, besteht darin, Ihren Router auszuschalten. Führen Sie nun diese Setup-Datei aus und befolgen Sie die Anweisungen auf dem Bildschirm, um die neueste Version des Windows-Betriebssystems zu installieren.
7] Setzen Sie Ihre BIOS-Einstellungen auf die Standardeinstellungen zurück
Wenn das Problem weiterhin besteht, kann das Zurücksetzen der BIOS-Einstellungen auf die Standardeinstellungen Abhilfe schaffen. Dazu müssen Sie Ihr System-BIOS aufrufen. Computer verschiedener Marken verfügen über unterschiedliche Tasten zum Aufrufen des BIOS. Sie müssen die offizielle Website Ihres PC-Herstellers besuchen, um den richtigen Schlüssel zum Aufrufen Ihres System-BIOS zu erfahren.

Es gibt noch eine weitere Möglichkeit, das BIOS zurückzusetzen. Durch das Löschen des CMOS werden auch die BIOS-Einstellungen zurückgesetzt. Dazu müssen Sie die CMOS-Batterie entfernen, 5 bis 10 Minuten warten und die Batterie dann wieder einsetzen. Dazu müssen Sie das Gehäuse Ihres Laptops oder Desktop-PCs öffnen. Wenn Sie nicht wissen, wie das geht, nehmen Sie besser professionelle Hilfe in Anspruch.
Wie behebe ich den Fehler 0xC1900101 bei der Installation von Windows 11?
Um den Fehler 0xC1900101 bei der Installation von Windows zu beheben , stellen Sie sicher, dass Ihr System über genügend Speicherplatz verfügt. Einige Korrekturen, die Sie ausprobieren können, umfassen das Deaktivieren Ihres Antivirenprogramms, das Ausführen der Windows Update-Problembehandlung, das Überprüfen Ihrer Festplatte auf Fehler usw.
Warum schlägt Windows Update 0xC1900101 fehl?
Es kann viele Gründe geben, warum Windows während der Windows Update-Installation den Fehler 0xC1900101 anzeigt. Mögliche Ursachen sind Festplattenfehler, veraltetes oder beschädigtes BIOS, veraltete oder beschädigte Treiber usw.



Schreibe einen Kommentar